La navigazione vocale di Apple Maps non funziona su iPhone? 10 modi per risolverlo!

Apple Maps offre comode indicazioni vocali per aiutare gli utenti di iPhone a navigare verso le destinazioni desiderate senza guardare costantemente i loro schermi. Tuttavia, ci possono essere casi in cui la funzione di navigazione vocale potrebbe riscontrare problemi e non funzionare come previsto.
Se stai riscontrando problemi simili sul tuo iPhone, sei nel posto giusto. In questo post, elencherò alcune potenziali soluzioni per aiutarti a correggere rapidamente la navigazione vocale di Apple Maps sul tuo iPhone.
Una delle prime cose che dovresti controllare se la navigazione vocale si rifiuta di funzionare sul tuo iPhone è se l’hai disattivata accidentalmente.
Per garantire che non sia così:
- Accedi alla modalità di navigazione in Maps. Basta inserire una posizione, scegliere la modalità di trasporto e premere VAI.
- Tocca l’ icona della navigazione vocale sulla destra.
L’icona ha l’aspetto di un altoparlante. - Seleziona la prima delle tre opzioni per riattivare le indicazioni vocali.

2. Controlla il livello del volume del tuo iPhone
Se la navigazione vocale è già disattivata all’interno di Apple Maps, ma non riesci ancora a sentire le indicazioni vocali come previsto, potresti voler controllare il volume del tuo iPhone per assicurarti che sia impostato su un livello udibile.
- Apri l’ app Impostazioni sul tuo iPhone.
- Tocca l’opzione Suono e feedback aptico.
- Assicurati che il dispositivo di scorrimento del volume sia impostato al massimo.

3. Forza l’uscita e riavvia Maps
- Apri il selettore di app .
- Scorri verso l’alto su Maps per chiuderlo.

- Quindi, riapri Maps per vedere se la navigazione vocale funziona correttamente.
4. Controlla se le indicazioni vocali sono abilitate in Apple Maps
Per garantire che la navigazione vocale in Apple Maps sul tuo iPhone funzioni come previsto, è importante verificare se tutte le opzioni necessarie per le indicazioni vocali sono abilitate nell’app Impostazioni. Ecco come puoi farlo:
- Vai all’app Impostazioni → Scorri verso il basso e tocca Mappe .
- Tocca l’opzione per Indicazioni vocali .
- Attiva tutte e tre le opzioni , ovvero Indicazioni Pausa audio parlato, Indicazioni Attiva dispositivo e Indicazioni su radio.
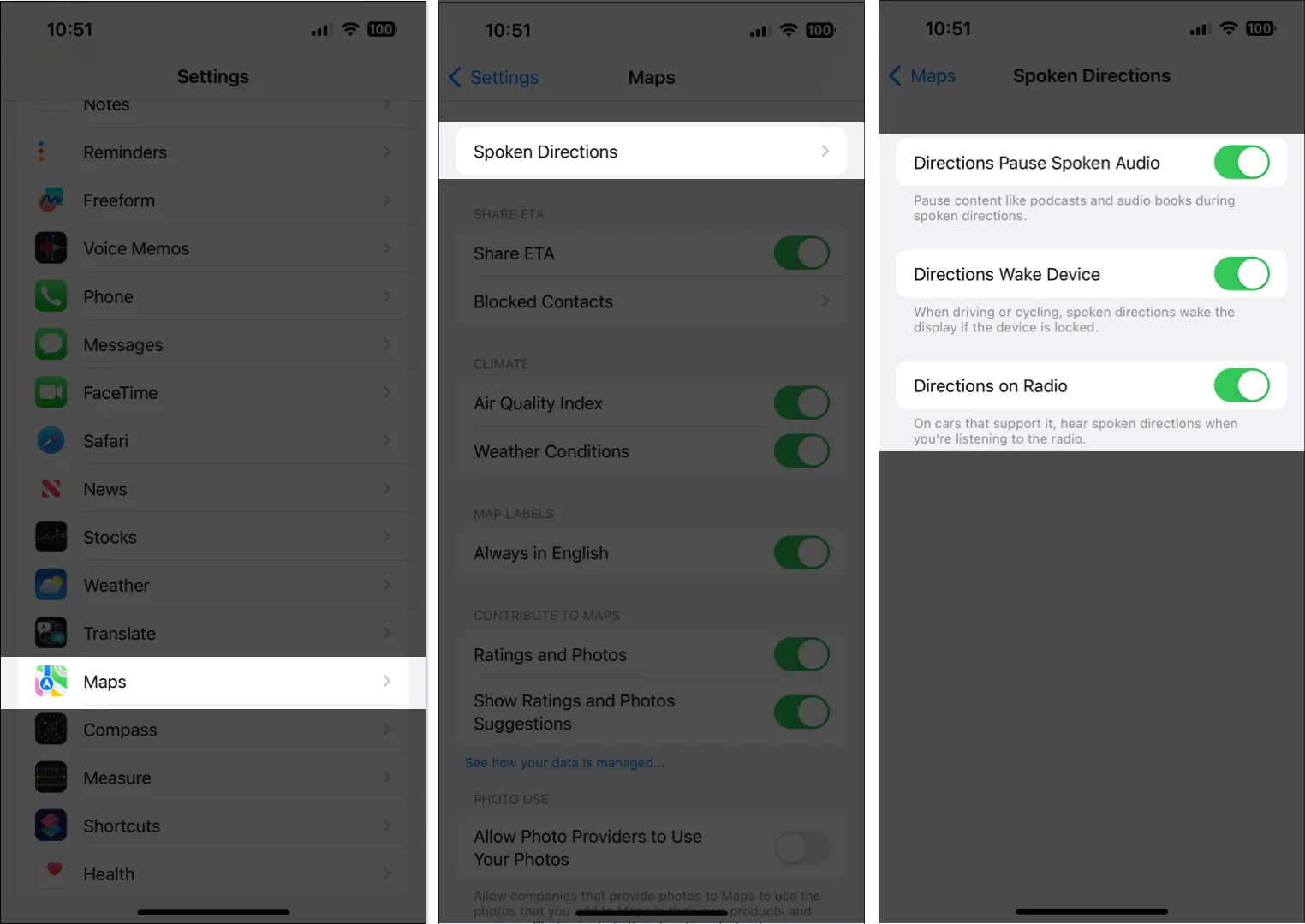
5. Assicurati che Maps abbia accesso alla rete dati
Apple Maps richiede un accesso ininterrotto ai dati cellulari per funzionare correttamente e fornire precise indicazioni vocali in tempo reale. Pertanto, devi assicurarti che i dati cellulari siano attivati e che Maps abbia accesso ad essi.
- Vai su Impostazioni → Cellulare.
- Assicurati che i dati cellulare siano attivati.
- Quindi, scorri verso il basso e attiva Maps .

6. Assicurati che Maps abbia accesso ai servizi di localizzazione
Ancora un altro motivo per cui la navigazione vocale potrebbe non funzionare per te potrebbe essere dovuto al fatto che Maps non può accedere ai servizi di localizzazione del tuo iPhone. Se vuoi assicurarti che questo non sia il caso del tuo iPhone, segui questi passaggi:
- Vai all’app Impostazioni → Privacy e sicurezza .
- Tocca Servizi di localizzazione .

- Tocca Mappe.
- Assicurarsi che l’opzione Durante l’utilizzo dell’app o dei widget sia selezionata. Quindi, attiva Posizione precisa .
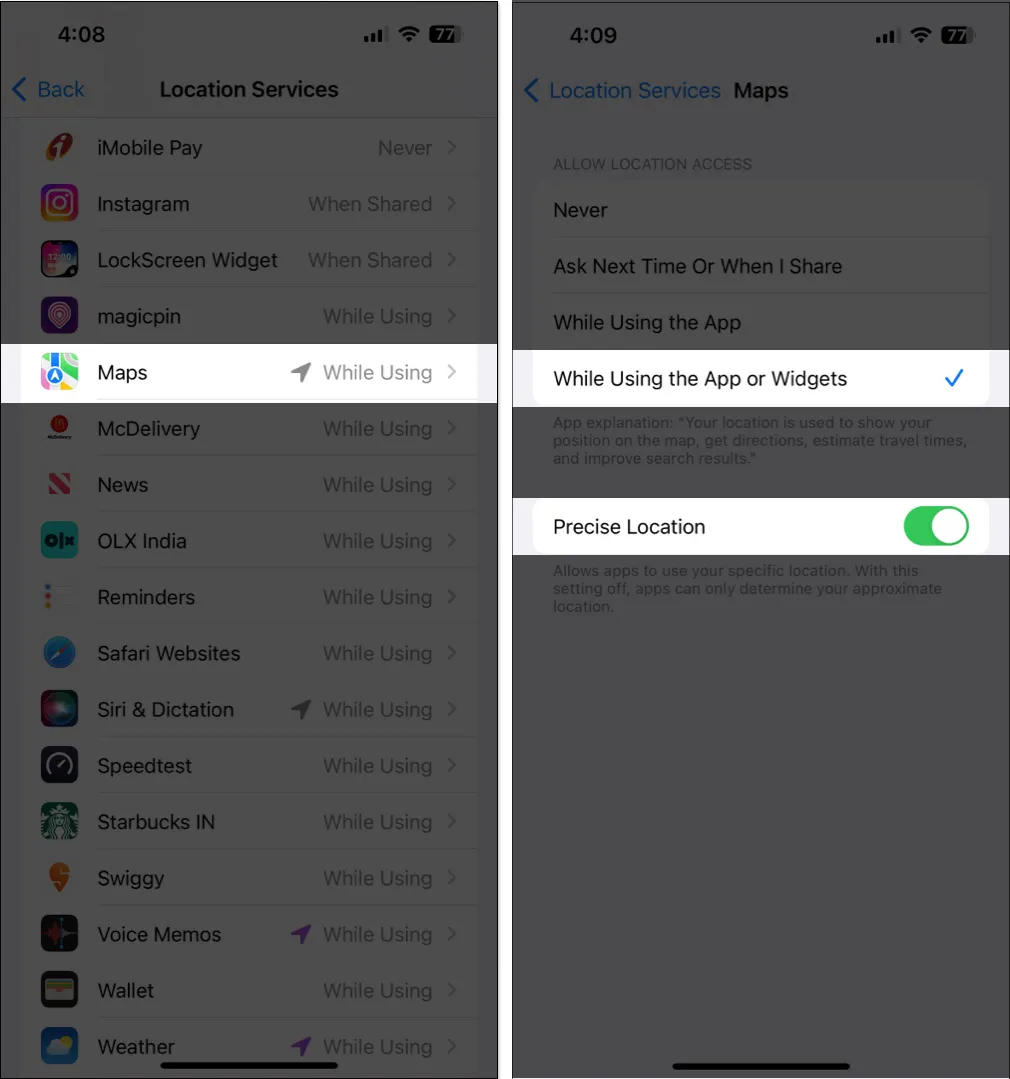
7. Abilita l’aggiornamento dell’app in background per le mappe
In genere, la navigazione vocale in Maps continua a funzionare in background anche dopo aver cambiato app o bloccato l’iPhone. Ma, affinché ciò accada, devi assicurarti che l’aggiornamento delle app in background per Maps sia abilitato sul tuo iPhone.
- Vai all’app Impostazioni → Generale .
- Toccare l’opzione per l’aggiornamento dell’app in background .
- Attiva l’interruttore accanto a Maps .
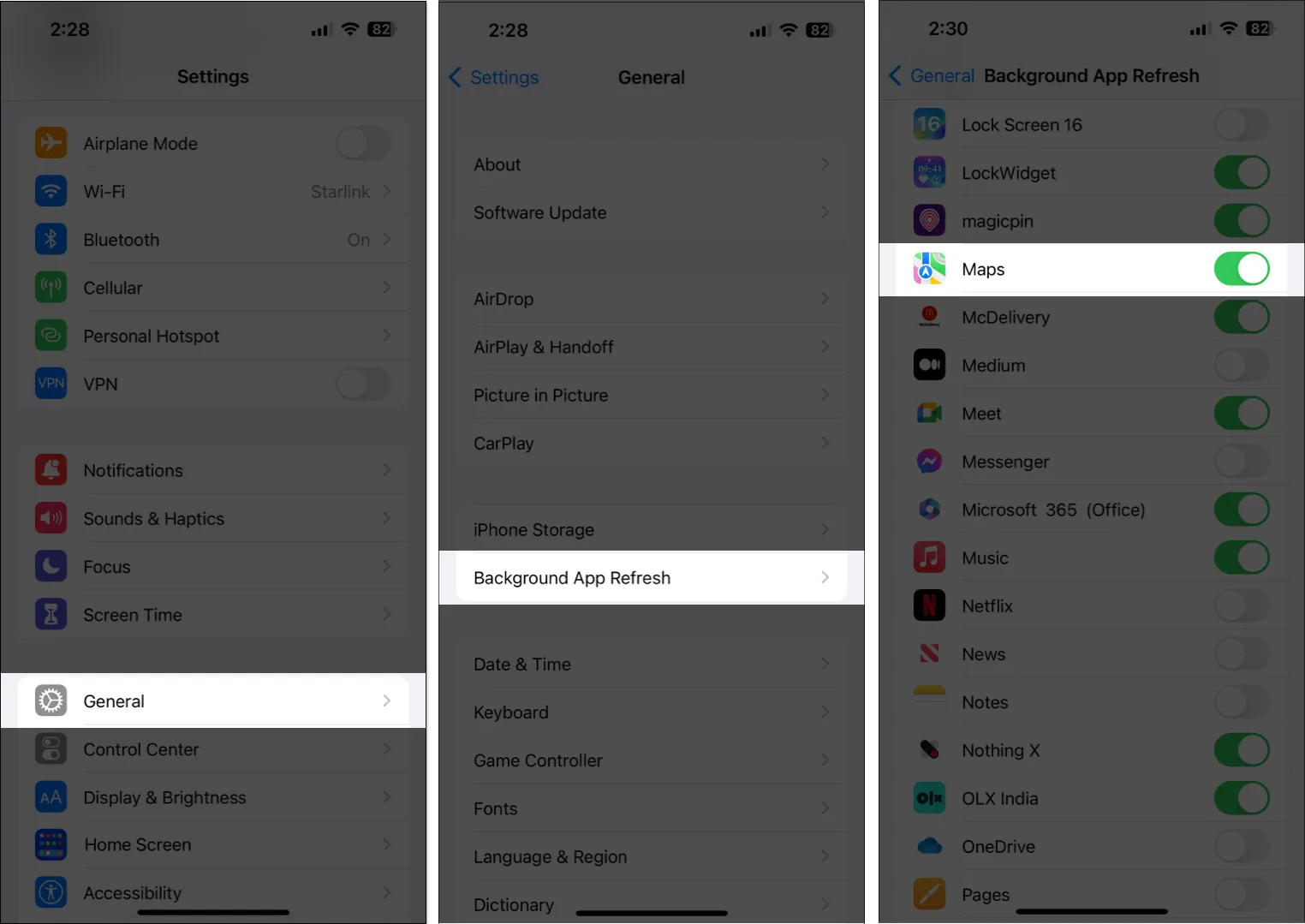
8. Controlla gli aggiornamenti iOS
Bug o anomalie in iOS possono anche rendere inutilizzabili funzioni utili come la navigazione vocale. Quindi, se stai affrontando un problema simile sul tuo iPhone, sarebbe una buona idea verificare se Apple ha rilasciato un nuovo aggiornamento iOS che include correzioni di bug per correggere i problemi che stai affrontando, come descritto in dettaglio in questi passaggi:
- Vai su Impostazioni → Generali → Aggiornamento software .
- Tocca Scarica e installa se sono disponibili aggiornamenti.

9. Eseguire un riavvio forzato
Se le soluzioni precedenti non hanno funzionato, l’esecuzione di un riavvio forzato può aiutarti a risolvere problemi temporanei che potrebbero impedire il funzionamento di funzionalità come la navigazione vocale sul tuo iPhone.
10. Ripristina le impostazioni di posizione e privacy
Se nessuna delle soluzioni sopra menzionate ha aiutato a ripristinare la navigazione vocale in Apple Maps, puoi provare a ripristinare le impostazioni Posizione e Privacy ai valori predefiniti, come descritto di seguito, per vedere se questo risolve il problema.
- Vai su Impostazioni → Generali → Trasferisci o ripristina iPhone .
- Tocca Ripristina → Ripristina posizione e privacy .

- Digita il passcode dell’iPhone e segui le istruzioni sullo schermo.



Lascia un commento