Android Auto non funziona? Ecco 11 suggerimenti per risolverlo

Quando Android Auto non funziona correttamente, è molto più difficile interagire con le tue app durante la guida. Ci sono una serie di motivi per cui questo pratico servizio potrebbe non funzionare come dovrebbe a volte. Tuttavia, non arrenderti. Tutto ciò che serve è un po ‘di risoluzione dei problemi per risolverlo.
1. Aggiorna il telefono e le app
Il primo passo per risolvere qualsiasi problema con Android Auto non funzionante è installare gli aggiornamenti. Google consiglia di installare l’ultima versione di Android. Avrai bisogno di almeno Android 8.0 (Oreo) per eseguire Android Auto. A partire da Android 10, l’app è preinstallata, quindi non devi preoccuparti di installarla separatamente dall’App Store.
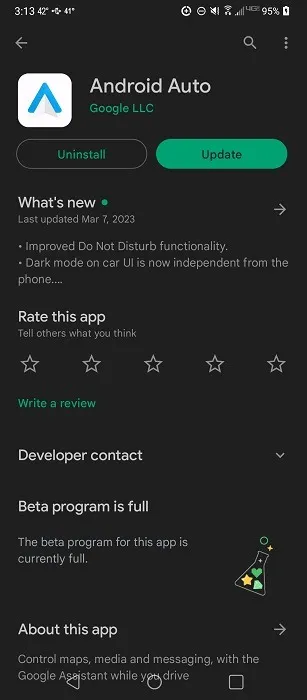
Se devi installare Android Auto sul tuo dispositivo, verifica la presenza di eventuali aggiornamenti. Una versione precedente potrebbe causare problemi di connessione e problemi di interazione con app specifiche.
Infine, se il problema riguarda un’app specifica che non funziona con Android Auto, ad esempio Spotify, assicurati che l’app stessa sia aggiornata. Se Android Auto non funziona dopo un aggiornamento, contatta lo sviluppatore dell’app per informarlo.
Di solito, se ci sono problemi con Android Auto o qualsiasi app che usi con Android Auto dopo un aggiornamento, vengono risolti dagli sviluppatori entro poche settimane.
2. Assicurati che la tua auto e il tuo telefono siano compatibili
Ci sono tre cose che devi controllare per garantire la compatibilità. Se hai già utilizzato Android Auto con l’auto e il telefono esistenti, puoi passare alla sezione successiva.
Perché tutto funzioni senza intoppi, devi essere in un paese che lo supporta. Puoi trovare un elenco completo dei Paesi attualmente supportati nella Guida introduttiva di Android Auto di Google .
Se ti trovi in un paese supportato, verifica che la tua auto supporti Android Auto. La guida di Android Auto elenca tutti i modelli di auto e stereo supportati. Attualmente, oltre 500 modelli funzionano con Android Auto.
Infine, controlla che il tuo telefono sia compatibile. Se ti connetti in modalità wireless, il tuo telefono deve soddisfare i seguenti requisiti:
- Supporto Wi-Fi a 5 GHz
- Android 10 o versioni successive se utilizzi un dispositivo Google o Samsung
- Android 9 e versioni successive se utilizzi Samsung Galaxy S8, Galaxy S8+ o Note 8
- Android 11 o versioni successive per tutti gli altri dispositivi
Se ti connetti con una connessione cablata al display della tua auto, tieni presente che ti serve solo l’ultima versione dell’app Android Auto, un dispositivo con Android 8.0 o versioni successive e un piano dati.
3. Controlla il tuo cavo
Per quanto semplice possa sembrare, i problemi di Android Auto sono spesso il risultato di un cavo difettoso. Se lasci sempre il cavo in auto, le temperature variabili potrebbero causarne un’usura più rapida.

Controlla il cavo collegando il tuo dispositivo Android a un computer per vedere se tutto funziona normalmente. In caso contrario, il problema è probabilmente il cavo.
Se stai usando un nuovo cavo per la prima volta, c’è una piccola possibilità che il cavo sia difettoso o non sia compatibile. A volte quei cavi generici estremamente economici non funzionano come vorresti.
Inoltre, se stai tentando di connetterti alla tua auto per la prima volta in modalità wireless, avrai comunque bisogno di un cavo per la prima connessione, ma è solo per il processo di configurazione. Tuttavia, se il cavo è difettoso, non potrai configurare Android Auto nella tua auto.
4. Riavvia tutto
Un altro metodo di risoluzione dei problemi semplice ma molto efficace è riavviare tutto. In questo caso, hai diverse opzioni. Puoi riavviare il sistema di infotainment della tua auto (di solito c’è un’opzione di riavvio nelle impostazioni, oppure puoi semplicemente riavviare la tua auto) e il tuo telefono.
In alternativa, forza prima la chiusura dell’app Android Auto per vedere se questo risolve il problema.
- Apri le Impostazioni del tuo dispositivo.
- Seleziona “Gestione applicazioni”. A seconda del modello del telefono, potrebbe essere necessario visitare “App e notifiche” o “App”.
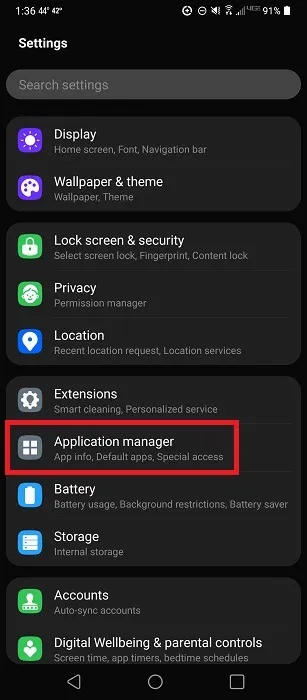
- Tocca “Informazioni sull’app”.

- Seleziona “Android Auto”.
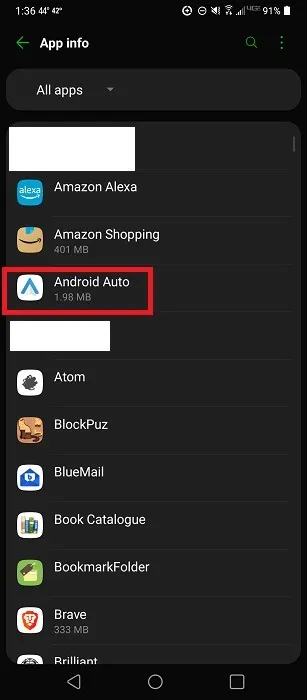
- Tocca “Forza arresto”.
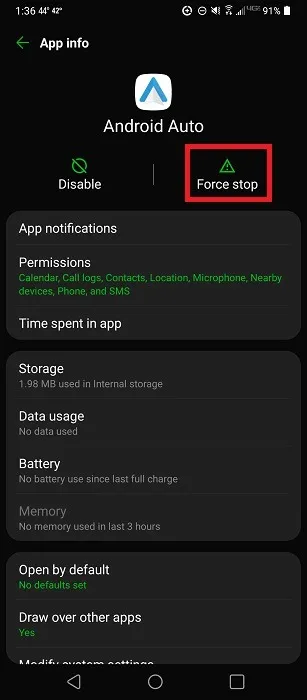
- Se hai solo problemi con un’app specifica che non funziona come previsto su Android Auto, come Spotify, forza la chiusura dell’app e riavviala per vedere se questo risolve il problema.
5. Svuota la cache
Più il tuo telefono accumula file memorizzati nella cache, più problemi noterai con Android Auto e altre app. Un’altra soluzione rapida ma semplice è svuotare la cache dell’app. Segui questi passaggi per farlo per Android Auto, ma gli stessi passaggi si applicano anche ad altre app.
- Apri Impostazioni sul telefono.
- Seleziona “Gestione applicazioni -> Informazioni app -> Android Auto”.
- Tocca “Archiviazione”.
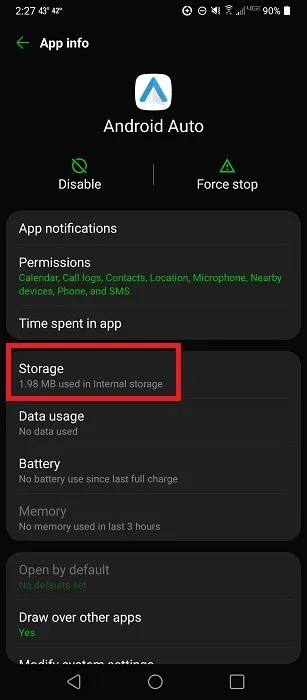
- Tocca “Svuota cache”.
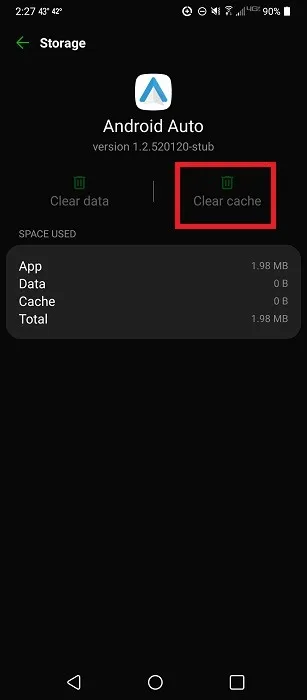
6. Assicurati che Android Auto sia attivo nella tua auto
Anche se hai l’app Android Auto pronta per l’uso sul tuo telefono, ciò non significa che la tua auto sia pronta a ricevere il segnale. Alcuni veicoli hanno il supporto Android Auto attivato per impostazione predefinita. Tuttavia, se è la prima volta che ti connetti al sistema della tua auto, potrebbe essere necessario attivare questa funzione.
Sfoglia le impostazioni del sistema di infotainment della tua auto finché non trovi Android Auto. La posizione esatta varierà notevolmente in base alla tua auto, ma ovviamente dovresti anche assicurarti che la tua auto sia compatibile.
7. Verificare la presenza di aggiornamenti del firmware
Proprio come il tuo telefono a volte riceve aggiornamenti per risolvere i problemi, così fa il sistema informatico della tua auto. Se Android Auto smette improvvisamente di funzionare, potrebbe essere solo un problema tecnico facilmente risolvibile con un aggiornamento del firmware.
Controlla il sistema di infotainment della tua auto per un’opzione di aggiornamento. Per dispositivi e ricevitori aftermarket, controllare il sito Web del produttore per aggiornamenti e dettagli su come installarli.
8. Controlla la tua connessione
Hai due diverse connessioni da controllare. Innanzitutto, controlla il segnale di rete/dati. Se la potenza del segnale è scarsa, Android Auto potrebbe non funzionare e, in tal caso, probabilmente si interromperà e si interromperà. Non c’è davvero nulla che tu possa fare al riguardo, dato che sei in balia delle torri dati cellulari.
La prossima connessione da controllare è Bluetooth. Per impostazione predefinita, il Bluetooth dovrebbe attivarsi automaticamente quando ti connetti ad Android Auto tramite un cavo USB. Tuttavia, occasionalmente, potrebbe non accendersi. Ricontrolla le impostazioni Bluetooth del tuo telefono per assicurarti che sia acceso. Dovrai anche verificare di essere connesso alla tua auto e non a un altro dispositivo.
- Apri il menu Impostazioni rapide nella parte superiore del telefono e tocca l’icona Bluetooth.

- Se l’icona è illuminata, il Bluetooth è attivo. In caso contrario, toccalo per accenderlo e seleziona la tua auto dall’elenco dei dispositivi disponibili.
- Se il Bluetooth è attivo, ma non riesci ancora a connetterti, tocca l’ingranaggio Impostazioni nel menu Impostazioni rapide per visualizzare tutte le impostazioni.
- Tocca “Dispositivi connessi”.
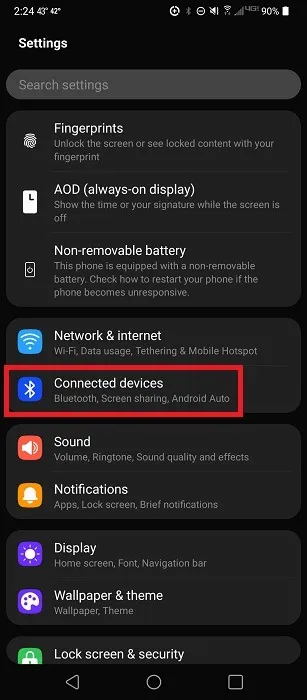
- Seleziona “Bluetooth”.
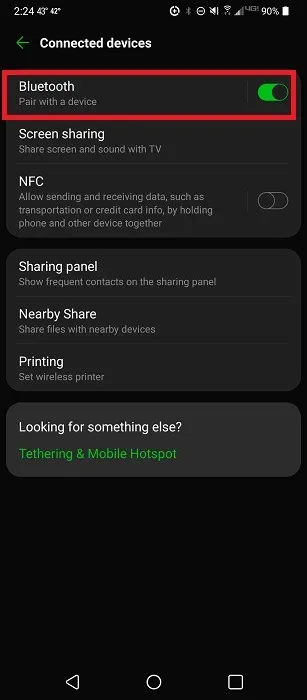
- Cerca di vedere a quale dispositivo sei connesso. Puoi disconnetterti da qualsiasi dispositivo e toccare invece il dispositivo corretto da accoppiare.
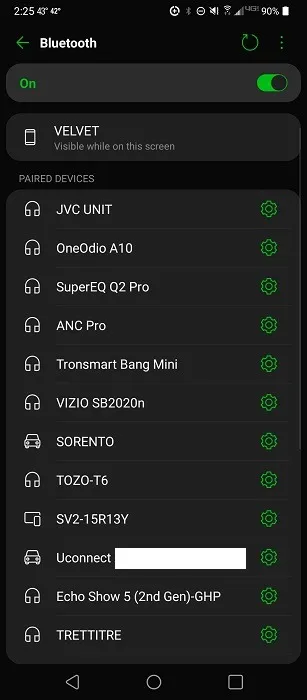
9. Controlla a quale auto sei connesso
Se utilizzi Android Auto in più auto, il tuo telefono potrebbe tentare di connettersi all’auto sbagliata oppure la tua auto potrebbe essere stata contrassegnata per sbaglio come “Rifiutato”. Per controllare la connessione dell’auto e risolvere il problema:
- Apri l’app Android Auto sul tuo telefono. Se utilizzi Android 9, tocca l’app per aprirla. Se utilizzi Android 10 o versioni successive, vai su “Impostazioni -> Dispositivi connessi -> Android Auto”.
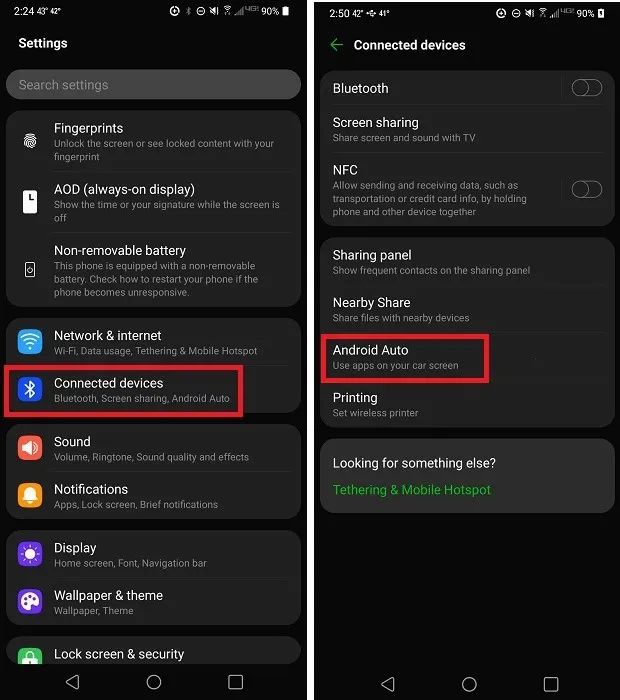
- Tocca “Connetti un’auto” per vedere se la tua auto si collegherà rispetto a un altro veicolo.
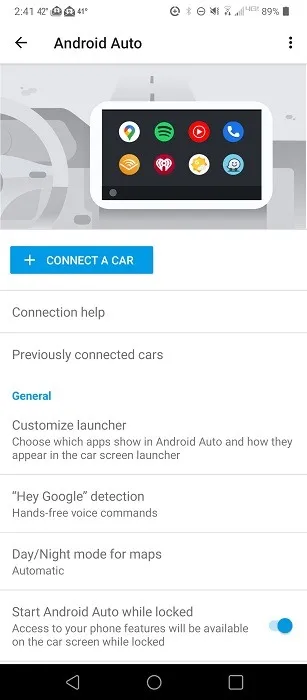
- Se non si connette, tocca “Auto connesse in precedenza”.
- Assicurati che la tua auto sia nell’elenco “Auto accettate”. Se è nell’elenco “Auto rifiutate”, tocca l’auto per modificare l’impostazione.

10. Verifica con altre auto o telefoni
Se nessuna delle soluzioni sopra elencate ha funzionato, potrebbe esserci un problema più grande con il tuo telefono o con il sistema di infotainment dell’auto. Verificalo provando a connettere il tuo telefono a un’altra auto che supporta Android Auto. Puoi anche provare un altro telefono con la tua auto. Questi due test ti aiutano a capire se il problema è il telefono o l’auto.
Una volta che sai quale è il problema, procedi in uno dei seguenti modi:
- Contatta il produttore della tua auto o del sistema di infotainment (per installazioni aftermarket) per assistenza
- Contatta il produttore del telefono per assistenza
- Formatta il tuo telefono e ricomincia da capo (se il telefono è il problema). Per individuare quale app sta causando il problema, prova a disinstallare le app che ritieni possano essere la colpevole una alla volta.
- Se scopri che il problema è un’app, contatta lo sviluppatore dell’app per segnalare il problema
11. Risolvi i problemi di Spotify
Nonostante la popolarità di Spotify, non sempre funziona bene con Android Auto. Se hai provato tutte le altre correzioni di cui sopra o i tuoi problemi riguardano solo Spotify, è ora di iniziare a risolvere i problemi di Spotify stesso.
Come affermato in precedenza, assicurati che Spotify sia aggiornato, poiché a volte gli sviluppatori prendono di mira problemi come questo nei loro aggiornamenti.
Attiva lo stato di trasmissione del dispositivo
Inizia consentendo ad altre app di visualizzare ciò che stai ascoltando. Android Auto potrebbe non essere in grado di visualizzare correttamente Spotify a meno che non attivi l’opzione “Stato trasmissione dispositivo”.
- Apri Spotify.
- Tocca l’ingranaggio Impostazioni.
- Scorri fino a visualizzare “Stato trasmissione dispositivo” e attivalo.
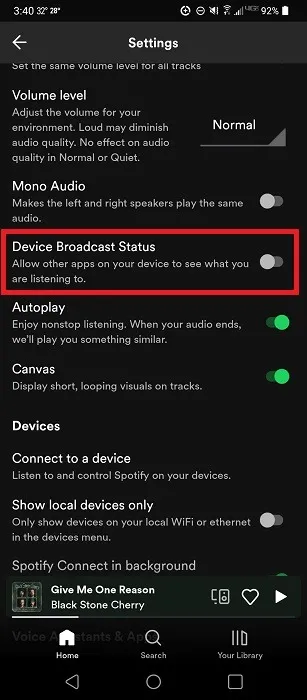
Svuota la cache dall’app stessa
Svuotare la cache di un’app è sempre un ottimo passaggio per la risoluzione dei problemi. Tuttavia, la cache di Spotify non si cancella completamente quando vai alle Impostazioni del tuo telefono e selezioni l’app. Invece, devi svuotare la cache dall’interno dell’app Spotify. Non preoccuparti, poiché ciò non rimuove i tuoi download.
- Apri Spotify.
- Tocca l’ingranaggio Impostazioni.
- Tocca “Svuota cache” nella parte inferiore dell’elenco.
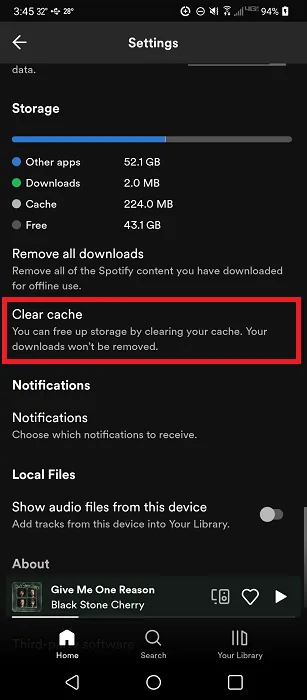
- Tocca “Svuota cache” per confermare. Potrebbe essere necessario riavviare Spotify per connettere tutto.
Disabilita l’ottimizzazione della batteria
Puoi utilizzare questo metodo per risolvere eventuali problemi con le app che hanno problemi a funzionare con Android Auto. Le impostazioni di risparmio energetico e ottimizzazione sono progettate per prolungare la durata della batteria. Tuttavia, possono interferire con la connessione tra Spotify e Android Auto. Puoi disabilitare la funzione solo per app specifiche.
- Apri Impostazioni sul telefono.
- Tocca “Batteria”.
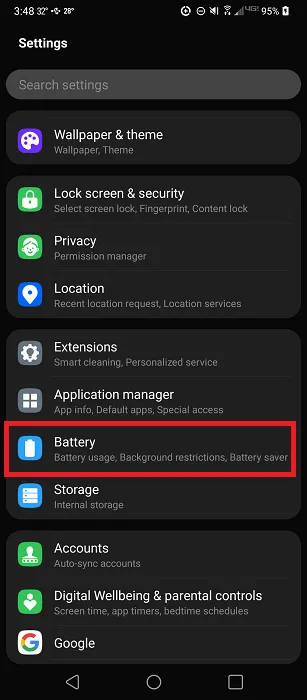
- Tocca “Esclusioni per il risparmio energetico”. Se non vedi questa opzione, fai clic sul menu a tre punti in alto e scegli “Ottimizza l’utilizzo della batteria”.

- Scorri fino a trovare Spotify e attivalo per escludere l’app dalle funzioni di ottimizzazione della batteria.

Imposta Spotify come servizio musicale predefinito
Come passaggio finale, assicurati che Android Auto veda Spotify come servizio musicale predefinito. Se sul dispositivo sono presenti più app di musica in streaming, Android Auto potrebbe provare a riprodurre l’ultima app utilizzata o quella impostata come predefinita.
- Apri l’app Google e tocca l’icona dell’utente. Seleziona Impostazioni.
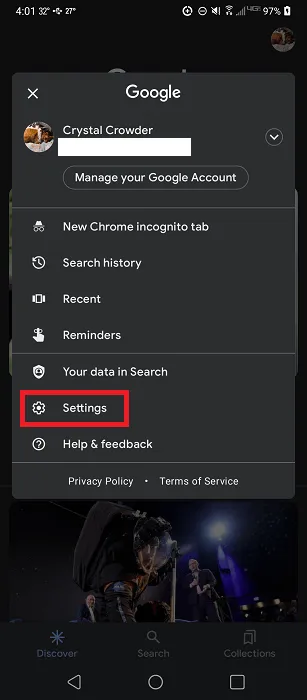
- Tocca “Assistente Google”.
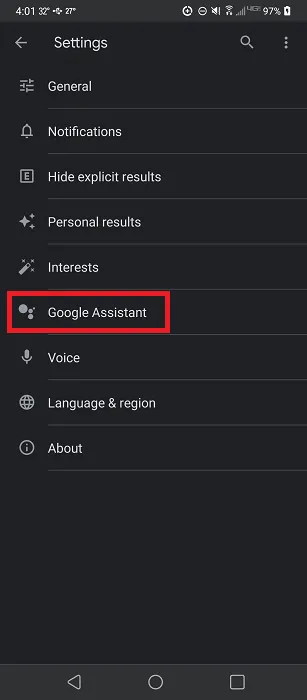
- Tocca “Musica”. Per i dispositivi meno recenti, tocca “Servizio -> Musica”.
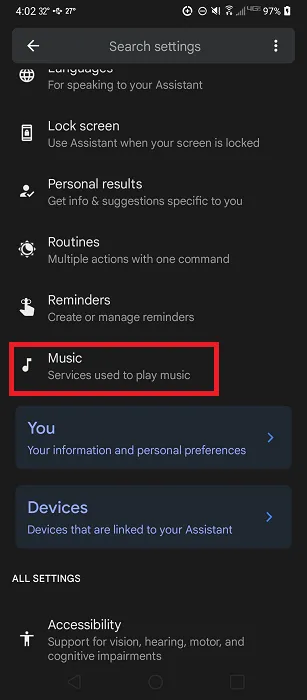
- Tocca “Spotify” per impostarlo come predefinito. Se non è elencato in “I tuoi servizi musicali”, tocca “Spotify” nella sezione “Altri servizi musicali” per collegarlo al tuo account Google. Verrà quindi visualizzato sotto i tuoi servizi musicali affinché tu possa impostarlo come predefinito.
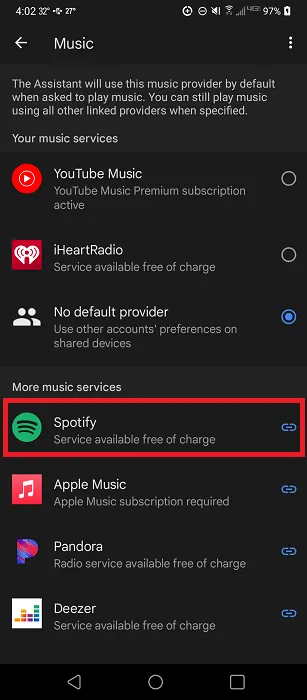
Domande frequenti
C’è qualcos’altro che posso usare se Android Auto non è compatibile con la mia auto?
Se il problema è un problema di compatibilità, puoi anche provare a utilizzare la modalità di guida dell’Assistente Google. Non offre le stesse fantastiche funzionalità di Android Auto, ma puoi comunque utilizzare la tua voce per riprodurre musica, controllare la segreteria, effettuare chiamate e altro ancora.
Apri l’Assistente Google e pronuncia “Apri le impostazioni dell’assistente”. Scorri fino a trovare “Trasporti” e attiva “Modalità di guida”.
Puoi anche provare queste altre alternative ad Android Auto.
Perché il mio audio non funziona correttamente quando sono connesso tramite Android Auto?
Potrebbe trattarsi di un cavo difettoso, di una connessione di rete scadente o di problemi con la funzione Absolute Bluetooth Volume su Android. Puoi disabilitarlo facilmente per vedere se questo risolve il problema.
Come posso disattivare Android Auto?
Se scopri di non poter utilizzare Android Auto, potresti preferire rimuoverlo del tutto per risparmiare spazio. Indipendentemente dal sistema operativo Android in esecuzione, apri Google Play Store, cerca “Android Auto” e fai clic su “Disinstalla” dopo aver visualizzato la descrizione dell’app.
Vai su “Android Auto” dall’elenco delle app del tuo telefono in Impostazioni. Tocca “Disabilita” per disabilitare l’esecuzione o l’aggiornamento dell’app.
Se in futuro vorrai riprovare con Android Auto, dovrai riattivare l’app, quindi installare l’ultima versione dal Play Store.
Cosa succede se altre app non funzionano?
Se riscontri problemi con un’app specifica al di fuori di Spotify, prova alcuni degli stessi metodi di risoluzione dei problemi elencati per Spotify. Alcune altre cose da provare includono:
- Svuota la cache dell’app dalle Impostazioni del telefono
- Forza l’arresto dell’app
- Aggiorna l’app e/o reinstallala
Credito immagine: Unsplash . Tutti gli screenshot di Crystal Crowder .



Lascia un commento