Un sistema operativo non è stato trovato errore in Windows 11/10
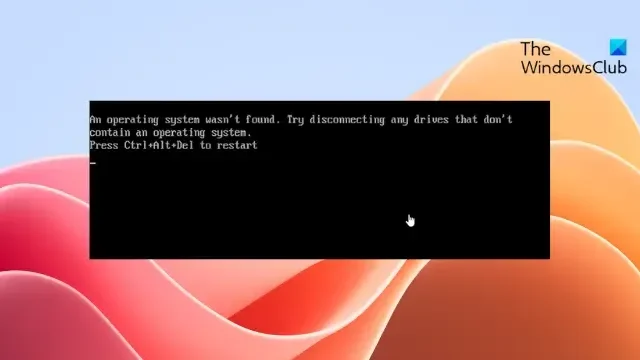
Questo post presenta soluzioni per correggere Un sistema operativo non è stato trovato errore in Windows 11/10. Questo errore impedisce l’avvio corretto del dispositivo Windows, lasciando gli utenti alla ricerca di soluzioni per ripristinare la funzionalità del proprio sistema operativo.
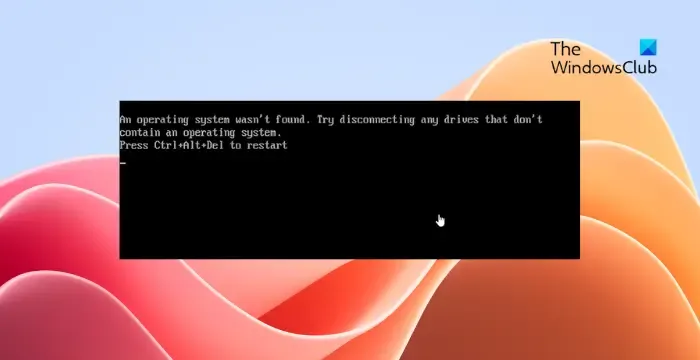
Fix Un sistema operativo non è stato trovato errore in Windows 11/10
Segui questi passaggi per correggere Un sistema operativo non è stato trovato errore sul tuo computer Windows:
1] Accedere al prompt dei comandi tramite USB avviabile
Per iniziare, dovrai creare un supporto di avvio di Windows 11/10. Ecco come creare un’unità flash avviabile . Ora avvia il dispositivo utilizzando il supporto di installazione e premi Maiusc + F10 nella schermata di installazione di Windows per aprire il prompt dei comandi.
2] Controlla se il tipo di disco è GPT o MBR
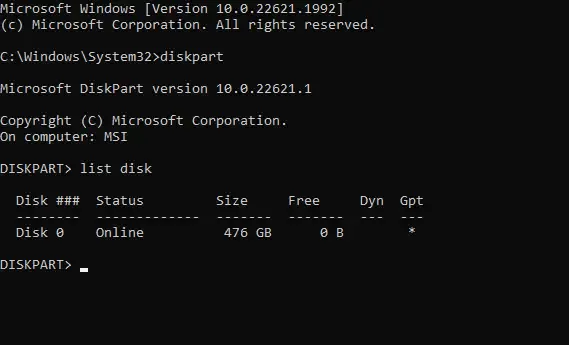
Una volta aperto il prompt dei comandi, digita i seguenti comandi uno per uno:
diskpart list disk
Cerca il tuo disco e vedi se c’è un asterisco (*) accanto a GPT. Se non è presente, è MBR.
Successivamente, digita exit per chiudere diskpart.
3] Se il tipo di disco è MBR
Digita dir a: premi Invio e cerca la cartella \Windows . Se non è qui, digita dir b:, dir c: e cerca lo stesso.
Successivamente, digita il seguente comando e premi Invio . Ricorda di sostituire C con la lettera di unità corretta.
bcdboot C:\Windows /S C:
Apparirà un messaggio che dice che i file di avvio sono stati creati correttamente. Una volta visualizzato, digita il seguente comando e premi Invio .
diskpart list disk sel disk C list vol sel vol C active
Digita exit e premi Invio per uscire da Diskpart.
Infine, digita quanto segue e premi Invio per riavviare il dispositivo.
shutdown -f -r -t 00
4] Se il tipo di disco è GPT
Digita dir a: premi Invio e cerca la cartella \Windows . Se non è qui, digita dir b:, dir c: e cerca lo stesso.
Successivamente, digita il seguente comando e premi Invio . Non dimenticare di sostituire C con la lettera di unità corretta.
bcdboot C:\Windows /S C:
Apparirà un messaggio che dice che i file di avvio sono stati creati correttamente. Una volta visualizzato, digita i seguenti comandi e cerca una partizione con l’etichetta Sistema.
diskpart list disk sel disk C list part
Digita oraassign letter=r: e premi Invio per assegnare una lettera alla partizione. Qui, R è la lettera assegnata.
Digita exit e premi Invio per uscire da Diskpart.
Successivamente, digita questi comandi uno per uno e premi Invio .
cd /d r:\EFI\Microsoft\Boot\ ren BCD BCD.bak bcdboot c:\Windows /l en-us /s m: /f UEFI
Infine, esegui il comando seguente per riavviare il dispositivo.
shutdown -f -r -t 00
Perché il mio computer non rileva il sistema operativo?
Il tuo dispositivo Windows potrebbe non rilevare il sistema operativo se c’è una configurazione errata nel BIOS del sistema o un disco rigido difettoso. In tal caso, assicurati che le impostazioni del BIOS siano corrette e collega un disco rigido diverso.
Correzione: errore 1962, nessun sistema operativo trovato su computer Windows
Come posso correggere il sistema operativo Windows 11 non trovato?
Per correggere l’errore del sistema operativo Windows 11 non trovato, eseguire lo strumento di riparazione all’avvio . Per fare ciò, avviare il dispositivo utilizzando il supporto di installazione. Successivamente, seleziona una lingua che desideri continuare e seleziona Ripristina il computer > Risoluzione dei problemi > Opzioni avanzate > Ripristino all’avvio.



Lascia un commento