Si è verificato un errore interno Errore di Adobe Acrobat
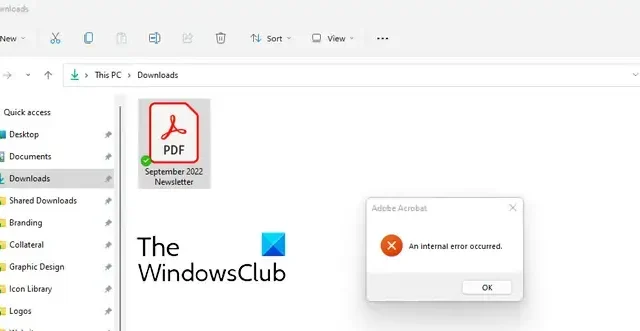
Visualizzi un messaggio di errore interno durante l’avvio di Adobe Acrobat ? Alcuni utenti hanno segnalato di ricevere questo errore anche durante l’apertura di un documento PDF. Molti hanno segnalato che quando fanno clic su un file PDF in Esplora file, l’anteprima non viene visualizzata e viene visualizzato questo errore. Può verificarsi con documenti PDF protetti da password o normali.
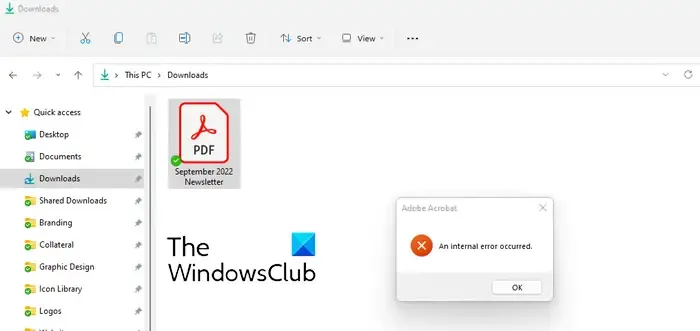
Si è verificato un errore interno: errore Adobe Acrobat
Se ricevi l’errore Si è verificato un errore interno durante l’importazione di un documento in Adobe Acrobat Reader sul tuo PC Windows, segui le soluzioni seguenti per correggere l’errore:
- Esegui Acrobat Reader come amministratore.
- Utilizza la funzionalità Apri con per aprire un PDF in Acrobat.
- Disattiva la modalità protetta all’avvio.
- Controlla se la cartella Adobe dispone delle autorizzazioni necessarie.
- Ripara Acrobat Reader.
- Disinstallare e reinstallare Acrobat Reader.
1] Esegui Acrobat Reader come amministratore


Fai clic con il pulsante destro del mouse sul collegamento sul desktop di Adobe Acrobat e scegli l’ opzione Esegui come amministratore dal menu contestuale. Ora puoi provare ad aprire un PDF e vedere se l’errore è stato corretto.
Se sì, puoi fare in modo che Acrobat venga sempre eseguito con i diritti di amministratore utilizzando sempre i passaggi seguenti:
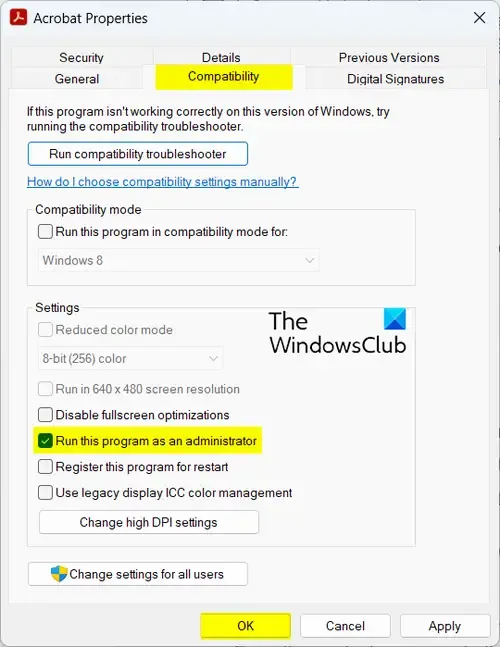
- Innanzitutto, utilizza Win+E per aprire Esplora file e accedere alla cartella di installazione di Acrobat. È probabile che venga installato in una delle seguenti posizioni:
- C:\Programmi\Adobe Reader
- C:\Programmi (x86)\Adobe Reader
- Ora, vai alla posizione in cui è presente il file eseguibile principale. Per impostazione predefinita, puoi trovarlo qui: C:\Programmi\Adobe\Acrobat DC\Acrobat
- Successivamente, fai clic con il pulsante destro del mouse sul file Acrobat.exe e scegli l’ opzione Proprietà .
- Successivamente, passa alla scheda Compatibilità e seleziona la casella di controllo Esegui questo programma come amministratore .
- Quindi, premere il pulsante Applica > OK per salvare le modifiche.
Vedi: Impossibile modificare file PDF su Acrobat Reader DC![]()
2] Utilizza la funzione Apri con per aprire un PDF in Acrobat
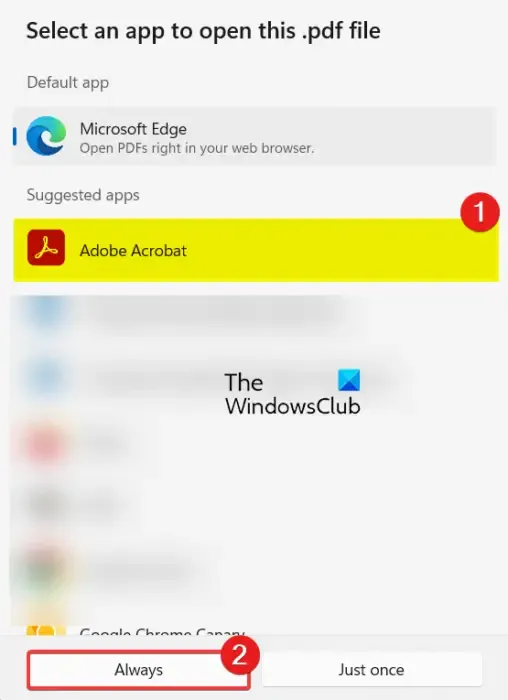
Alcuni utenti hanno segnalato che l’errore è stato corretto dopo aver riassociato il documento PDF per aprirlo con Adobe Acrobat Reader. Quindi, puoi provare a fare lo stesso e vedere se l’errore è stato corretto. Ecco i passaggi per farlo:
- Innanzitutto, apri Esplora file utilizzando Win+E e vai al file PDF con cui stai riscontrando questo errore.
- Ora, fai clic con il pulsante destro del mouse sul file del documento PDF.
- Dal menu contestuale, vai all’opzione Apri con e quindi seleziona l’ opzione Scegli un’altra app .
- Successivamente, dall’elenco delle app che possono aprire i PDF, seleziona l’ app Adobe Acrobat e premi il pulsante Sempre . Se non è elencato, sfoglia e seleziona il file eseguibile principale dalla cartella C:\Program File\Adobe Reader o C:\Program Files (x86)\Adobe Reader.
- Controlla se l’errore è stato corretto.
3] Disattiva la modalità protetta all’avvio
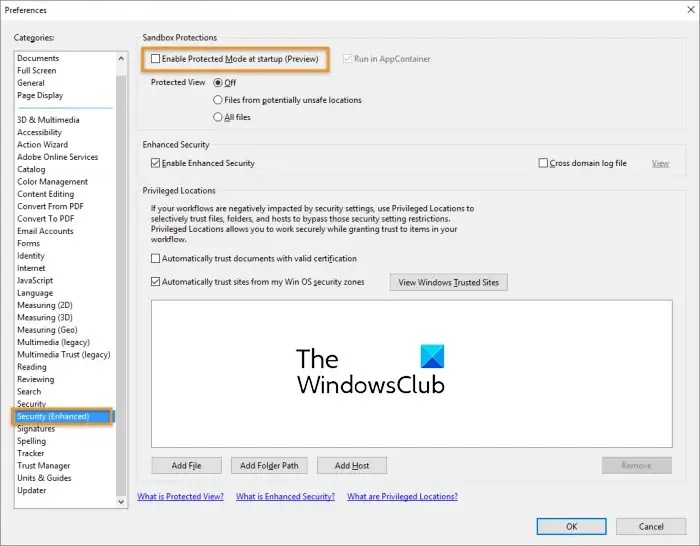

Ecco i passaggi per disabilitare la modalità protetta all’avvio in Adobe Acrobat:
- Innanzitutto, avvia l’app Acrobat Reader.
- Dalla barra dei menu in alto, vai all’opzione Menu e scegli l’ opzione Preferenze .
- Successivamente, passa alla scheda Sicurezza (avanzata) presente nel riquadro di sinistra.
- Ora, deseleziona la casella Abilita modalità protetta all’avvio presente sotto l’ opzione Protezioni Sandbox ,
- Una volta terminato, fare clic sul pulsante OK per salvare le modifiche.
- Infine, riavvia Acrobat Reader e controlla se riesci ad aprire un PDF senza questo messaggio di errore.
4] Controlla se la cartella Adobe dispone delle autorizzazioni necessarie

Innanzitutto, apri la casella di comando Esegui utilizzando Win+R e inserisci % appdata% nel campo Apri.
Nella finestra Esplora file aperta, fai clic con il pulsante destro del mouse sulla cartella Adobe . Se la cartella non è visibile, fai clic sull’opzione Visualizza > Mostra > Elementi nascosti.
Successivamente, scegli l’ opzione Proprietà dal menu contestuale.
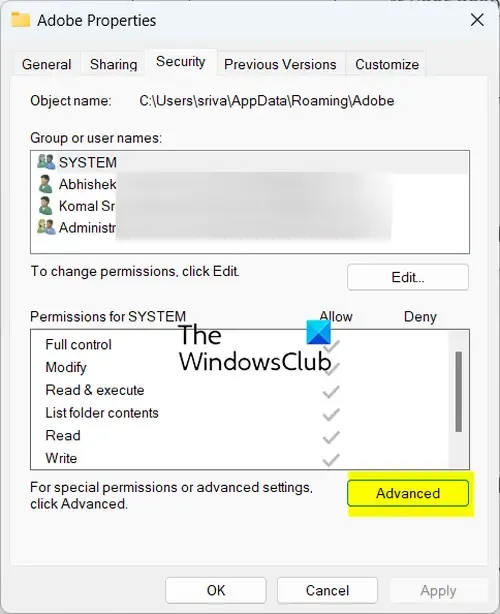
Ora vai alla scheda Sicurezza e fai clic sul pulsante Avanzate .
Successivamente, fai clic sul pulsante Modifica presente accanto all’opzione Proprietario. Quindi, fai clic sul pulsante Avanzate e premi il pulsante Trova ora . Dall’elenco degli account utente visualizzati, seleziona il tuo account utente.
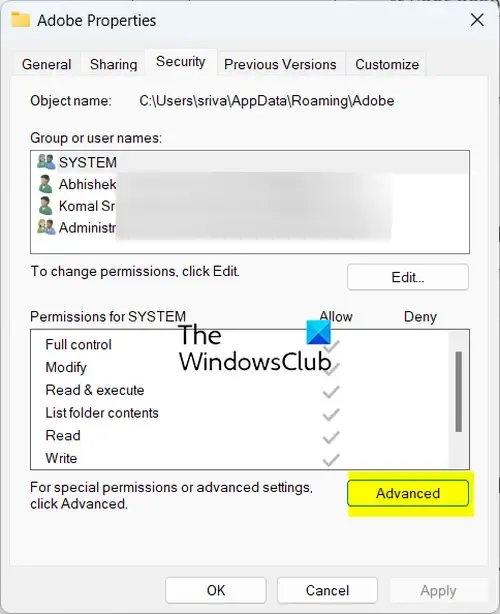
In alternativa, puoi inserire il nome del tuo account utente e premere il pulsante Controlla nomi .
Infine, puoi premere il pulsante OK per salvare le modifiche. Puoi provare ad accedere ai file PDF problematici e verificare se l’errore è stato corretto.
5] Ripara Acrobat Reader
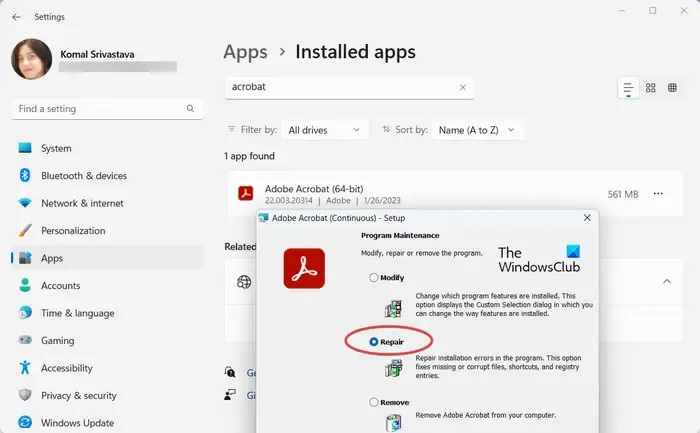
Se le soluzioni di cui sopra non funzionano, valuta la possibilità di riparare l’app Adobe Reader. Risolverà qualsiasi corruzione associata all’app che potrebbe causare questo errore. Ecco i passaggi per farlo:
- Innanzitutto, apri l’ app Impostazioni utilizzando Win+I.
- Ora passa alla scheda App e scegli l’ opzione App installate .
- Successivamente, seleziona il pulsante del menu a tre punti presente accanto all’app Adobe Acrobat.
- Successivamente, fai clic sull’opzione Modifica .
- Quindi, seleziona l’ opzione Ripara e premi il pulsante Avanti .
- Infine, fai clic sul pulsante Aggiorna per avviare il processo.
Una volta terminato, riavvia il PC e vedi.
6] Disinstallare e reinstallare Acrobat Reader
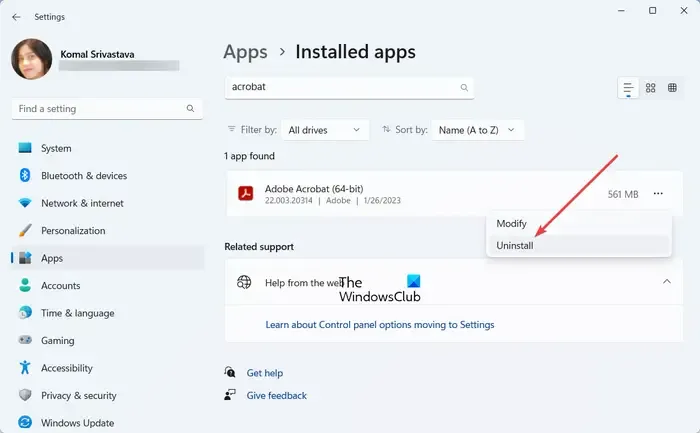
Se ricevi ancora lo stesso errore, disinstalla Acrobat e reinstallalo. Questo dovrebbe correggere l’errore se tutto il resto fallisce. Ecco come farlo:
Innanzitutto, apri Impostazioni e vai alla sezione App > App installate . Ora, fai clic sul pulsante del menu a tre punti associato ad Acrobat e seleziona l’ opzione Disinstalla . Segui le istruzioni richieste e completa il processo di rimozione dell’app.
Riavvia il PC e scarica l’ultima versione di Acrobat dal suo sito Web. Installa il programma e verifica se l’errore è stato corretto.
Come posso risolvere un errore dovuto a un’istanza in esecuzione di Acrobat?
Se ricevi il messaggio “Un’istanza in esecuzione di Acrobat ha causato un errore”, chiudi l’app Acrobat e assicurati che non ci siano istanze in esecuzione in background. Puoi farlo utilizzando Task Manager di Windows. Al termine, riavvia l’app Acrobat Reader e controlla se l’errore è stato risolto. Se il problema persiste, puoi aggiornare Acrobat o riparare l’app per correggere l’errore. Nel caso in cui l’errore rimanga lo stesso, l’ultima risorsa è disinstallare e reinstallare l’app Acrobat.
Qual è l’errore del servizio interno in Adobe?
L'”errore interno del server” in Adobe viene solitamente causato dal blocco del tuo account. Puoi provare a contattare i rapporti con i collaboratori via e-mail spiegando l’errore e il problema che stai riscontrando con il tuo account. Puoi anche provare ad accedere con un account diverso e verificare se aiuta.



Lascia un commento