Si è verificato un errore e l’applicazione ora chiuderà il problema in 3DSMax
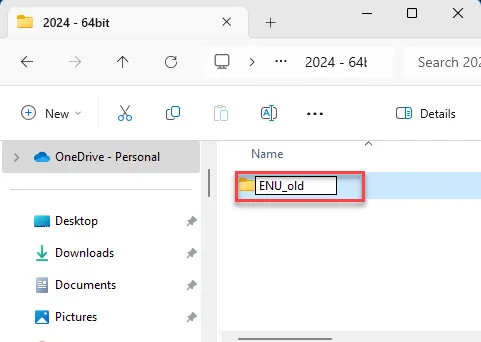
L’applicazione 3DSMax si chiude improvvisamente sul tuo sistema? Ci sono alcuni incidenti in cui il messaggio di errore ” Si è verificato un errore e l’applicazione verrà chiusa ” sembra apparire agli utenti 3DSMax. Se sei uno di questi utenti e stai affrontando questo problema, questa guida alla risoluzione dei problemi dovrebbe risolverlo.
Correzione 1 – Ripristina le preferenze dell’utente 3DSMax
Potresti aver personalizzato le preferenze di 3DSMax. Pertanto, il ripristino delle preferenze dell’utente dovrebbe aiutarti a risolverlo.
Passaggio 1: chiudi 3DSMax sul tuo sistema.
Passaggio 2: quindi premi contemporaneamente i tasti Windows+E . Quando si apre Esplora file , vai in questo modo * –
C:\Users\%username%\AppData\Local\AutoDeskDSMax\
[ * Se non riesci a visualizzare la cartella ” AppData “, scopri la cartella seguendo questi passaggi –
Passaggio 1: fare clic sul pulsante punto nella barra dei menu e scegliere di fare clic su ” Opzioni “.
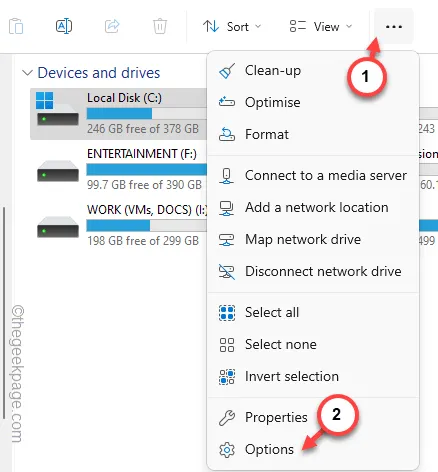
Passaggio 2: vai alla scheda della barra ” Visualizza “.
Passaggio 3: quindi, trova il menu File e cartelle nascosti. Impostalo su ” Mostra file, cartelle e unità nascoste “.
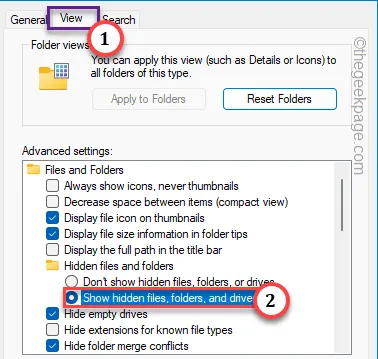
Passaggio 4: verranno visualizzati tutti i file nascosti archiviati localmente sul tuo sistema. Tocca il pulsante “ Applica ” e, nuovamente, fai clic su “ OK ” per salvare le modifiche.
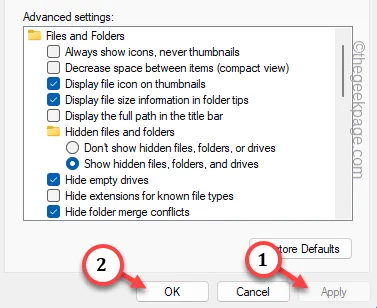
]
Passaggio 3: ora tocca due volte la cartella a 64 bit all’interno per accedervi.
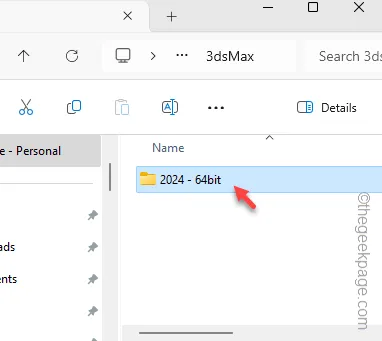
Passaggio 4: qui dentro ci sarà una cartella denominata ” ENU “.
[Il nome di questa cartella dipende in realtà dalla lingua in cui stai utilizzando il software 3DSMax. Ad esempio, se stai utilizzando 3DSMax in tedesco, il nome della cartella sarà ” DEU “.]
Passaggio 5: basta toccare con il pulsante destro del mouse la cartella e toccare l’ icona di rinomina per rinominarla.
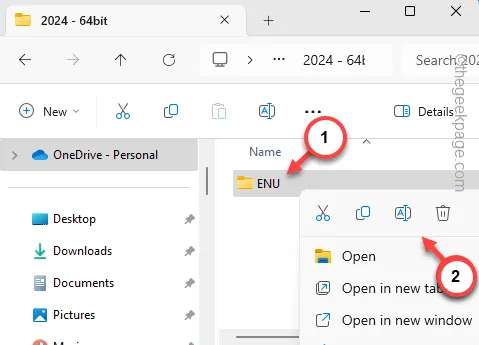
Passaggio 6: assegnare un nome alla cartella ” ENU_old “.
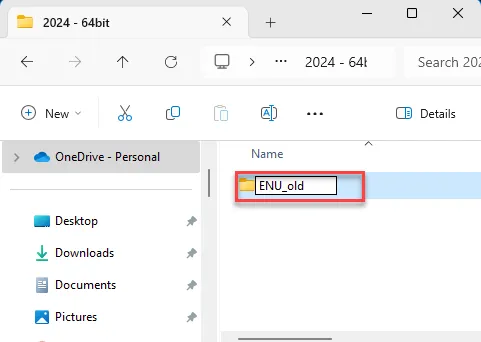
Esci da Esplora file e riavvia 3DSMax sul tuo computer.
All’avvio, 3DSMax creerà automaticamente una nuova cartella lì. Controlla se questo aiuta.
Correzione 2 – Disabilita il plug-in PhysX
Se utilizzi una build di anteprima di Windows 11/10, puoi ricevere il messaggio di errore specificato.
Passaggio 1: esci dall’app 3DSMax sul tuo sistema.
Passaggio 2 – Successivamente, vai a questa cartella specificata sul tuo sistema –
C:\Program Files\Autodeskds Max 2024\stdplugs
Passaggio 3: all’interno troverai un file denominato ” PhysX.dlm “.
Passaggio 4: rinominare il file in ” PhsyX.bak “.
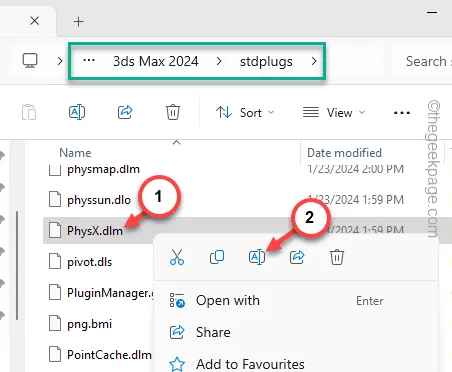
Passaggio 5: sullo schermo verrà visualizzato un messaggio relativo a una modifica nel tipo di file. Tocca ” Continua ” per procedere.
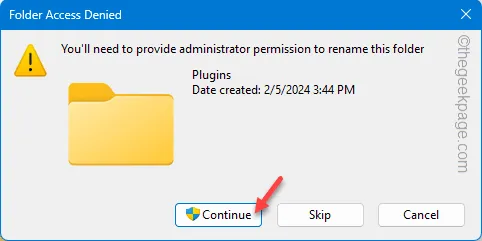
Successivamente, aggiorna il tuo computer all’ultima build disponibile, seguendo questi passaggi:
Passaggio 6: apri Impostazioni e fai clic sulla sezione ” Windows Update “.
Passaggio 7: quindi toccare ” Verifica aggiornamenti “. Poiché le build di anteprima vengono testate frequentemente, una nuova build dovrebbe essere prontamente disponibile per te.
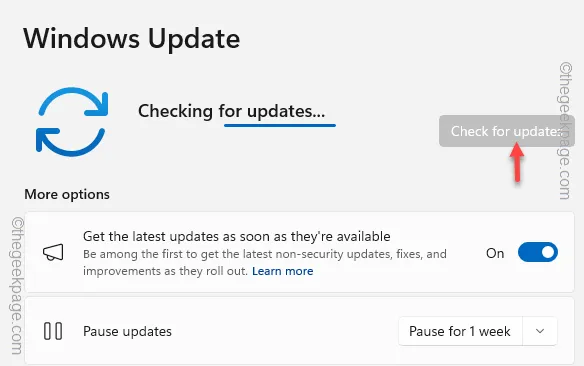
Assicurati di installare l’ultima build disponibile.
Successivamente, non riceverai più il messaggio di errore ” Si è verificato un errore e l’applicazione verrà chiusa ” in 3DSMax.
Correzione 3: rimuovere le cartelle utente temporanee
A volte, esistono cartelle specifiche dell’utente che possono causare questo problema.
Passaggio 1 – Nella scheda Esplora file, sul tuo computer, vai a questa posizione –
C:\users\%username%\appdata\local\autodesk
[La voce %username% si riferisce al tuo nome utente.]
Passaggio 2: elimina la cartella ” 3dsmax ” da lì.
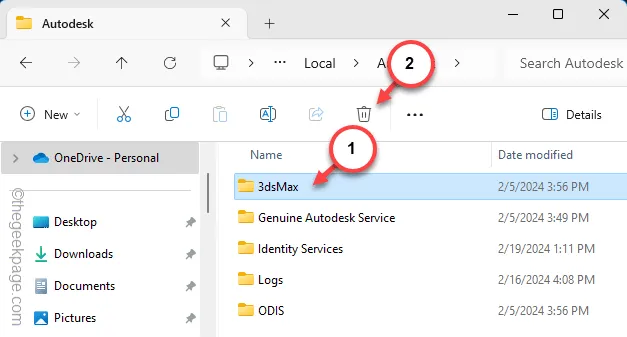
Passaggio 3 – Successivamente, vai a questo punto –
C:\users\%username%\appdata\roaming\autodesk
Passaggio 4: cerca la cartella ” max ” o ” maxdes ” ed eliminala .
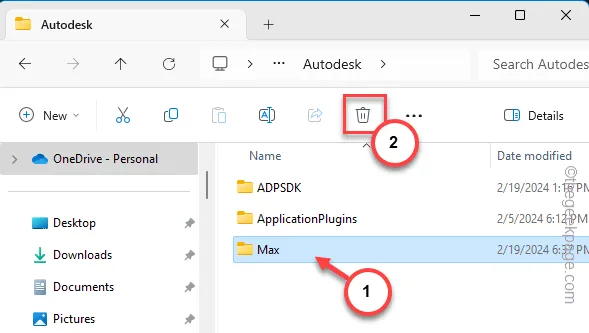
Successivamente, avvia 3DSMax come amministratore e testalo.
Correzione 4: aggiorna il driver GPU
Anche i driver GPU più vecchi possono causare questo problema. Quindi, considera l’aggiornamento del driver GPU e il test.
Per gli utenti NVIDIA :
Passaggio 1: cerca l’ app GeForce Experience .
Passaggio 2: quindi aprire l’applicazione ” GeForce Experience ” nei risultati di ricerca in alto.
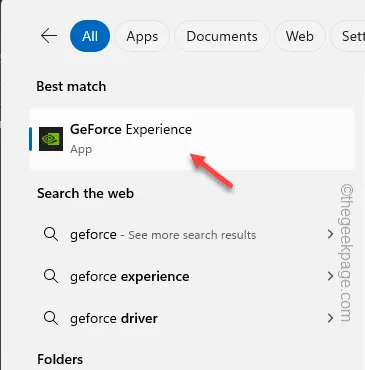
Passaggio 3: quando si apre il pannello GeForce Experience, vai alla sezione ” Driver “.
Passaggio 4: determinerà automaticamente se un driver GPU è disponibile o meno. Se ce ne sono, tocca ” Scarica ” per avviare il download del driver.
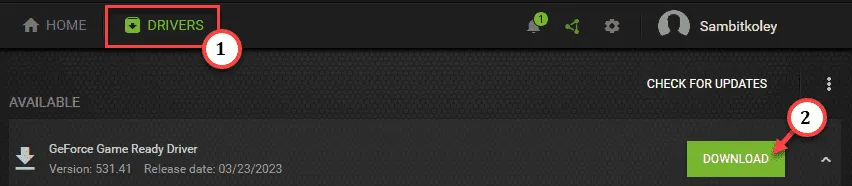
Passaggio 5: una volta terminato il download del driver GPU, toccare ” Installazione rapida ” per avviare il processo.

Una volta aggiornato il driver GPU, fornisci nuovamente 3DSMax.
Per gli utenti AMD:
Se disponi di una scheda AMD, utilizza il software AMD Adrenalin per aggiornare il driver della GPU alla versione più recente.
Altrimenti, puoi scaricare e installare direttamente il driver AMD più recente anche dal Centro download AMD.
Correzione 4 – Disabilita i plug-in 3DSMax
Un plug-in difettoso può causare questo problema. Pertanto, disabilitare tutti i plug-in in 3DSMax dovrebbe essere utile.
Passaggio 1: uscire dall’applicazione 3DSMax .
Passaggio 2 – Successivamente, premi insieme i tasti Win+E e visita questa posizione –
C:\Program Files\Autodeskds Max <version>
A seconda della versione di 3DS Max sul tuo sistema, il nome della cartella può variare.
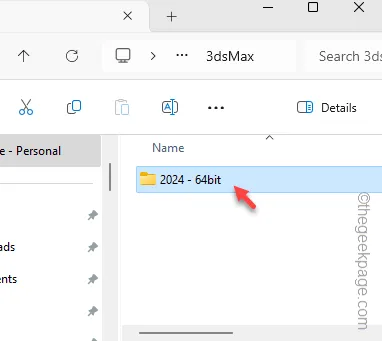
Passaggio 3: cerca la cartella ” Plugin ” lì dentro.
Passo 4 – Successivamente, fai clic con il pulsante destro del mouse su ” Plugin ” e tocca l’ icona Rinomina per rinominare la cartella.
Passaggio 5: chiamalo ” Plugins_BAK “.
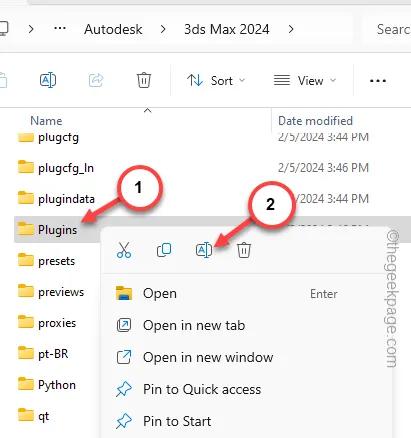
Passaggio 6: sullo schermo verrà visualizzata una richiesta amministrativa. Quindi, tocca ” Continua ” per eseguire questo processo.
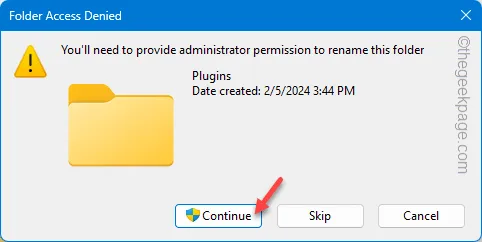
Passaggio 7: mentre ti trovi nello stesso spazio, tocca con il pulsante destro del mouse sullo spazio e scegli ” Nuovo> ” e ” Cartella ” dal menu contestuale.
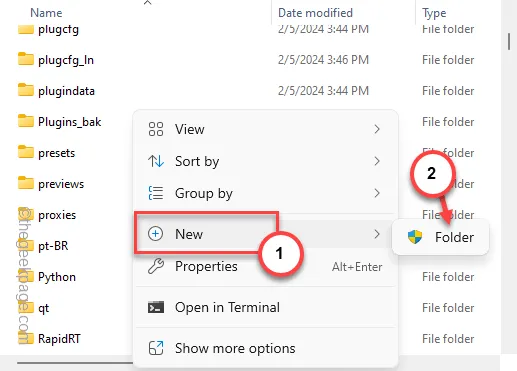
Passo 8 – Successivamente, dai un nome a questa nuova cartella “ Plugin ”. Un altro messaggio di avviso dovrebbe apparire lì. Ignoralo e completa il processo di creazione della cartella.
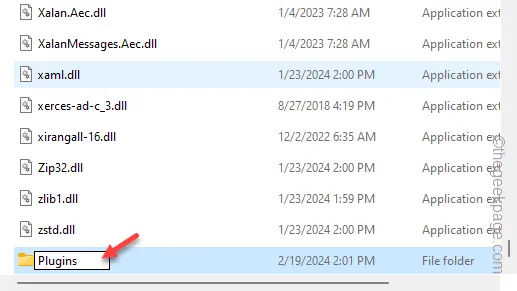
Chiudi la finestra Esplora file .
Successivamente, riavvia l’applicazione 3DSMax e controlla l’ora di avvio.
Questa volta, 3DSMax si avvierà normalmente e funzionerà bene.
Correzione 6: esci dalle build di Windows Preview
Se sei un Windows Insider, questi tipi di bug sono abbastanza comuni. Ti consigliamo di optare per il programma Windows Insider per eliminare questo problema. Alcune funzionalità critiche dello strumento 3DSMax non funzionano in modo efficace nelle build di Windows Insider. Quindi, installa una build stabile di Windows sul tuo computer e riprova a utilizzare l’app 3DSMax.



Lascia un commento