L’app Amazon Prime Video non funziona in Windows 11/10? Codici di errore con soluzioni qui

Potresti notare che l’ app Amazon Prime Video non funziona sul tuo PC Windows 11 o Windows 10 e potresti anche ricevere codici di errore. Questo post ha lo scopo di aiutarti con le soluzioni che puoi applicare per risolvere il problema sul tuo sistema.
Risolto il problema con l’app Amazon Prime Video che non funziona
Se l’ app Amazon Prime Video non funziona sul tuo PC Windows 11!/10, è possibile applicare le seguenti soluzioni che abbiamo presentato in nessun ordine particolare per risolvere il problema sul tuo computer
- Esegui la risoluzione dei problemi delle app di Windows Store
- Ripristina l’app Amazon Prime Video
- Aggiorna l’app Amazon Prime Video
- Controlla il tuo stato di fatturazione
- Controlla se Prime Video non funziona
- Controlla se il limite del dispositivo è stato superato
- Usa Prime Video in un browser web
Vediamo le correzioni nel dettaglio.
1] Esegui la risoluzione dei problemi delle app di Windows Store
Puoi iniziare la risoluzione dei problemi per risolvere il problema di non funzionamento dell’app Amazon Prime Video che si è verificato sul tuo PC Windows 11/10 eseguendo lo strumento di risoluzione dei problemi delle app di Windows Store e vedere se questo aiuta.
Per eseguire la risoluzione dei problemi delle app di Windows Store sul tuo dispositivo Windows 11, procedi come segue:
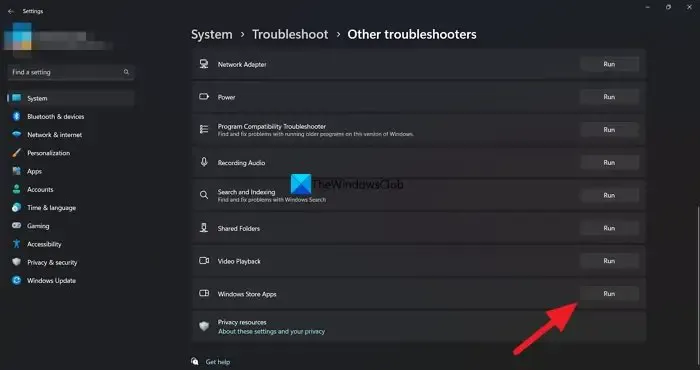
- Premi il tasto Windows + I per aprire l’app Impostazioni .
- Passare a Sistema > Risoluzione dei problemi > Altri strumenti per la risoluzione dei problemi .
- Nella sezione Altro , trova App di Windows Store .
- Fare clic sul pulsante Esegui .
- Segui le istruzioni sullo schermo e applica le correzioni consigliate.
Per eseguire lo strumento di risoluzione dei problemi delle app di Windows Store sul tuo PC Windows 10, procedi come segue:

- Premi il tasto Windows + I per aprire l’app Impostazioni .
- Vai su Aggiornamento e sicurezza.
- Fare clic sulla scheda Risoluzione dei problemi .
- Scorri verso il basso e fai clic su App di Windows Store.
- Fare clic sul pulsante Esegui lo strumento di risoluzione dei problemi .
- Segui le istruzioni sullo schermo e applica le correzioni consigliate.
2] Ripristina l’app Amazon Prime Video
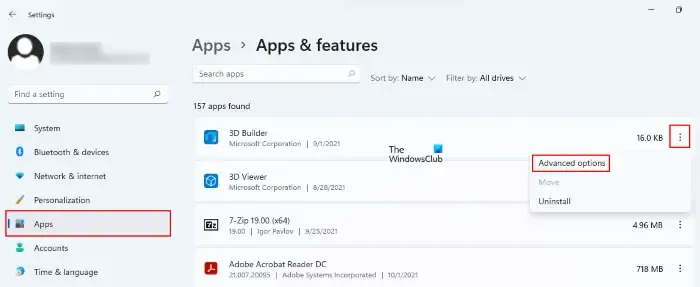
La prossima soluzione che puoi provare è ripristinare l’app Amazon Prime Video . Questo processo rimuoverà informazioni come i dettagli di accesso, la cronologia delle visualizzazioni e i contenuti scaricati dal tuo computer.
3] Aggiorna l’app Amazon Prime Video
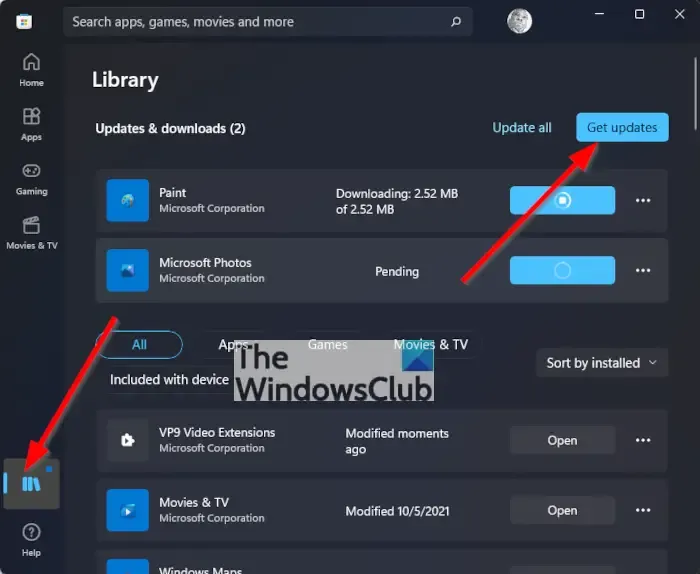
Una versione difettosa dell’app Prime Video potrebbe darti problemi sul tuo PC Windows 11/10. Quindi, puoi controllare e aggiornare manualmente l’app Microsoft Store e vedere se questo risolve il tuo problema.
4] Controlla il tuo stato di fatturazione
Dovresti controllare lo stato di fatturazione del tuo account Prime Video per iniziare con i fondamenti. Il tuo account Prime Video non funzionerebbe correttamente su nessun dispositivo, incluso un PC Windows, se l’abbonamento annuale o mensile è scaduto e non rinnovato
Per eseguire questa attività, procedere come segue:
- Apri il browser sul tuo PC Windows e vai su primevideo.com.
- Accedi al tuo account Amazon.
- Dopo aver effettuato l’accesso, fai clic sull’icona del profilo nell’angolo in alto a destra.
- Seleziona Account e impostazioni dalle opzioni.
- Nella pagina Account e impostazioni, fai clic su Modifica su Amazon accanto a Abbonamento Prime se il pagamento non è stato elaborato.
- Dopo che la pagina Web di Amazon è stata caricata, fai clic su Visualizza metodo di pagamento in alto.
- Fai clic su Modifica metodo di pagamento in basso.
- Puoi aggiungere un nuovo metodo di pagamento o selezionare un metodo di pagamento aggiunto in precedenza.
Chiudi il browser e apri l’app Prime Video per verificare se funziona. In caso contrario, continua con la soluzione successiva.
5] Controlla se Prime Video non funziona
Il tempo di inattività del server è un altro motivo per cui l’app Prime Video potrebbe non funzionare correttamente sul tuo computer Windows 11/10. Se i server Prime Video riscontrano problemi con la connettività del server o lo streaming video, puoi controllare su DownDetector per vedere se il sito Web è inattivo o meno .
6] Controlla se il limite del dispositivo è stato superato
La prossima opzione a cui dovresti pensare è vedere se la limitazione del dispositivo del tuo account Prime Video è stata raggiunta. Con il tuo account puoi guardare i contenuti di Prime Video su un massimo di tre dispositivi. Pertanto, dovresti vedere se la tua famiglia o i tuoi amici stanno guardando lo stesso film. Per vedere se il problema è stato risolto, annulla la registrazione del dispositivo dal tuo account Prime Video.
7] Usa Prime Video in un browser web
Se nessuna delle soluzioni ha funzionato, ti suggeriamo di provare lo streaming di Prime Video tramite il tuo browser.
Codici di errore di Amazon Prime Video con correzioni
Sul tuo PC Windows 11 o Windows 10, potresti non essere in grado di riprodurre titoli Prime Video e, inoltre, potresti visualizzare uno dei seguenti codici di errore:
- 1007 | 1022
- 7003 | 7005| 7031
- 7135
- 7202 | 7203 | 7204 | 7206| 7207| 7230| 7250| 7251
- 7301| 7303 | 7305| 7306
- 8020
- 9003 | 9074
I suggerimenti presentati di seguito possono aiutarti a correggere gli errori.
- Chiudi l’app Prime Video sul tuo dispositivo (o il tuo browser web, se stai guardando sul tuo computer).
- Riavvia il computer o il dispositivo connesso.
- Assicurati che il tuo dispositivo o browser web disponga degli aggiornamenti più recenti.
- Assicurati di non utilizzare lo stesso account su più dispositivi: puoi eseguire lo streaming dello stesso titolo solo su due dispositivi alla volta.
- Assicurati che qualsiasi dispositivo esterno sia collegato alla TV o al display utilizzando un cavo HDMI compatibile con HDCP 1.4 (per contenuti HD) o HDCP 2.2 (per contenuti UHD e/o HDR).
- Metti in pausa altre attività su Internet, soprattutto se altri dispositivi utilizzano la rete contemporaneamente.
- Controlla la tua connessione Internet. Potrebbe essere necessario riavviare il dispositivo connesso e/o il router.
- Se riesci a connetterti a Internet su altri dispositivi, aggiorna le impostazioni DNS del tuo attuale dispositivo.
- Se stai tentando di controllare un dispositivo utilizzando Alexa, prova a disaccoppiare, quindi accoppia nuovamente il dispositivo nell’app Alexa.
- Disattiva eventuali server VPN o proxy.
Spero che questo ti aiuti!
Perché ricevo un codice di errore su Prime Video?
Gli errori con l’accesso sono in genere causati da problemi di connettività temporanei. Se riscontri problemi di disconnessione, puoi anche disconnetterti dalla pagina delle impostazioni di Amazon Video sul sito Web di Amazon se riscontri un problema sul tuo dispositivo. Seleziona l’opzione Annulla registrazione accanto al tuo dispositivo in “Dispositivi registrati” dopo averlo individuato.
Qual è il codice di errore 7105 su Amazon Prime Video?
Se visualizzi un codice di errore: 7105 quando provi ad avviare contenuti su Amazon Prime, si tratta di un problema con i risultati di ricerca che mostrano i contenuti per l’acquisto come gratuiti. se visualizzi il codice di errore 5004 su Prime Video. Assicurati che l’indirizzo e-mail e la password che stai utilizzando per accedere siano corretti. Se i problemi persistono, assicurati di poter accedere ad Amazon con gli stessi dettagli o visita Password dimenticata per reimpostare la password.



Lascia un commento