Consenti al computer di trasformare questo dispositivo per risparmiare energia in grigio: correzione
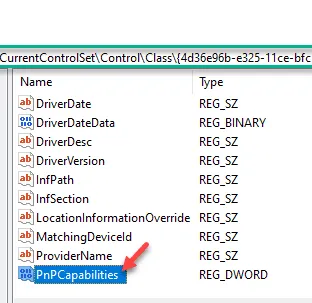
Quando Windows entra in modalità Sospensione o Ibernazione, spegne sempre le periferiche collegate per risparmiare energia e batteria. Gli utenti possono assumere il controllo di questa impostazione di sospensione automatica da Gestione dispositivi. Ma, in alcuni casi, potresti vedere che ” Consenti al computer di accendere questo dispositivo per risparmiare energia ” è disattivato. Non preoccuparti. Esiste una soluzione definitiva al problema. Quindi, attenersi a queste soluzioni per risolvere rapidamente il problema.
Correzione 1 – Modificare la chiave PnPCapabilities
Passaggio 1: è necessario conoscere l’ID driver effettivo dell’hardware. Quindi, usa i tasti Windows+X insieme.
Passaggio 2: quindi puoi toccare le impostazioni ” Gestione dispositivi ” per accedervi.
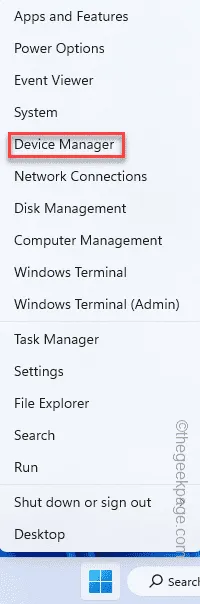
Passaggio 3: dopo essere entrato nella finestra Gestione dispositivi, espandere e raggiungere il driver del dispositivo problematico.
Passaggio 4: quindi toccare con il pulsante destro del mouse il driver e toccare ” Proprietà “.
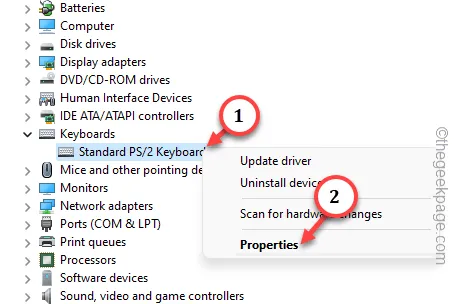
Passaggio 5: nella pagina Proprietà del driver, vai alla scheda ” Dettagli “.
Passo 6 – Successivamente, scegli la ” Chiave driver ” dall’elenco a discesa.
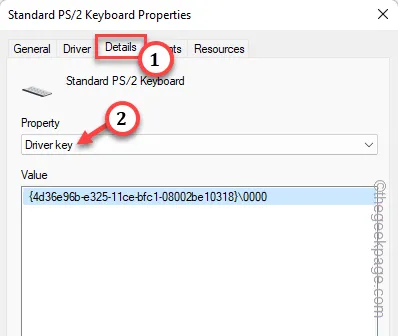
Passaggio 7: fare clic con il pulsante destro del mouse sulla stessa chiave del driver da lì e toccare ” Copia ” per copiare la chiave del driver da lì.
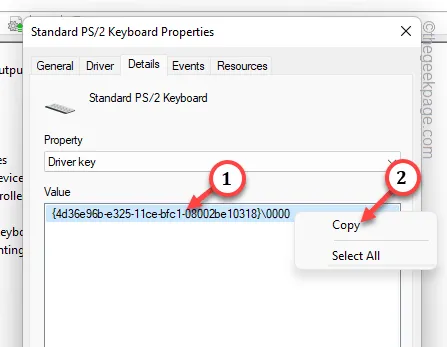
PASSO 2 – Utilizzo dell’editor del registro
Passaggio 1: basta toccare delicatamente il tasto Windows e iniziare a scrivere ” regedit “.
Passaggio 2: quindi aprire “Editor del Registro di sistema ” nel risultato della ricerca.
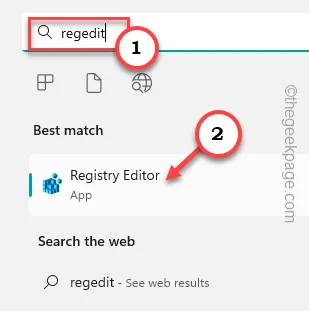
Passaggio 3: la prima cosa da fare qui è creare un backup del registro di sistema. Per farlo, puoi andare in questo modo:
File > Export
Passaggio 4: accanto alla creazione del backup, seguire questo percorso:
HKEY_LOCAL_MACHINE\ SYSTEM\ CurrentControlSet\ Control\ Class\
Passaggio 5: successivamente, incolla la chiave del driver copiata nella barra degli indirizzi e premi Invio .
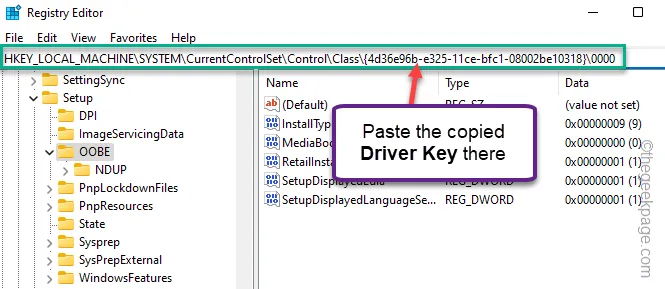
Passaggio 6: sul lato destro del riquadro, controlla se riesci a trovare il valore D-Word ” PnPCapabilities “.
Passaggio 7: se non riesci a trovare il valore, tocca con il pulsante destro del mouse sullo spazio e scegli ” Nuovo> ” e ” Valore DWORD (32 bit) ” per creare un nuovo valore.
Passaggio 8: rinominare il valore in ” PnPCapabilities “.
Passaggio 9: quindi toccare due volte il valore ” PnPCapabilities ” per modificarlo.
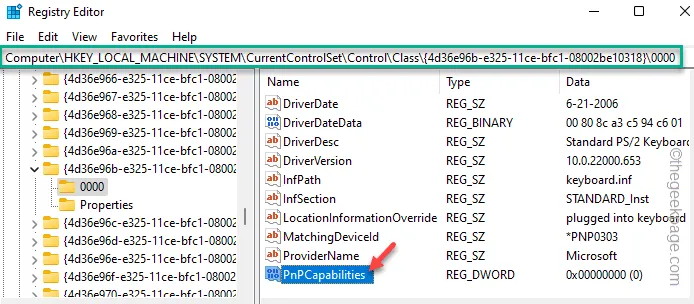
Passaggio 10: inserire ” 0 ” nella casella sotto Dati valore: casella.
Passaggio 11: toccare ” OK ” per salvare la modifica.
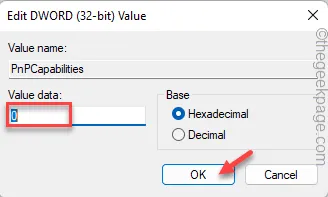
Una volta creato questo valore PnPCapabilities, esci dall’editor del Registro di sistema .
Quindi riavvia il computer. Ora puoi assumere il controllo della funzione di sospensione poiché ” Consenti al computer di accendere questo dispositivo per risparmiare energia ” non sarà più disattivato.
Correzione 2: esegui lo strumento di risoluzione dei problemi hardware e dispositivo
Passaggio 1: utilizzare i tasti ⊞ Win+R per visualizzare il pannello Esegui.
Passaggio 2: quindi copia e incolla questo. Infine, fare clic su ” OK “.
msdt.exe -id DeviceDiagnostic
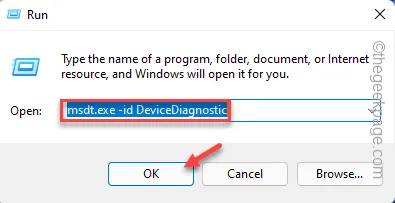
Passaggio 3: per avviare la diagnostica del dispositivo, toccare ” Avanti “.

Passaggio 4 : tocca ” Applica questa correzione ” quando lo strumento di risoluzione dei problemi consiglia una soluzione.

Correzione 3: disinstallare il driver specifico
Passaggio 1: cercare ” gestione dispositivi ” dalla casella di ricerca.
Passaggio 2: quindi toccare ” Gestione dispositivi ” per accedervi.
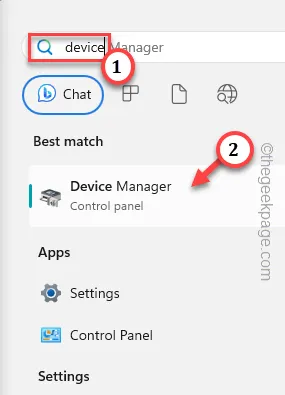
Passaggio 3: individua semplicemente il driver del dispositivo interessato nella stessa finestra Gestione dispositivi.
Passo 4 – Quindi, fai clic con il pulsante destro del mouse su quel driver specifico e tocca ” Disinstalla driver “.
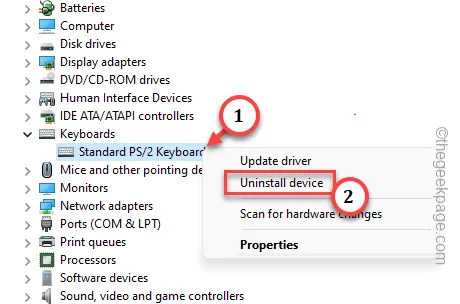
Passaggio 5: se viene visualizzato un messaggio di avviso, fare clic su ” Disinstalla “.
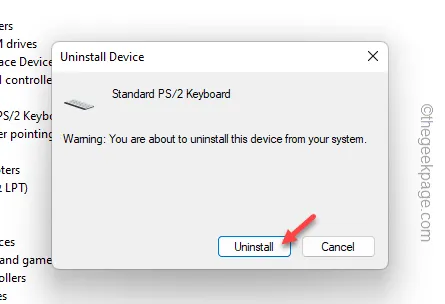
Basta riavviare il computer dopo aver disinstallato il driver. Windows verrà reinstallato al riavvio definitivo del sistema.
Correzione 4 – Prova ad aggiornare il driver difettoso
Passaggio 1: tocca con il tasto destro del mouse l’ icona di Windows e tocca ” Gestione dispositivi “.
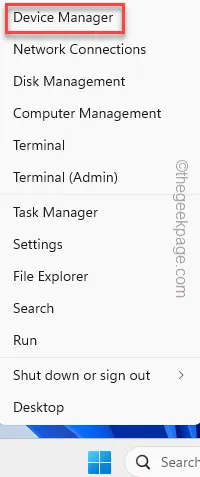
Passaggio 2: vai al driver del dispositivo problematico. Quindi, tocca con il tasto destro il driver del dispositivo specifico e tocca ” Aggiorna driver “.
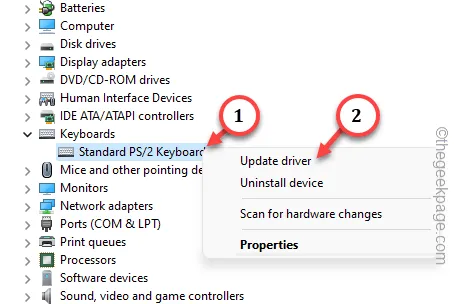
Passaggio 3: scegliere l’opzione ” Cerca automaticamente i driver “.
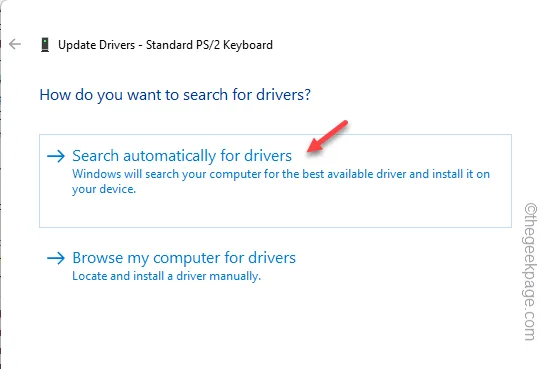
The best drivers for your device are already installed.
Passaggio 4: toccare ” Cerca driver aggiornati su Windows Update “.

Ora tocca una volta l’opzione ” Verifica aggiornamenti ” per verificare eventuali aggiornamenti in sospeso e installarli sul tuo computer.

Advanced options > Optional updates > Driver Updates
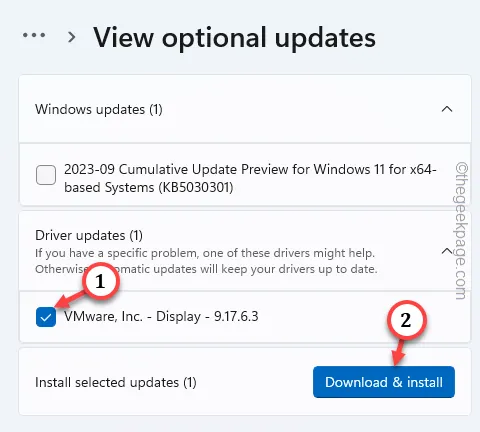



Lascia un commento