Adobe Premiere Pro rallenta o balbetta [fissare]
![Adobe Premiere Pro rallenta o balbetta [fissare]](https://cdn.thewindowsclub.blog/wp-content/uploads/2023/09/premiere-pro-lag-1-640x375.webp)
Adobe Premiere Pro è un’app di editing video premium utilizzata da milioni di persone in tutto il mondo. Tuttavia, Adobe Premiere Pro continua a rallentare o a balbettare per alcuni utenti. In questo post discuteremo di questo problema e vedremo cosa puoi fare per risolverlo.
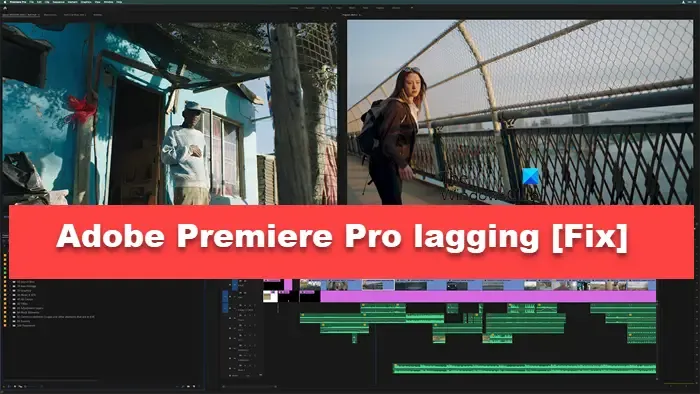
Risolvi i ritardi o gli stuttering di Adobe Premiere Pro
Se il video Adobe Premiere Pro presenta ritardi o rallentamenti al rallentatore durante la riproduzione, dopo l’esportazione o durante la modifica su un PC Windows, segui le soluzioni indicate di seguito per risolvere il problema.
- Uccidi le applicazioni non necessarie
- Disattiva la riproduzione di alta qualità
- Disattiva la decodifica accelerata hardware
- Imposta Ottimizza rendering per prestazioni
- Modifica le impostazioni audio
- Cancella cache multimediale
Parliamo di loro in dettaglio.
1] Uccidi le applicazioni non necessarie
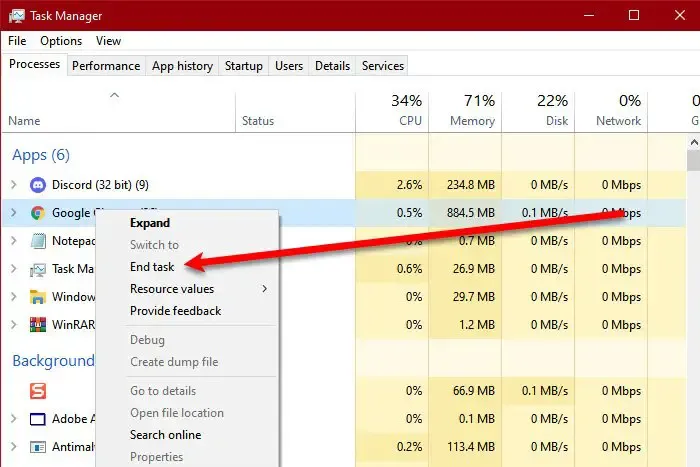
Adobe Premiere Pro è un’applicazione impegnativa e se la configurazione del tuo sistema è vicina ai requisiti minimi di sistema, non puoi consentire l’esecuzione di varie applicazioni in background. Per ispezionare le app in background, apri Task Manager (Ctrl + Maiusc + Esc), fai clic con il pulsante destro del mouse sul processo in background che desideri terminare e seleziona Termina operazione. Uccidi ogni singola app non necessaria e quindi apri l’app di fotoritocco.
2] Disabilita la riproduzione di alta qualità
Se l’opzione Riproduzione ad alta qualità è abilitata, il rendering del video carica molto la CPU, per cui il sistema non può funzionare perfettamente. Ecco perché dobbiamo disabilitare la funzione utilizzando i passaggi indicati di seguito.
- Nell’angolo in basso a destra della finestra di anteprima, fai clic sul menu a discesa che dice Completo e seleziona 1/2 o 1/4.
- Ora riproduci il video e controlla se l’app è ancora in ritardo. Nel caso in cui la riproduzione del video sia ancora in ritardo, dobbiamo disabilitare l’opzione di riproduzione ad alta qualità.
- Per farlo, fai clic sull’icona della chiave inglese accanto a Completo e deseleziona l’opzione Riproduzione ad alta qualità .
Questo dovrebbe fare al caso tuo.
3] Disattiva la decodifica accelerata hardware
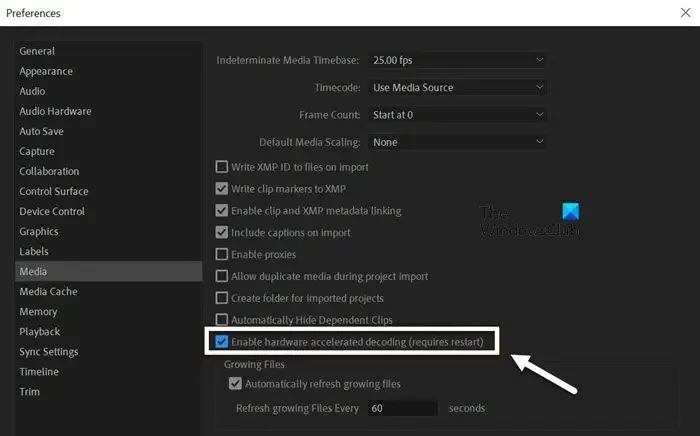
La funzione di decodifica con accelerazione hardware consente di migliorare le prestazioni complessive di un progetto quando si ha a che fare con codec multimediali H.264/AVC o HEVC. A volte, l’app rallenta quando la funzione è abilitata quando non si lavora sul formato menzionato. Ecco perché dobbiamo disabilitare la funzione dalle impostazioni di Premiere Pro. Per fare lo stesso, seguire i passaggi indicati di seguito.
- Apri Adobe Premiere Pro.
- Fai clic su Modifica > Preferenze.
- Una volta visualizzata la finestra Preferenze, vai alla scheda Media.
- Ora deseleziona la casella che dice Abilita decodifica accelerata hardware.
- Infine, fai clic su OK.
Controlla se il problema è stato risolto.
4] Imposta Ottimizza rendering per prestazioni
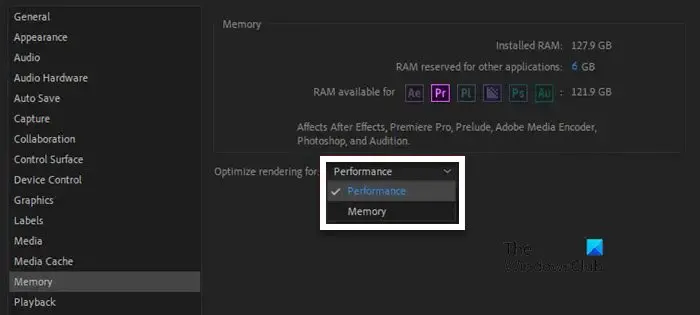
Adobe ci offre la possibilità di configurare Ottimizza rendering per prestazioni. Ciò consentirà a Premiere Pro di utilizzare tutte le risorse disponibili per eseguire il rendering del video e sostenerne le prestazioni. Per fare lo stesso, seguire le soluzioni menzionate di seguito.
- In Premiere Pro, fai clic su Modifica, quindi seleziona Preferenze dall’elenco.
- Ora vai alla scheda Memoria.
- Vai all’opzione Ottimizza rendering per e seleziona Prestazioni dal menu a discesa.
Spero che questo faccia il lavoro per te.
5] Modifica le impostazioni audio
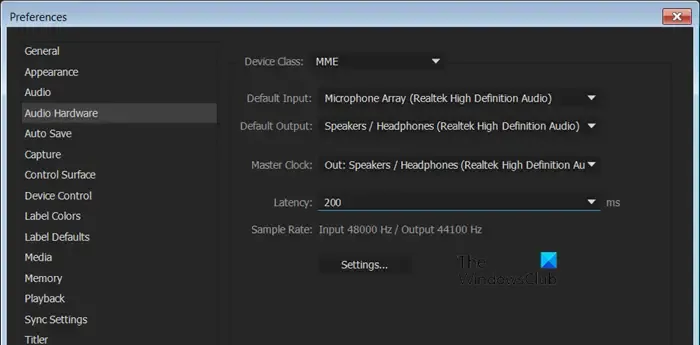
A volte, il video che stai modificando richiede l’utilizzo di una classe di dispositivi diversa o altre impostazioni audio, in alcune occasioni, a causa di un bug, alcuni formati presentano ritardi. Qualunque sia il caso che stai affrontando, modificheremo le impostazioni audio di Premiere Pro per sistemare le cose. Segui i passaggi indicati di seguito per fare lo stesso.
- Vai a Preferenze in Adobe Premiere Pro.
- Ora, una volta visualizzata la finestra Preferenze, vai alla scheda Memoria.
- Passare a Classi dispositivo e modificarlo con qualcosa di diverso da quello già impostato, ad esempio ASIO.
- Ora imposta l’Input predefinito su Nessuno.
- Salva le modifiche apportate e chiudi Preferenze.
Infine, controlla se il problema è stato risolto.
6] Cancella cache multimediale
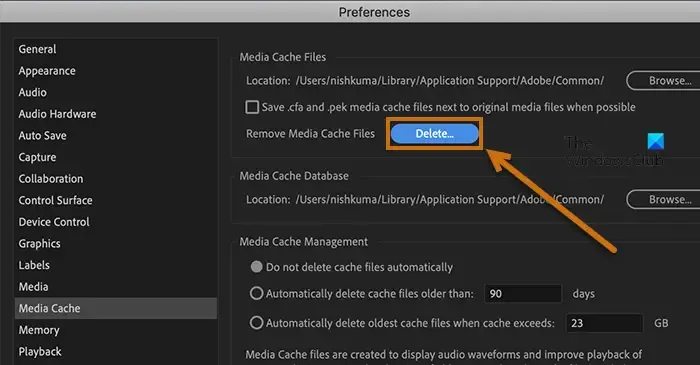
Se la cache multimediale dell’app Adobe Premiere Pro è danneggiata, si bloccherà e talvolta si bloccherà. In tal caso, cancelleremo la cache e gli consentiremo di ricrearla. Segui i passaggi indicati di seguito per fare lo stesso.
- Avvia l’app Premiere Pro.
- Passare a File > Preferenze > Cache multimediale
- Fare clic sul pulsante Elimina associato a Elimina file cache multimediale .
- Elimina tutte le cache.
Chiudi Premiere Pro e riavvia il sistema per verificare se il problema è stato risolto.
Questo è tutto!
Come posso correggere il ritardo in Premiere Pro?
Se Premiere Pro è in ritardo durante la riproduzione di un video o anche in generale, interrompi le app non necessarie in esecuzione in background e in lotta per le risorse. Se il problema persiste, disabilita la riproduzione ad alta qualità. Dovresti anche controllare le soluzioni menzionate in precedenza se il problema persiste.
Come posso eseguire Adobe Premiere Pro senza problemi?
Se sei un utente Windows e desideri eseguire Adobe Premiere Pro senza problemi, il tuo sistema dovrebbe avere una CPU Intel® di settima generazione o più recente con Quick Sync o una CPU AMD Ryzen™ serie 3000/Threadripper 2000 o più recente. Inoltre, dovresti avere una memoria a doppio canale: 16 GB di RAM per contenuti HD e 32 GB o più per 4K e versioni successive. Il tuo sistema dovrebbe inoltre essere dotato di 4 GB di memoria GPU per HD e alcuni supporti 4K e 6 GB o più per 4K e versioni successive.



Lascia un commento