Scorciatoie da tastiera di Adobe Acrobat
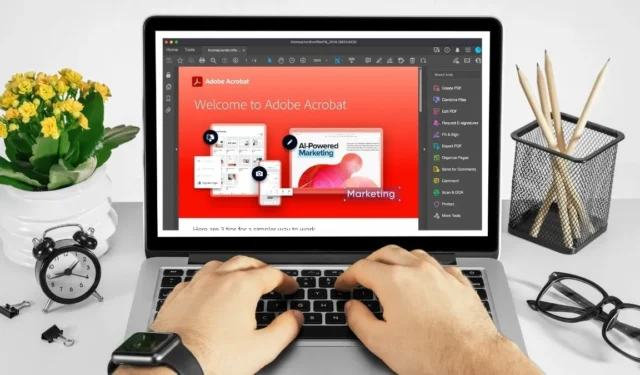
Adobe è noto per la sua suite di software e applicazioni Web che consentono alle persone di creare, visualizzare e modificare file di vari formati. Adobe Acrobat è di gran lunga il programma più popolare. È il modo in cui le persone visualizzano, creano, manipolano, stampano e gestiscono i file PDF (Portable Document Format).
I file PDF sono il modo migliore per condividere documenti in modo sicuro e universale. Tuttavia, l’utilizzo di Adobe Acrobat può essere una seccatura, soprattutto quando si tenta di fare clic su varie opzioni di menu per raggiungere gli obiettivi desiderati. Tuttavia, con questo elenco di scorciatoie da tastiera comuni, puoi navigare in Adobe Acrobat, modificare file PDF e persino utilizzare le funzioni di accessibilità integrate di Acrobat.
| Finestre /Linux | Mac OS | Funzione |
|---|---|---|
| Navigazione generale | ||
| Alt+F4 | Apre il menu Hamburger (solo Windows). | |
| Maiusc + F8 | Maiusc + F8 | Naviga tra gli altri controlli nella barra in alto (Home, Strumenti, Documento). |
| Freccia destra/sinistra | Freccia destra/sinistra | Naviga attraverso gli altri controlli nella barra in alto (Home, Strumenti, Documento). |
| accedere | Ritorno | Seleziona un controllo evidenziato nella barra in alto. |
| Ctrl+Tab | Ctrl + Tab | Passa alla successiva scheda del documento aperto quando più documenti sono aperti nella stessa finestra. |
| Ctrl + Maiusc + Tab | Ctrl + Maiusc + Tab | Passa alla scheda del documento aperto precedente quando più documenti sono aperti nella stessa finestra. |
| Ctrl+F6 | Comando + F6 | Passa alla successiva finestra del documento aperto quando lo stato attivo è sul riquadro del documento. |
| Ctrl + Maiusc + F6 | Comando + Maiusc + F6 | Passa alla finestra del documento aperto precedente quando lo stato attivo è sul riquadro del documento. |
| Ctrl+F4 | Comando + F4 | Chiude il documento corrente. |
| Scheda | Scheda | Sposta lo stato attivo sul commento, collegamento o campo modulo successivo nel riquadro del documento. |
| Maiusc + Tab | Maiusc + Tab | Spostare lo stato attivo sul commento, collegamento o campo modulo precedente del riquadro del documento. |
| F5 | F5 | Sposta lo stato attivo nel riquadro del documento. |
| Barra spaziatrice | Barra spaziatrice | Attiva lo strumento, l’elemento (come un clip filmato o un segnalibro) o il comando selezionato. |
| Esc | Esc | Ritorna allo strumento Mano o allo strumento Seleziona. |
| Ctrl+F | Comando + F | Apri la ricerca “Trova nel documento”. |
| F3 | Comando + G | Passa al risultato di ricerca successivo ed evidenzialo nel documento. |
| Maiusc + F3 | Maiusc + Cmd + G | Passa al risultato di ricerca precedente ed evidenzialo nel documento. |
| Navigazione in un PDF | ||
| Pagina su o Maiusc + Invio |
Pagina su o Maiusc + Invio | Passa alla schermata precedente. |
| Pagina giù o Invio |
Pagina giù o Ritorno |
Passa alla schermata successiva. |
| Home o Maiusc + Ctrl + Pagina su | Home o Maiusc + Cmd + Freccia su | Vai alla prima pagina. |
| Fine o Maiusc + Ctrl + Pagina giù | Fine o Maiusc + Cmd + Freccia giù | Vai all’ultima pagina. |
| Freccia sinistra | Freccia sinistra | Passa alla pagina precedente. |
| Freccia destra | Freccia destra | Passa alla pagina successiva. |
| Ctrl+F6 | Comando + F6 | Vai al prossimo documento aperto. |
| Maiusc + Ctrl + F6 | Maiusc + Comando + F6 | Vai al prossimo documento aperto. |
| Freccia su | Freccia su | Scorrere verso l’alto. |
| Freccia in giù | Freccia in giù | Scorrere verso il basso. |
| Ctrl + Uguale (=) | Cmd + Uguale (=) | Ingrandire. |
| Ctrl + Trattino (-) | Cmd + Trattino (-) | Riduci lo zoom. |
| Selezione degli strumenti | ||
| H | H | Abilita lo strumento manuale. |
| Barra spaziatrice | Barra spaziatrice | Seleziona temporaneamente lo strumento Mano. |
| v | v | Abilita lo strumento di selezione. |
| z | z | Abilita lo strumento Zoom selezione. |
| Maiusc + Z | Maiusc + Z | Scorrere gli strumenti di zoom (Zoom selezione, Zoom dinamico, Lente di ingrandimento). |
| R | R | Strumento Seleziona oggetto. |
| UN | UN | Entra/Esci dalla modifica dei moduli. |
| C | C | Attiva lo strumento Ritaglia. |
| l | l | Abilita lo strumento di collegamento. |
| T | T | Apri lo strumento Modifica il testo del documento. |
| Maiusc+F | Maiusc+F | Scorri gli strumenti nella modalità di creazione dei moduli (campo di testo, casella di controllo, pulsante di opzione, casella di riepilogo, casella a discesa, pulsante, firma digitale, codice a barre). |
| Maiusc + Ctrl + T | Maiusc + Cmd + T | Apri lo strumento Inserisci pagine vuote. |
| Ctrl + Maiusc + I | Comando + Maiusc + I | Inserisci i file. |
| Ctrl + Maiusc + D | Comando + Maiusc + D | Elimina pagine. |
| Commenti (strumento Nota adesiva) | ||
| E | E | Usa lo strumento di evidenziazione attualmente selezionato. |
| K | K | Apri lo strumento Timbro. |
| U | U | Usa lo strumento di evidenziazione attualmente selezionato. |
| Maiusc + U | Scorri tutti gli strumenti di evidenziazione (evidenziatore, testo sottolineato, testo barrato). | |
| D | D | Usa lo strumento di markup del disegno corrente. |
| Maiusc + D | Scorri gli strumenti di marcatura del disegno (Nuvola, Freccia, Linea, Rettangolo, Ovale, Linea poligonale, Poligono, Strumento matita, Strumento gomma). | |
| Q | Accedi allo strumento Cloud. | |
| X | X | Apri lo strumento Casella di testo. |
| J | J | Utilizzare lo strumento Timbro o Allega attualmente selezionato. |
| Maiusc+J | Maiusc+J | Scorri gli strumenti Timbro, Allega file, Registra commenti audio. |
| Scheda | Scheda | Sposta lo stato attivo sul commento successivo o sul campo del modulo. |
| Maiusc + Tab | Maiusc + Tab | Sposta lo stato attivo sul commento o sul campo del modulo precedente. |
| Maiusc + K | Maiusc + K | Aggiungere un segno di spunta nell’Elenco commenti per il commento selezionato. |
| accedere | Ritorno | Rispondi al commento nell’Elenco commenti, che ha lo stato attivo. |
| R | R | Rispondere al commento nell’Elenco commenti che ha lo stato attivo. |
| Esc | Esc | Chiudi o esci dal popup (o dal campo di testo nell’Elenco commenti) per il commento attivo. |
| Accessibilità | ||
| F2 | F2 | Modifica tag |
| Maiusc + Ctrl + 5 | Maiusc + Comando + 5 | Modifica le impostazioni di lettura per il documento corrente. |
| Ctrl + 4 | Comando + 4 | Ridisponi un PDF con tag e torna alla visualizzazione senza ridisposizione. |
| Maiusc + Ctrl + Y | Maiusc + Cmd + Y | Attivare e disattivare Leggi ad alta voce. |
| Maiusc + Ctrl + V | Maiusc + Cmd + V | Leggi solo la pagina corrente ad alta voce. |
| Maiusc + Ctrl + B | Maiusc + Comando + B | Leggi ad alta voce dalla pagina corrente fino alla fine del documento. |
| Maiusc + Ctrl + C | Maiusc + Cmd + C | Metti in pausa la lettura ad alta voce. |
| Maiusc + Ctrl + E | Maiusc + Cmd + E | Smettila di leggere ad alta voce. |
Credito immagine: Canva . Modifiche apportate da Megan Glosson.



Lascia un commento