Adobe Acrobat DC non si apre su Windows 11/10
Adobe Acrobat DC non si apre sul tuo PC Windows? Come segnalato da alcuni utenti Adobe, non sono in grado di aprire l’app Adobe Acrobat DC e non possono visualizzare i propri file PDF sui propri computer. Questo problema potrebbe essere il risultato di diversi motivi. Cerchiamo di scoprire perché potresti non essere in grado di aprire o avviare Acrobat DC sul tuo PC.
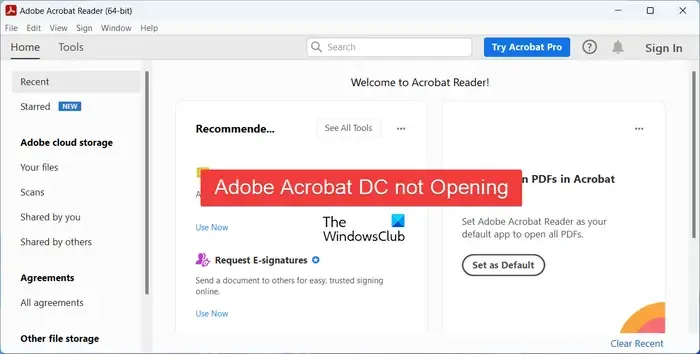
Perché Adobe Acrobat DC non si apre?
Il problema di Adobe Acrobat DC che non si apre sul tuo PC può essere causato da molteplici fattori. Potrebbero mancare i diritti di amministratore o problemi di compatibilità che causano il problema. Alcuni utenti hanno segnalato di dover affrontare questo problema a causa della modalità protetta abilitata in questa app. Oltre a ciò, se la tua app non è aggiornata o un’installazione danneggiata di Acrobat DC può anche essere un motivo che causa il problema.
Adobe Acrobat DC non si apre su Windows 11/10
Se Adobe Acrobat DC non si apre o non si avvia sul tuo PC Windows 11/10, ecco le correzioni che puoi utilizzare per risolvere il problema:
- Esegui Adobe Acrobat DC come amministratore.
- Avvia Adobe Acrobat DC in modalità compatibilità.
- Ripara Adobe Acrobat DC.
- Disattiva la modalità protetta utilizzando l’editor del Registro di sistema.
- Aggiorna o reinstalla Adobe Acrobat DC.
- Prova un’alternativa ad Adobe Acrobat DC.
1] Esegui Adobe Acrobat DC come amministratore
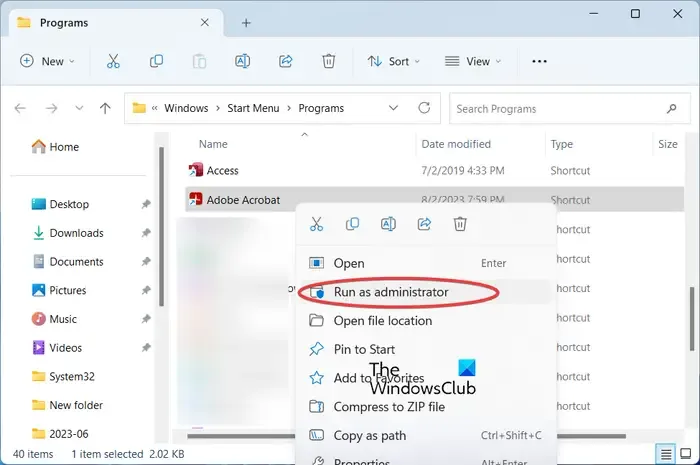
La prima cosa che puoi fare per risolvere questo problema è provare ad avviare Acrobat DC con diritti di amministratore. Potrebbero mancare i diritti di amministratore che causano il problema. Quindi, esegui l’app Adobat DC come amministratore e controlla se si apre correttamente o meno. Prima di farlo, assicurati che nessuna istanza di Acrobat DC sia aperta in background. Diamo un’occhiata a come farlo:
Controlla se l’app si avvia correttamente ora. In caso affermativo, puoi eseguire Acrobat DC sempre con privilegi di amministratore . Tuttavia, se questo metodo non aiuta, passa alla soluzione successiva.
2] Avvia Adobe Acrobat DC in modalità compatibilità
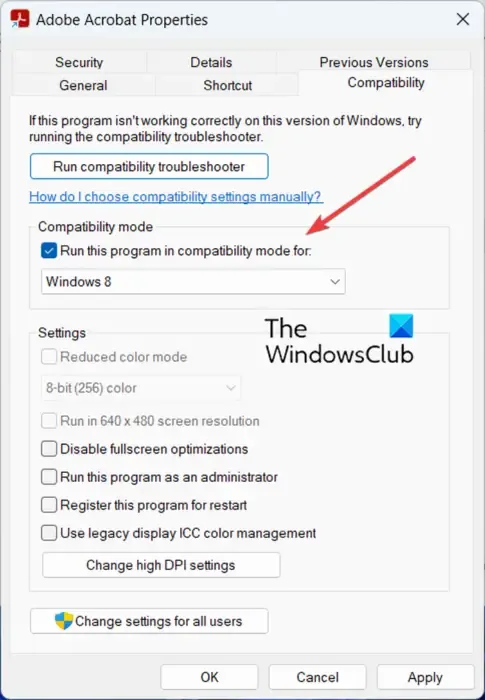
Puoi anche provare a eseguire Acrobat DC in modalità compatibilità e vedere se si apre correttamente. L’app potrebbe funzionare meglio con una versione precedente di Windows. Quindi, avvia Acrobat DC in modalità compatibilità seguendo i passaggi seguenti:
- Innanzitutto, fai clic con il pulsante destro del mouse sul collegamento sul desktop di Adobe Acrobat DC.
- Ora, seleziona l’ opzione Proprietà dal menu contestuale apparso.
- Successivamente, passa alla scheda Compatibilità e seleziona la casella di controllo associata all’opzione Esegui questo programma in modalità compatibilità per :.
- Successivamente, seleziona una versione precedente di Windows preferita per eseguire l’app, quindi premi il pulsante Applica> OK per salvare le modifiche.
- Al termine, apri Adobe Acrobat DC e verifica se il problema è stato risolto.
3] Ripara Adobe Acrobat DC
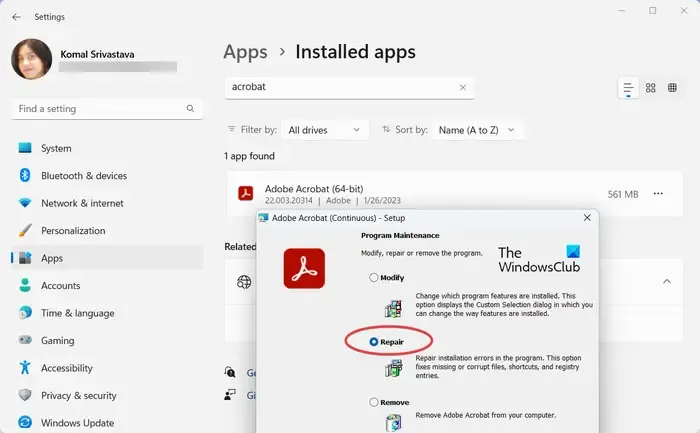
Se l’installazione di Acrobat DC è interrotta o danneggiata, non si aprirà né si avvierà e non potrai utilizzarla. Quindi, se lo scenario è applicabile, ripara l’app e prova ad aprirla per verificare se il problema è stato risolto. Ecco come puoi farlo:
- Innanzitutto, premi Win + I per aprire l’app Impostazioni e spostati nella sezione App > App installate .
- Ora, individua l’app Adobate Acrobat DC e fai clic sul pulsante del menu a tre punti presente accanto ad essa.
- Successivamente, scegli l’ opzione Modifica dall’opzione visualizzata.
- Si aprirà una nuova finestra. Selezionare l’ opzione Ripara e quindi premere il pulsante Avanti.
- Quindi, premi il pulsante Aggiorna e lascia che ripari l’applicazione.
- Una volta fatto, controlla se sei in grado di aprire Acrobat DC o meno.
4] Disattiva la modalità protetta utilizzando l’editor del Registro di sistema

Alcuni utenti interessati hanno segnalato che apportare una modifica al registro li ha aiutati a risolvere questo problema. Puoi provare a disattivare la modalità protetta di Acrobat DC utilizzando l’editor del Registro di sistema e vedere se funziona.
La modalità protetta è una funzione di sicurezza che consente ad Acrobat DC di impedire l’apertura di file dannosi. Tuttavia, a volte può anche generare falsi allarmi positivi e impedirti di aprire l’app. Ora, se questo scenario è applicabile, dovresti essere in grado di risolvere il problema disattivando la modalità protetta. Per fare ciò, ti verrà richiesto di apportare una modifica al registro. Prima di farlo, assicurati di creare un backup del tuo registro per essere più sicuro. Vediamo come.
Innanzitutto, apri Esegui usando Win + R e inserisci regedit nella sua casella Apri per aprire rapidamente l’app Editor del Registro di sistema.
Ora. vai alla seguente chiave nella barra degli indirizzi:
Computer\HKEY_LOCAL_MACHINE\SOFTWARE\Policies\Adobe\Adobe Acrobat\DC\FeatureLockDown
Successivamente, sul lato destro, fai clic con il pulsante destro del mouse sulla parte vuota e scegli l’ opzione Nuovo> Valore DWORD (32 bit) dal menu contestuale visualizzato. Quindi, denomina questo DWORD appena creato come bProtectedMode .
Successivamente, fai doppio clic sulla chiave bProtectedMode e assicurati che il suo valore sia impostato su 0 .
Al termine, apri Acrobat DC e controlla se il problema è stato risolto.
5] Aggiorna o reinstalla Adobe Acrobat DC
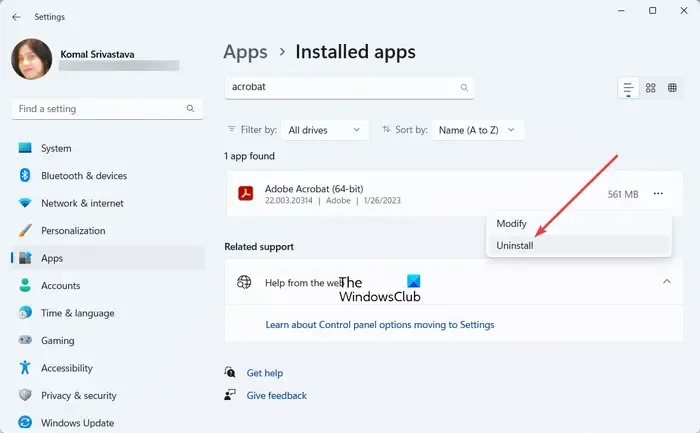
La prossima cosa che puoi fare per risolvere questo problema è aggiornare l’app Adobe Acrobat DC alla sua versione più recente. Se ciò non aiuta, disinstalla il programma e reinstallalo per aprire e utilizzare correttamente l’app.
Puoi scaricare l’ultima versione di Acrobat DC dal suo sito Web ufficiale e quindi installarla sul tuo computer. Se questo aiuta, bene e bene. Tuttavia, se non funziona, ti verrà richiesto di eseguire un’installazione pulita dell’app Acrobat DC. Per fare ciò, prima disinstallalo completamente dal tuo computer. Ecco come:
- Innanzitutto, apri Impostazioni utilizzando Win + I e vai su App > App installate .
- Ora, fai clic sul pulsante del menu a tre punti presente accanto ad Acrobat DC e scegli Disinstalla .
- Quindi, segui le istruzioni richieste e rimuovi l’app dal tuo PC.
- Quindi, assicurati di rimuovere tutti i file rimanenti o residui associati all’app.
Successivamente, scarica l’ultima versione di Acrobat DC e installala. Ora dovresti essere in grado di aprirlo e usarlo senza problemi.
6] Prova un’alternativa ad Adobe Acrobat DC
Se il problema persiste, puoi utilizzare un’alternativa ad Adobe Acrobat DC . Esistono più lettori PDF gratuiti che puoi utilizzare al posto di Acrobat DC. Ad esempio, CutePDF Writer , Sumatra , PDF Redirect, Evince e MuPDF sono buoni lettori di PDF che puoi provare.
Perché il mio PDF non si apre?
Se i file PDF non si aprono sul tuo computer, il problema potrebbe essere il fatto che il file è danneggiato o corrotto. Oltre a ciò, se il tuo lettore PDF predefinito o Adobe Acrobat è obsoleto, non sarai in grado di aprire o leggere file PDF. Anche alcune impostazioni in-app come la modalità protetta abilitata, ecc. nel tuo lettore PDF possono essere la causa dello stesso problema. Quindi, assicurati che il file PDF che stai tentando di aprire sia pulito e che il tuo lettore PDF sia aggiornato.
Lascia un commento