Addinprocess.exe: cos’è e come rimuoverlo

Nessuno pensa davvero di controllare l’utilizzo della GPU a meno che tu non voglia monitorare il consumo di risorse di un programma specifico o il tuo PC non risponda . Da allora gli utenti hanno scoperto un nuovo processo Addinprocess.exe che consuma il 100% della GPU.
È normale che alcuni programmi consumino GPU o CPU elevate, ma quando si tratta di un processo sconosciuto, questo dovrebbe essere motivo di allarme. Entriamo ora nel nocciolo di questo processo e come sbarazzarcene.
Cos’è Addinprocessexe?
Addinprocess.exe fa parte di Microsoft. NET Framework. Viene utilizzato per caricare programmi e giochi che richiedono il framework. Molto probabilmente troverai addinprocess.exe nella seguente posizione: C:\Windows\Microsoft.NET\Framework64\v4.0.30319
Sebbene il file eseguibile sembri importante per il corretto funzionamento di alcuni dei tuoi programmi, è noto per l’elevato consumo di GPU. Il motivo per cui consuma molte risorse deriva dall’origine dei programmi scaricati.
Windows ha misure di sicurezza molto rigorose che vietano l’installazione di software non verificato. Tuttavia, alcuni utenti hanno scoperto scappatoie su come ottenere i programmi di cui hanno bisogno utilizzando altri metodi come torrent e altri siti inaffidabili.
Per non dire che tutti i siti sono una zona vietata, ma dovresti sempre fare la dovuta diligenza quando scarichi applicazioni non verificate.
Qual è l’errore in Addinprocess exe?
Ora che sappiamo cos’è addinprocess.exe, potresti chiederti se tenerlo o rimuoverlo dal tuo sistema. Beh, dipende. Se tutto funziona come dovrebbe sul tuo PC, non è necessario sconvolgere lo status quo.
Tuttavia, se sei tra gli utenti che si lamentano di arresti anomali elevati di GPU, CPU e sistema , puoi disabilitarlo. Quando si scaricano programmi da siti non ufficiali, alcuni spesso contengono malware, che possono essere molto pericolosi.
Il malware può nascondersi nel sistema ed essere eseguito in background, consumando risorse come CPU, RAM e spazio di archiviazione.
Questo può portare a una perdita di memoria perché il programma non è in grado di gestire correttamente le allocazioni di memoria. Nel corso del tempo, il programma consuma sempre più memoria fino a quando non si arresta in modo anomalo o provoca l’arresto anomalo di altri programmi perché non è rimasta memoria sufficiente nel sistema.
Poiché questa sembra essere la causa del processo addinprocess.exe, il passaggio più ovvio è disabilitarlo dal Task Manager.
Finora, gli utenti non hanno avuto fortuna nel fermare questo processo. Inoltre, l’eliminazione del file dal suo percorso è proibita a meno che tu non ne diventi proprietario, ma è ancora una possibilità lunga.
Con questi metodi falliti, abbiamo curato questo articolo per mostrarti come sbarazzarti di addinprocess.exe.
Come rimuovo l’exe di Addinprocess?
Per prima cosa, controlla quanto segue:
- Assicurati che il tuo sistema sia aggiornato .
- Controlla che i tuoi driver siano tutti aggiornati .
- Disinstalla qualsiasi applicazione sospetta che non hai installato tu stesso.
1. Eseguire scansioni DISM e SFC
- Premi l’ icona del menu Start , digita cmd nella barra di ricerca e fai clic su Esegui come amministratore .
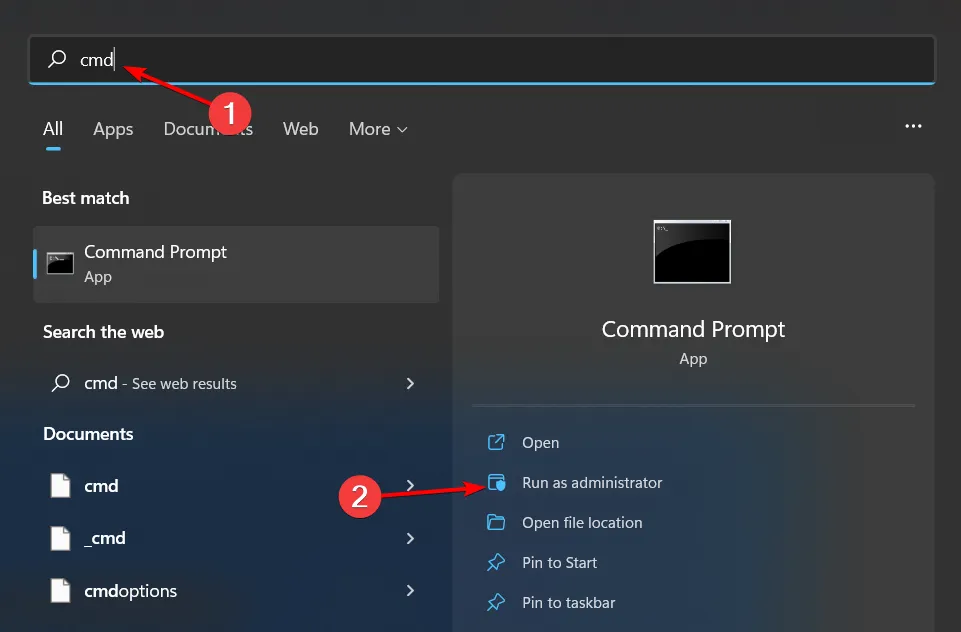
- Digita i seguenti comandi e premi Enter dopo ognuno di essi:
DISM.exe /Online /Cleanup-Image /Restorehealthsfc /scannow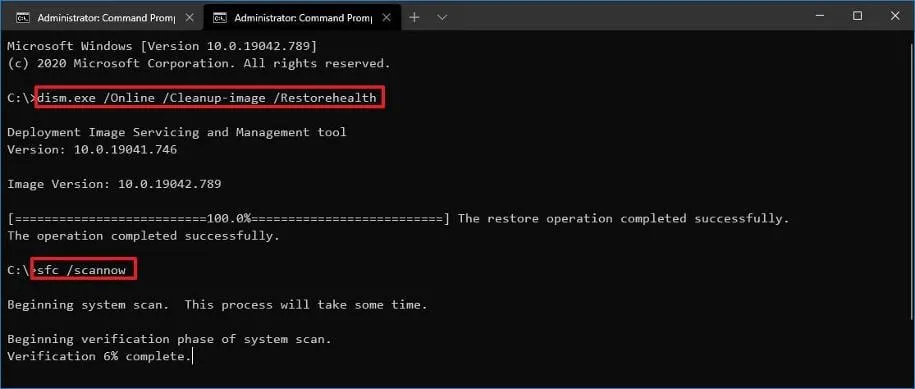
Nel caso in cui i passaggi precedenti non soddisfino le tue esigenze, ti suggeriamo di avvicinarti a un altro modo efficace per risolvere questo problema.
2. Cerca virus
- Premi il Windows tasto, cerca Sicurezza di Windows e fai clic su Apri .
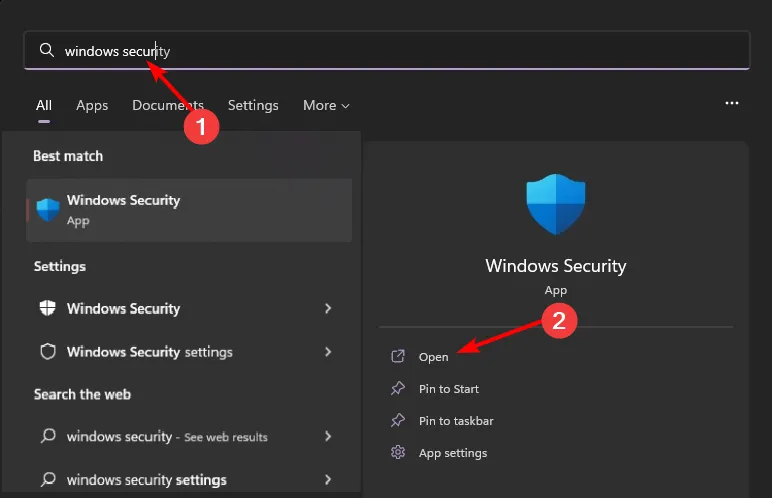
- Selezionare Protezione da virus e minacce.

- Successivamente, premi Scansione rapida sotto Minacce attuali.
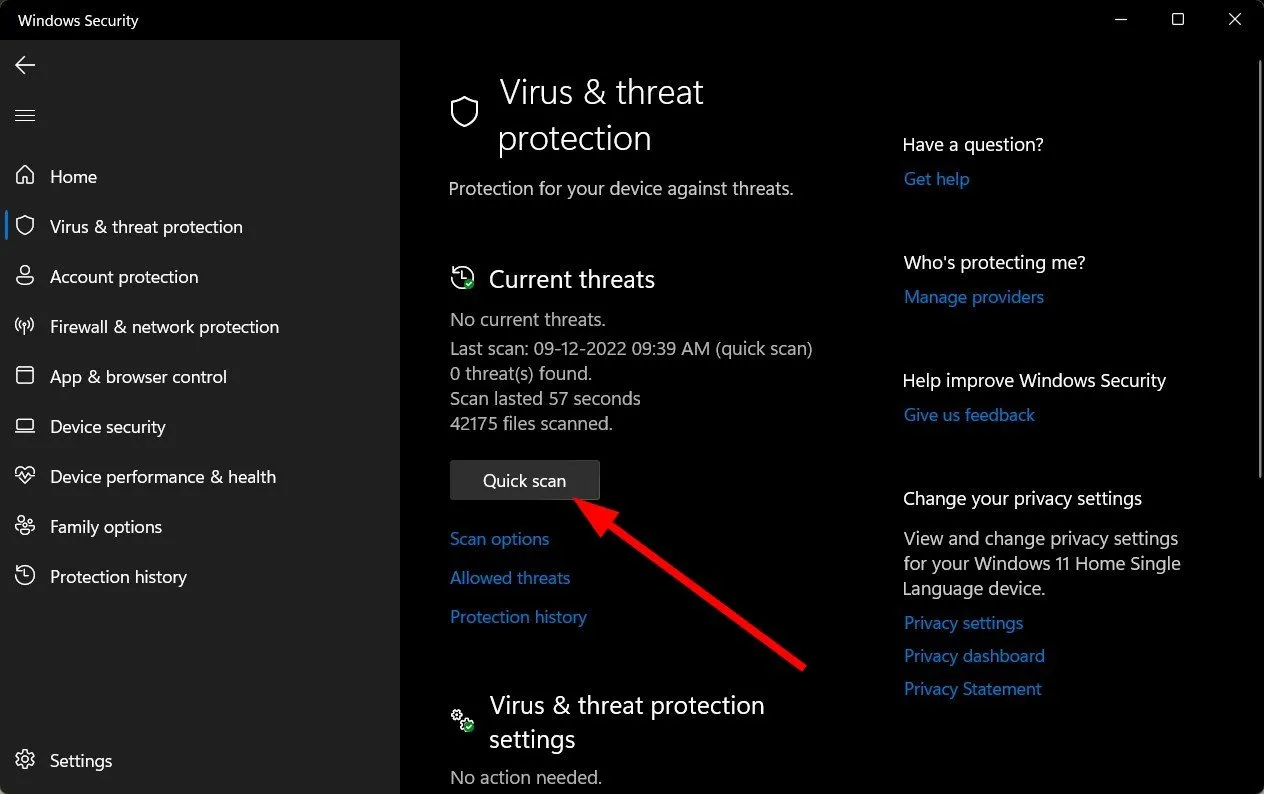
- Se non trovi alcuna minaccia, procedi a eseguire una scansione completa facendo clic su Opzioni di scansione appena sotto Scansione rapida.
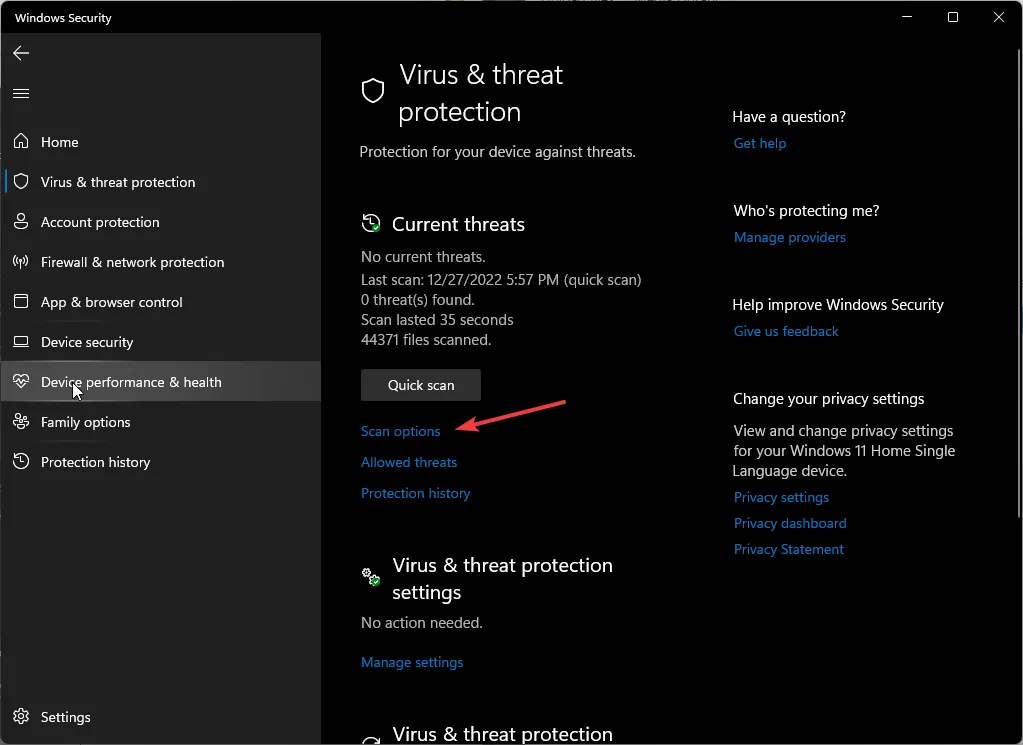
- Fare clic su Scansione completa, quindi su Scansiona ora per eseguire una scansione approfondita del PC.
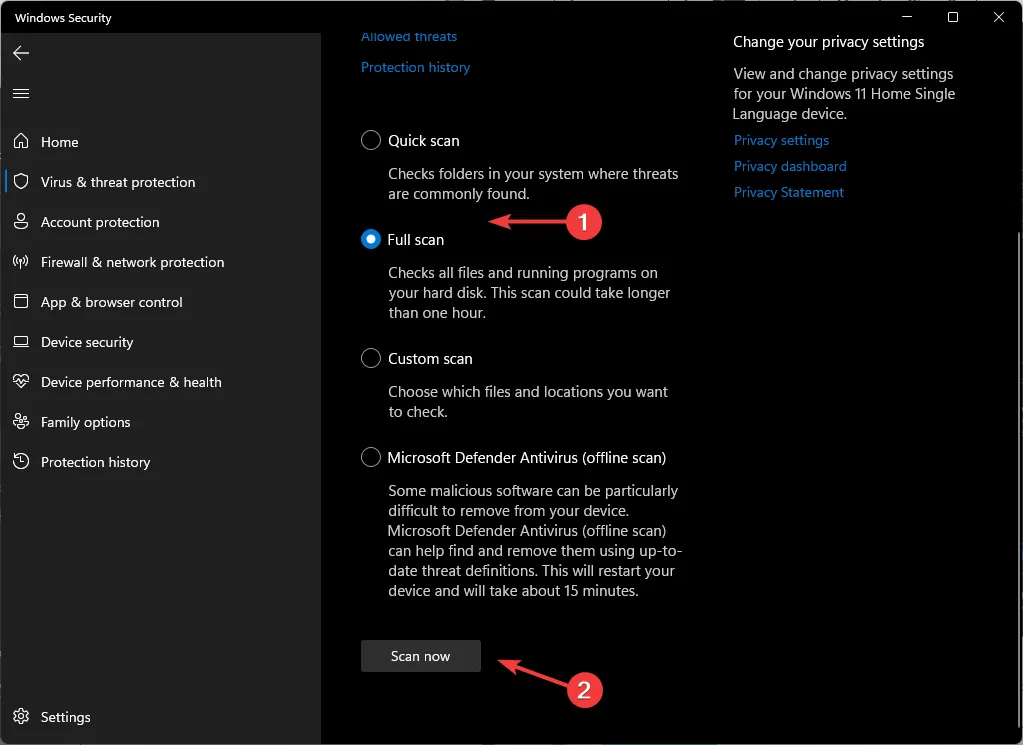
- Attendere il completamento del processo e riavviare il sistema.
3. Utilizzare Autoruns per rimuovere il file
- Passa al tuo browser e scarica Microsoft Autoruns .
- Individua il file scaricato e decomprimilo.
- Fare clic con il tasto destro sul file autorun.exe e selezionare Esegui come amministratore.
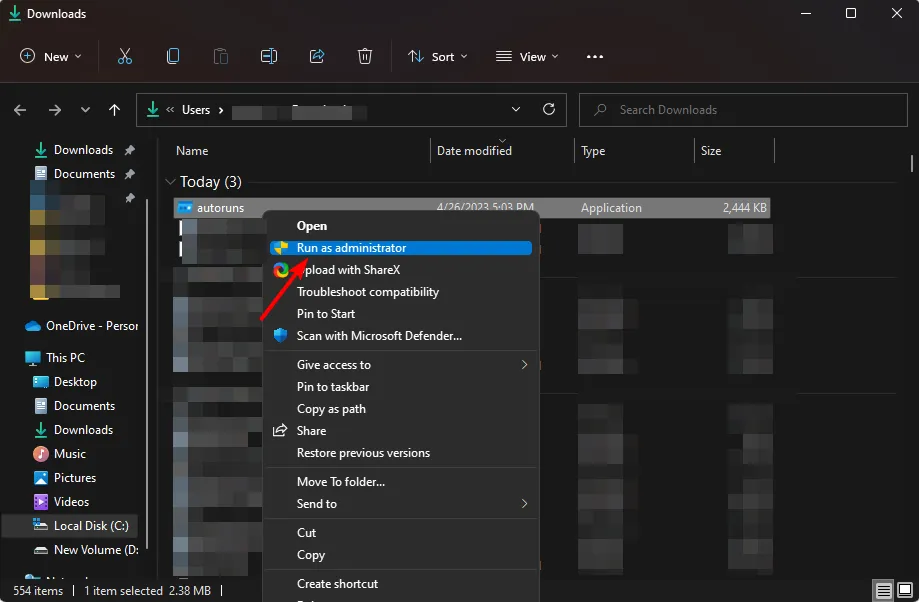
- Fare clic su Accetto per accettare i termini della licenza.
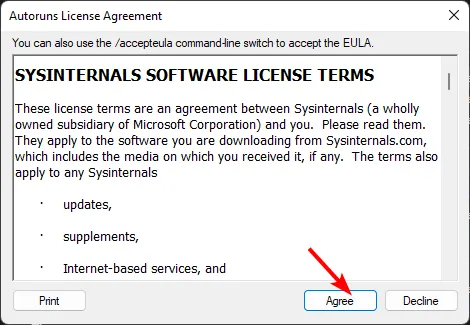
- Digitare e Enter srvhost nella voce Filterbox .
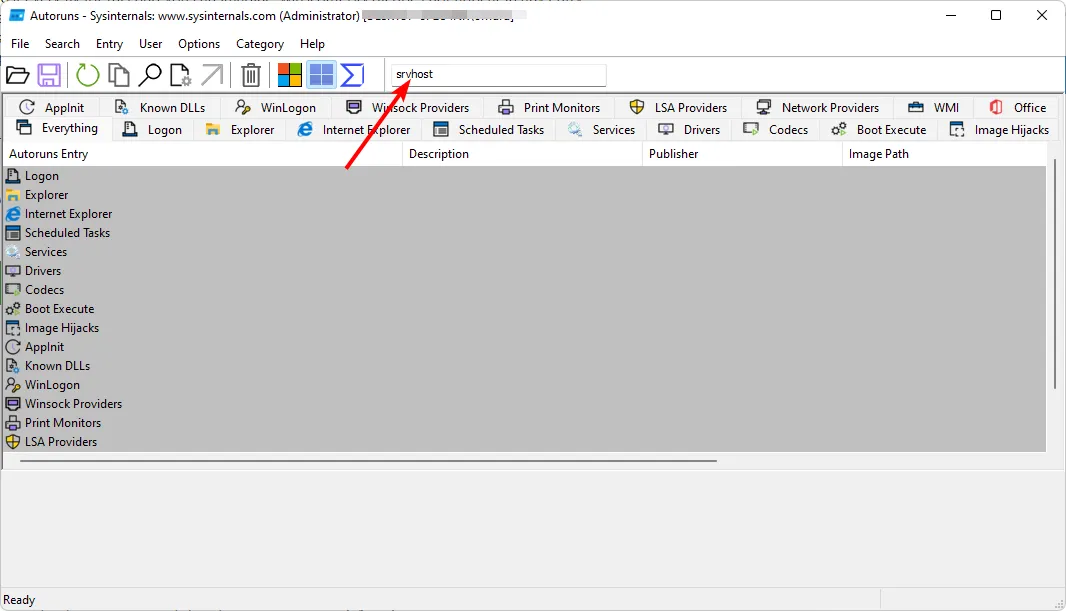
- Individua la seguente voce, fai clic destro su di essa e seleziona Elimina:
C:\Windows\Microsoft.NET\Framework64\v4.0.30319
4. Eseguire un avvio pulito
- Premi il Windows tasto, digita msconfig e apri Configurazione di sistema.
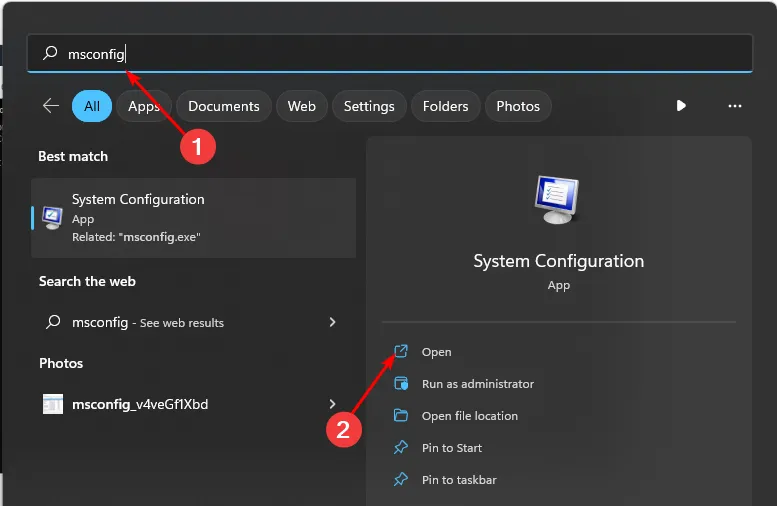
- Passa alla scheda Servizi e seleziona Nascondi tutti i servizi Microsoft.
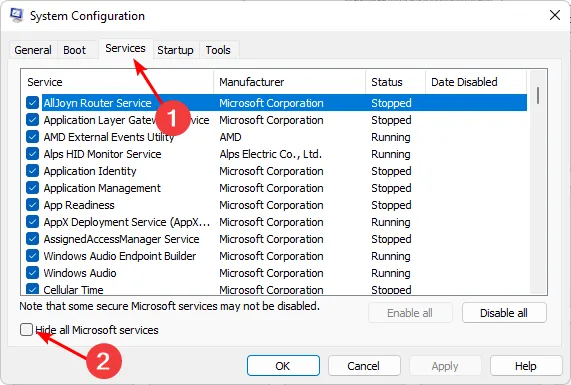
- Fare clic sul pulsante Disabilita tutto , quindi premere il pulsante OK per salvare le modifiche.

- Torna indietro e fai clic sulla scheda Avvio , seleziona Apri Task Manager quindi fai clic su OK .

- Nella scheda Avvio del Task Manager, Disabilita tutti gli elementi di avvio abilitati.
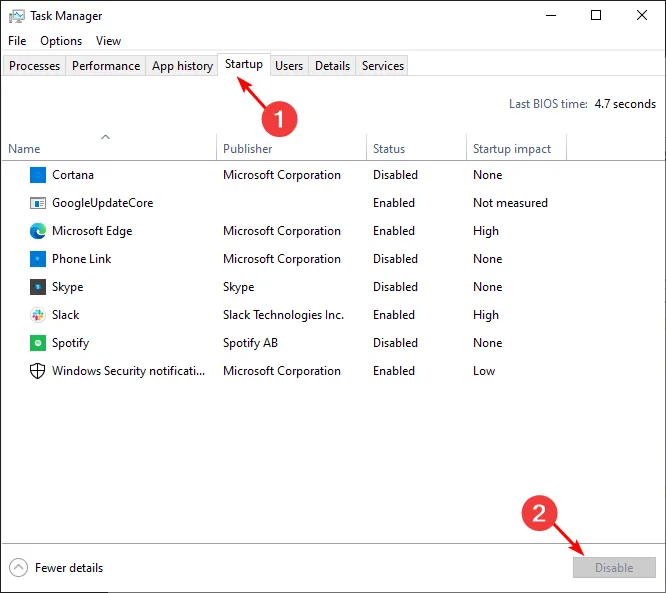
- Chiudi Task Manager e riavvia il PC.
5. Aggiorna il BIOS
- Il processo di aggiornamento del BIOS sarà diverso a seconda della scheda madre. Per questo passaggio, aggiorneremo la scheda madre HP.
- Accedere al sito Web per il download di driver e software HP .

- Scegli laptop o desktop, a seconda del tipo di computer che stai utilizzando.
- Inserisci il numero di serie esatto o il modello esatto del computer.
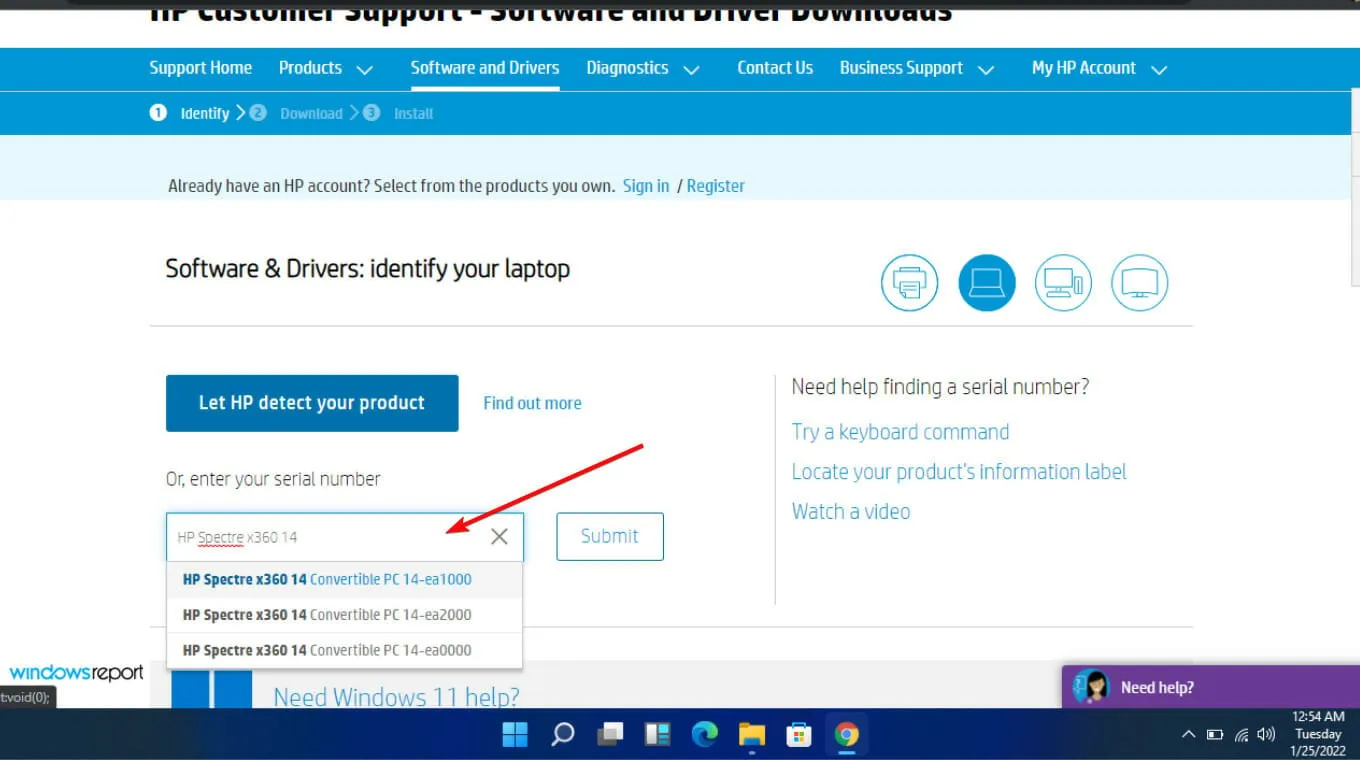
- Seleziona il sistema operativo e la versione del sistema operativo, quindi fai clic su Invia .
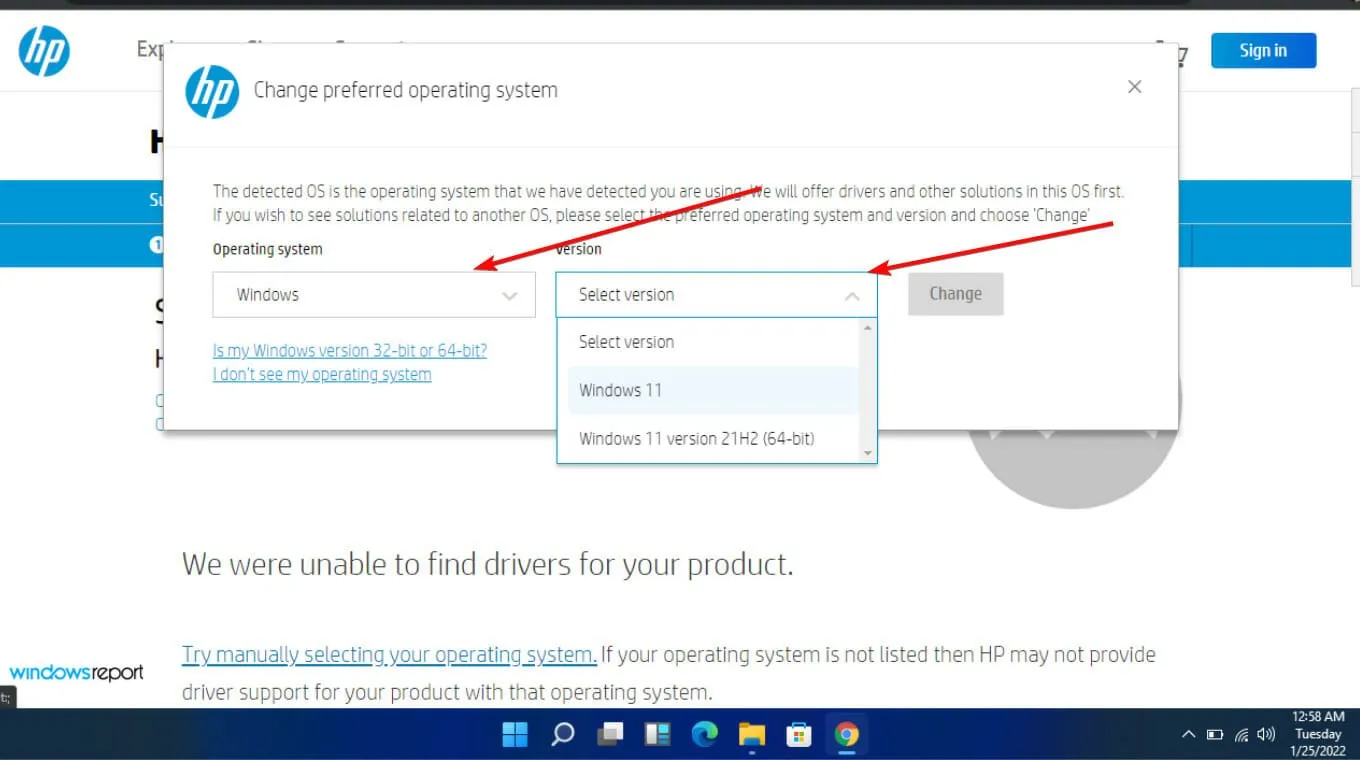
- Fare clic su Tutti i driver e quindi espandere il BIOS per visualizzare gli aggiornamenti disponibili.
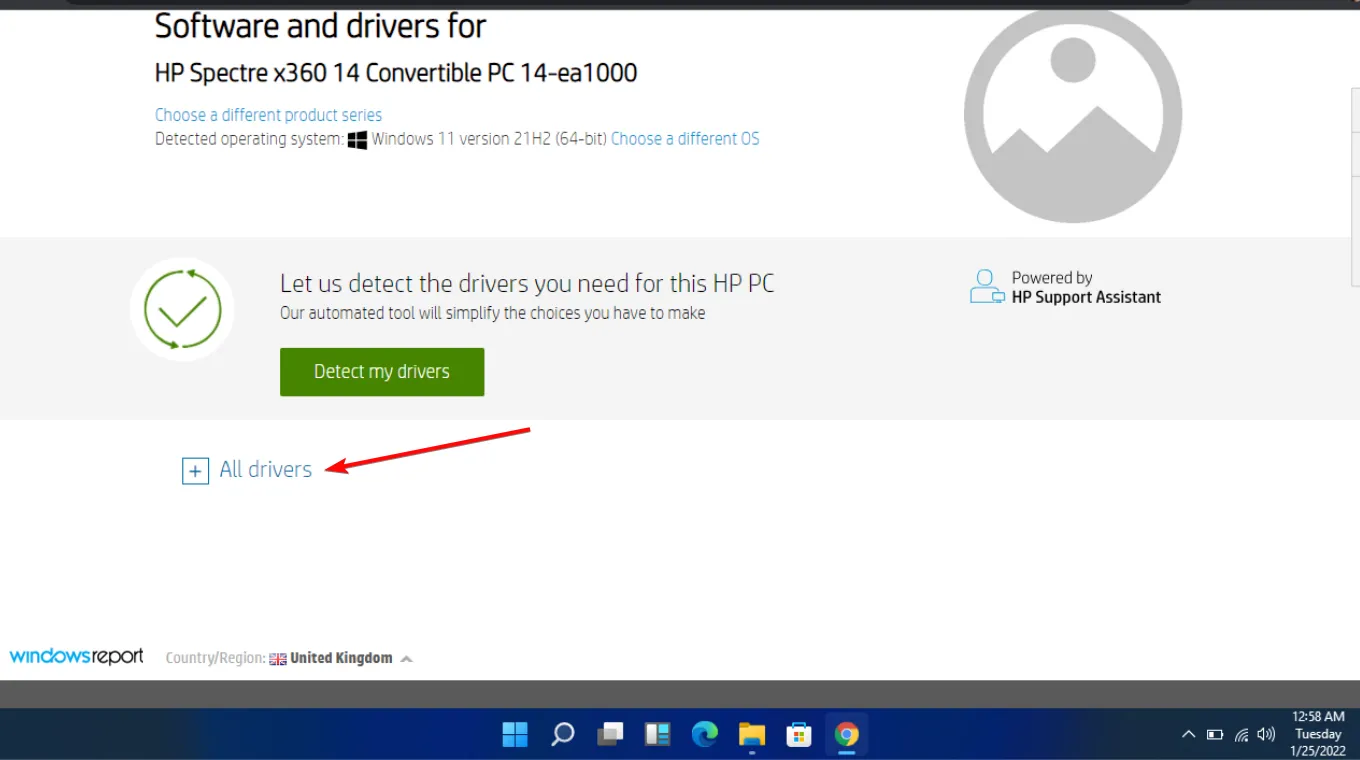
- Fare clic sull’icona di download .
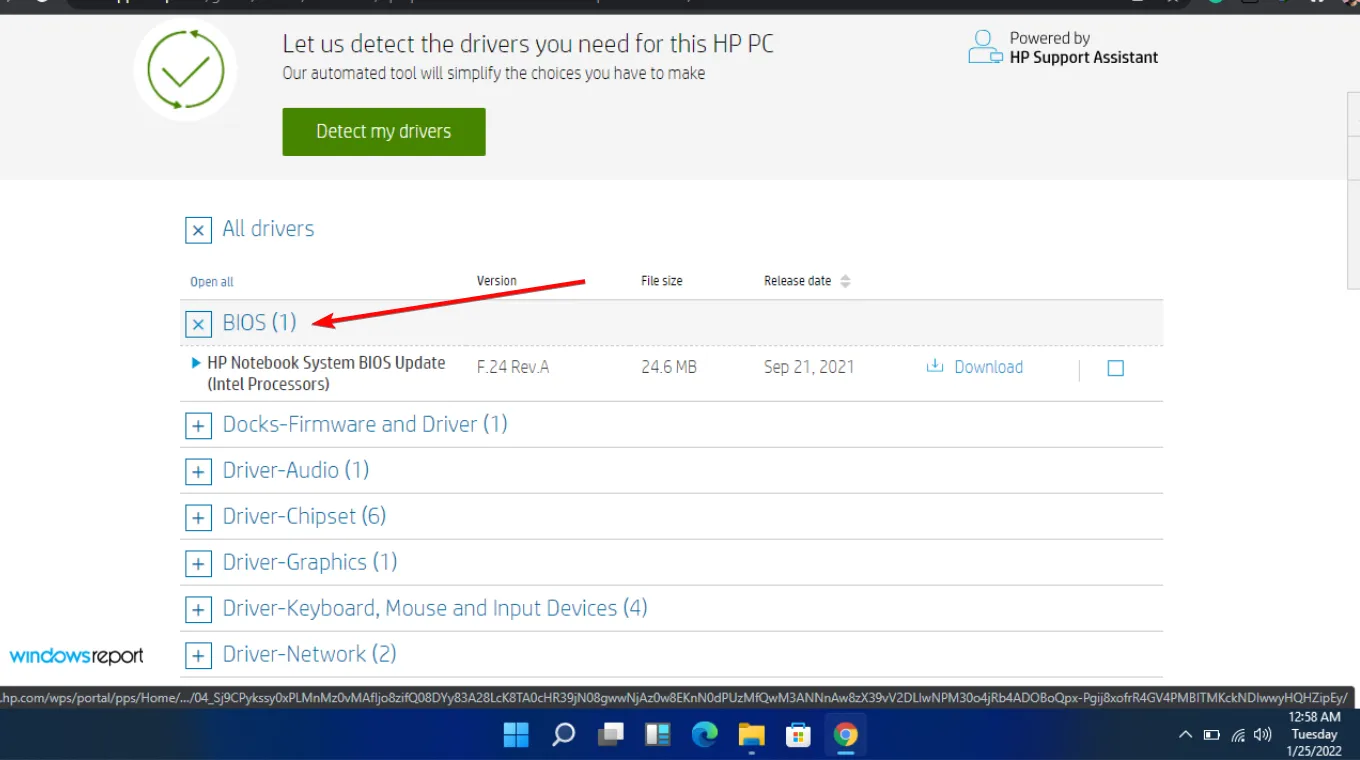
- Installa il. exe, seguendo le istruzioni sullo schermo.
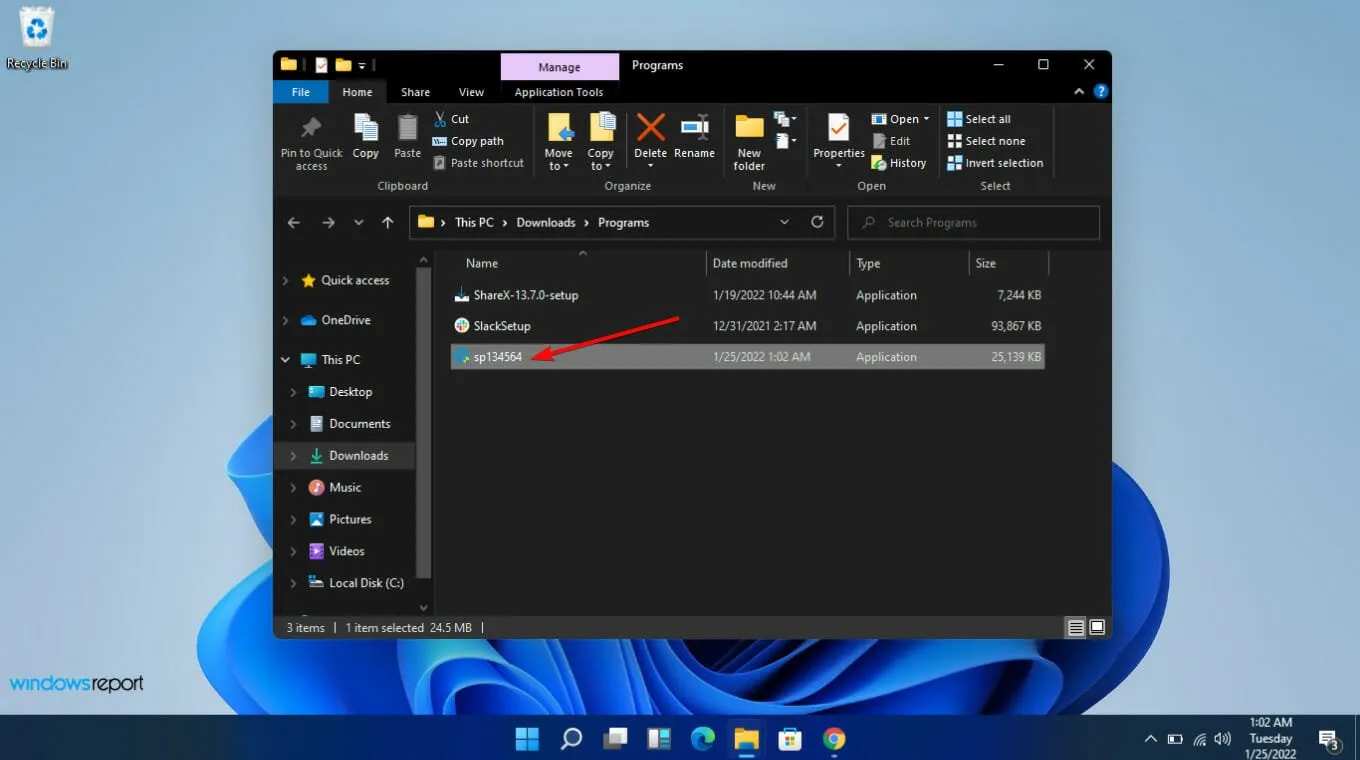
- Riavvia il PC.
Per ulteriori domande o suggerimenti, lasciali nella sezione commenti.



Lascia un commento