Aggiungi SharePoint a Esplora file per un facile accesso ai file
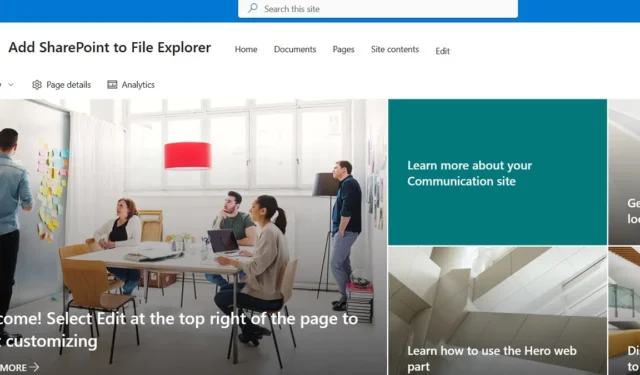
L’aggiunta di SharePoint a Esplora file ti consente di accedere facilmente ai tuoi file da qualsiasi PC Windows. Ciò consente di risparmiare molto tempo poiché non è necessario aprire un browser per accedere alle raccolte e ai documenti di SharePoint. In questo modo, non solo puoi visualizzare SharePoint in Esplora file, ma anche sincronizzarlo con il tuo dispositivo per accedere ai caricamenti di SharePoint più recenti. La seguente guida illustra come aggiungere SharePoint a Esplora file attraverso vari metodi.
1. Aggiungi SharePoint a Esplora file utilizzando OneDrive for Business
Esistono più modi per accedere a SharePoint da Esplora file. Il modo più semplice è connettere il tuo account SharePoint a Esplora file utilizzando OneDrive for Business sul tuo PC locale. Tieni presente che questo metodo non funzionerà con OneDrive Personal Vault .
Apri il browser predefinito sul tuo PC Windows e visita il portale Le mie app di Microsoft . Accedi utilizzando il nome utente utilizzato per accedere a SharePoint. Si tratta di un dominio personalizzato o di un account onmicrosoft.com collegato a te quando crei un account Microsoft 365 Business .
Se sei un utente non amministratore, dovrai contattare l’amministratore per il nome utente e la password. Dopo aver effettuato l’accesso al portale Le mie app, seleziona SharePoint dall’elenco delle app. Verrai indirizzato ai siti di SharePoint esistenti.
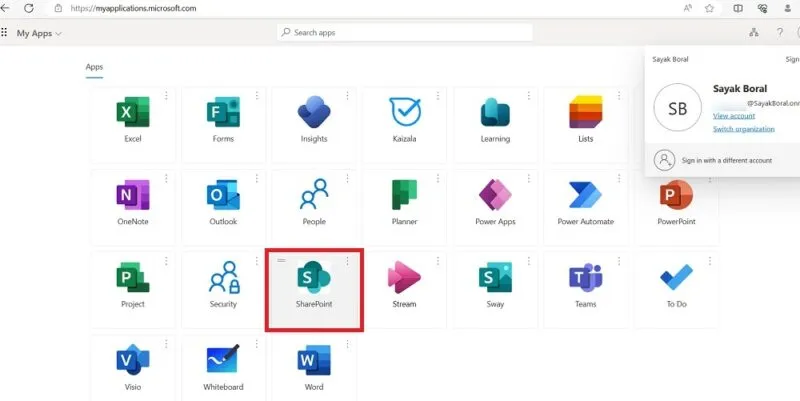
Dopo aver aperto la home page online di SharePoint, cerca il tuo sito Web preferito nelle sottovoci: Seguiti , Siti frequenti e Recenti . Una volta entrato nel sito Web, vai alla scheda Documenti per visualizzarne i file e le cartelle.
Quando puoi visualizzare i documenti di SharePoint, fai clic su Sincronizza per copiare le sue cartelle sul tuo account OneDrive. La versione online di SharePoint ti consente di selezionare cartelle specifiche o l’intera raccolta documenti di SharePoint.
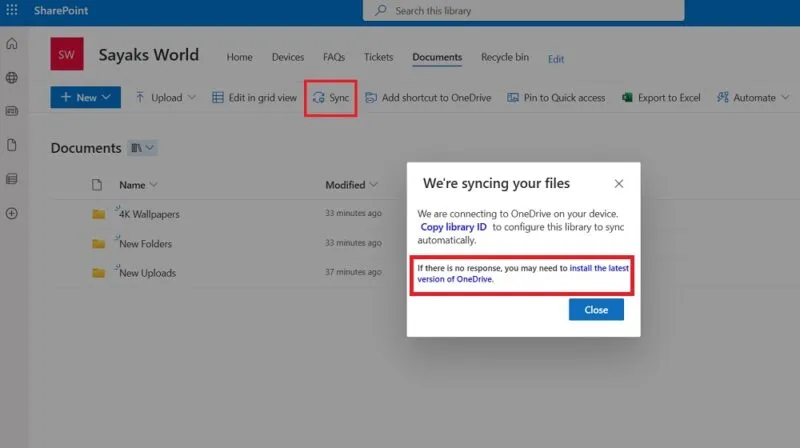
L’azione precedente attiva un messaggio “Stiamo sincronizzando i tuoi file”, mentre le cartelle vengono copiate sul tuo dispositivo. Aspetta un po’ che finisca. Se invece non vedi alcuna risposta nelle cartelle di Windows, significa che OneDrive sul PC è danneggiato. Ti verrà richiesto di installare la versione più recente di OneDrive.
Quando provi a sincronizzare i file di SharePoint con la cartella OneDrive del tuo PC, riceverai un avviso popup nella finestra del browser che dice: “Questo sito sta tentando di aprire Microsoft OneDrive . “Fare clic su Apri per procedere.
L’applicazione OneDrive sul tuo PC Windows ti chiederà automaticamente di accedere con il nome utente che utilizzi per SharePoint.
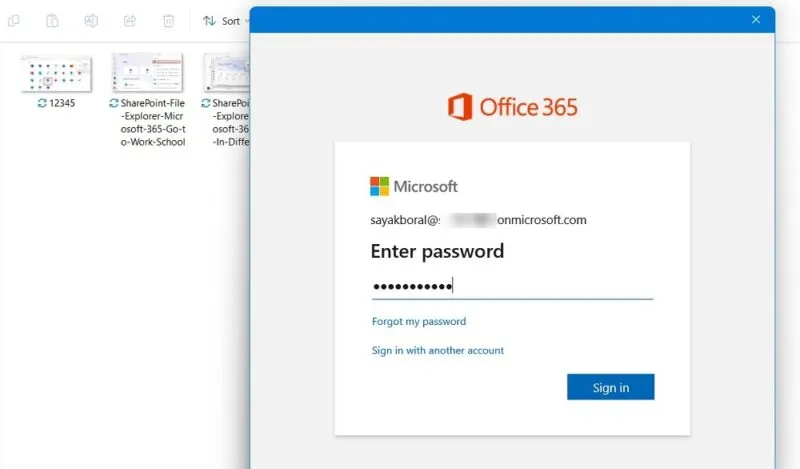
Nella finestra pop-up successiva, seleziona l’opzione Resta connesso a tutte le tue app e fai clic su OK per procedere. Se riscontri un errore durante l’accesso al tuo account SharePoint, chiudi lo schermo e completa la sincronizzazione di OneDrive.
Una volta pronto l’account OneDrive Business, il sito Web di SharePoint sarà disponibile come cartella in Esplora file. Puoi confermarlo facendo clic con il pulsante destro del mouse su Proprietà della cartella del file per visualizzarla.
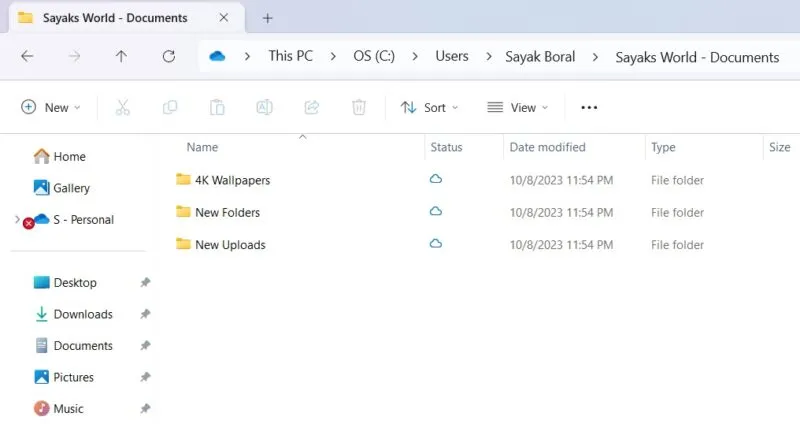
2. Visualizza SharePoint in Esplora file utilizzando Microsoft Store
Microsoft Store è una delle fonti che inizialmente ti ha aiutato ad aggiungere SharePoint a Esplora file.
Scarica e installa l’ app ufficiale Microsoft 365 e aprila dallo Store. Puoi anche aprire l’applicazione digitando “Microsoft 365 (Office)” nella casella di ricerca di Windows.
Se il tuo account PC Windows è uguale al tuo account Microsoft SharePoint, troverai facilmente SharePoint nell’elenco delle app sul lato sinistro. In caso contrario, utilizzare la barra di ricerca di Microsoft 365 per accedere a SharePoint tramite l’opzione aziendale o dell’istituto di istruzione .
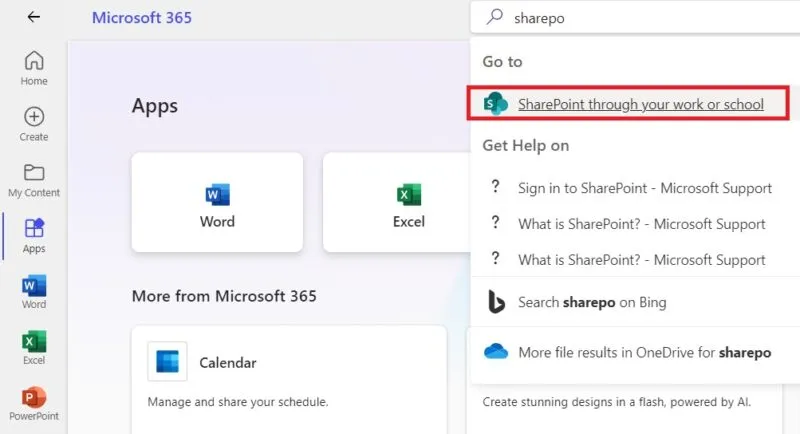
Per entrambi gli scenari, nel browser predefinito si apre una nuova scheda che porta alla pagina di accesso predefinita di SharePoint. Sarà necessario immettere le credenziali utente per l’account Microsoft 365 Business valido per abilitare l’accesso all’account SharePoint.
Una volta lì, utilizza il metodo di sincronizzazione di OneDrive come spiegato in precedenza per abilitare l’accesso a SharePoint nelle cartelle del tuo computer.
3. Sincronizzare SharePoint con Esplora file utilizzando Hub per SharePoint
Un altro modo per connettersi a un sito di SharePoint radice su un PC Windows consiste nell’utilizzare l’utilità di Microsoft Store, Hub per SharePoint .
Per iniziare, inserisci l’URL di SharePoint, che puoi copiare e incollare dalla barra degli indirizzi della pagina iniziale di SharePoint. Invece di digitare “sharepoint.com”, puoi anche inserire la posizione esatta del sito, ad esempio “sharepoint.com/sites/XXX”. Puoi trovare tali informazioni in Siti personali di SharePoint.
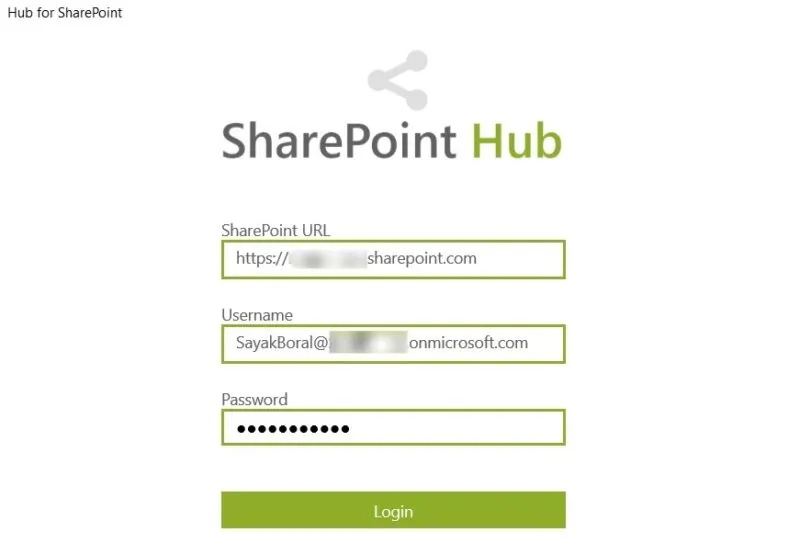
È davvero sorprendente che questa fantastica app gratuita abbia attualmente una valutazione bassa su Microsoft Store. In tale nota, ne abbiamo testato il funzionamento accurato con le versioni attuali di SharePoint online.
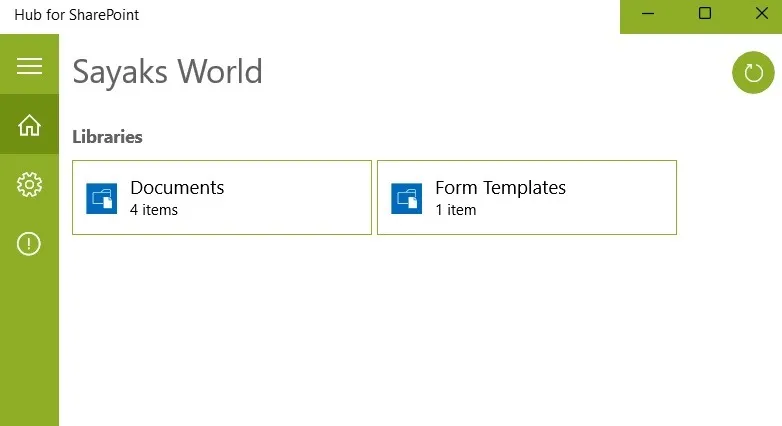
Come qualsiasi altra app, è facile aggiungere questa utilità alla barra delle applicazioni. Puoi anche aggiungerlo al menu Start e ad altre posizioni di cartelle per un accesso rapido.
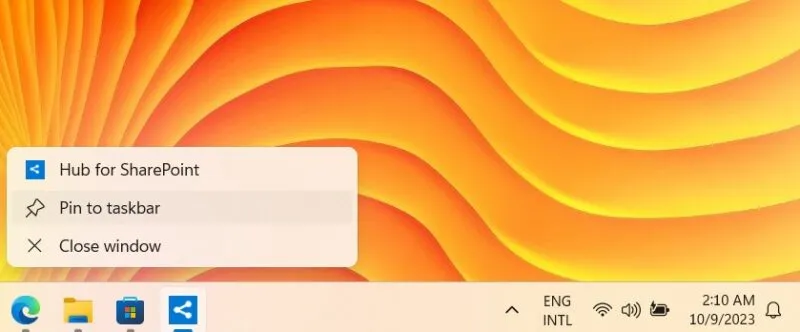
4. Mappare SharePoint su Esplora file utilizzando WebDAV
Il metodo classico per mappare le unità di rete è anche un ottimo modo per connettere il tuo sito SharePoint online con Windows. Per farlo, vai al menu Questo PC in Esplora file e fai clic con il pulsante destro del mouse per selezionare Mappa unità di rete .
Fai clic sull’opzione Connetti a un sito Web che puoi utilizzare per archiviare documenti e immagini nella nuova finestra. Verrà aperta la procedura guidata Aggiungi percorso di rete che si connette agli FTP e a vari percorsi di rete online.

Fare clic su Avanti per procedere. Nel passaggio successivo, scegli un percorso di rete personalizzato e fai nuovamente clic su Avanti . Specifica il percorso del tuo sito Web, che è un URL di SharePoint. Ricordati di aggiungere /WebDAV/alla fine.
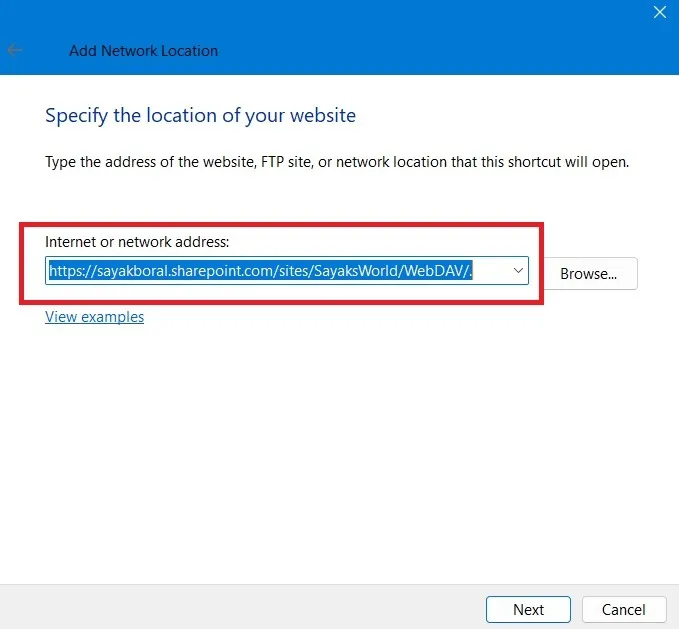
Inserisci il tuo nome utente e la tua password per servire SharePoint direttamente in Esplora file.
Quando si utilizza il metodo WebDAV c’è solo un’altra cosa da tenere a mente. Dovrai abilitare Internet Information Services (IIS) sul tuo dispositivo. IIS viene utilizzato anche in molti altri casi, ad esempio per l’installazione di ownCloud Server in Windows .
Una volta riuscito ad accedere correttamente a SharePoint da Esplora file, puoi fare molte cose, tra cui:
- Aggiungi i documenti di SharePoint al menu di accesso rapido di Esplora file
- Aggiungili al menu Start di Windows
- Accedi ai file nuovi e aggiornati nel cloud di SharePoint dal tuo computer locale.
Dopo aver esaminato tutti i diversi modi per aggiungere SharePoint a Esplora file, fai il punto che potrebbe non essere adatto a tutti. Lo svantaggio più grande è l’enorme costo della licenza. Abbiamo un elenco delle migliori alternative gratuite a SharePoint .
Tutti gli screenshot e le immagini sono di Sayak Boral.



Lascia un commento