Errore del componente aggiuntivo. Impossibile avviare questo componente aggiuntivo in Excel
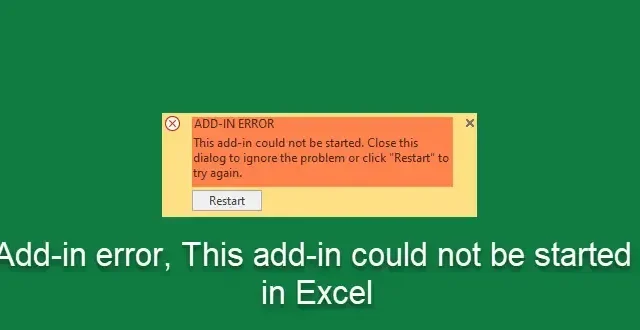
In questo tutorial, vedremo come risolvere l’errore del componente aggiuntivo Excel. Impossibile avviare questo componente aggiuntivo. Tu potrebbe verificarsi questo errore del componente aggiuntivo in Excel se i componenti aggiuntivi sono disabilitati, non aggiornati, sono danneggiati o se i componenti aggiuntivi sono installati da siti Web non ufficiali. Per impedire a Excel di disabilitare un componente aggiuntivo, è necessario utilizzare solo componenti aggiuntivi di Excel provenienti da fonti attendibili. Una volta fatto ciò, questo garantisce che Excel riconosca il componente aggiuntivo come sicuro ed eviti eventuali interruzioni.
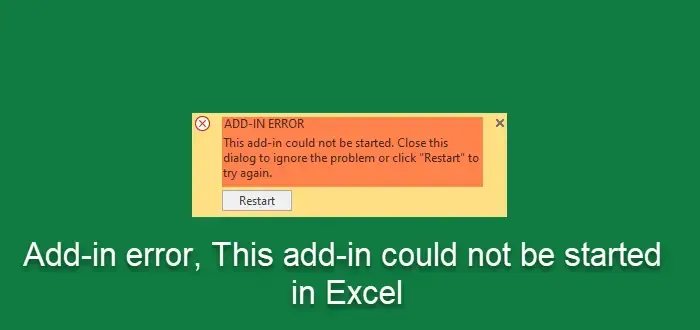
Correggi l’errore del componente aggiuntivo Excel. Impossibile avviare questo componente aggiuntivo
Ecco alcuni suggerimenti per aiutarti se riscontri l’errore del componente aggiuntivo: impossibile avviare questo componente aggiuntivo in Microsoft Excel:
- Assicurati di installare i componenti aggiuntivi dal software Office
- Assicurati che il software Office e i componenti aggiuntivi installati siano aggiornati
- Disinstallare e reinstallare il componente aggiuntivo di Excel
- Avvia Excel in modalità provvisoria e risolvi i problemi
Vediamo queste soluzioni nel dettaglio.
1] Assicurati di installare i componenti aggiuntivi dal software Office

I componenti aggiuntivi di Excel devono essere installati solo da Microsoft Store o da siti Web ufficiali per evitare problemi.
Per installare i componenti aggiuntivi di Excel, fare clic su File, quindi dal lato sinistro fare clic su Ottieni componenti aggiuntivi. Si aprirà un nuovo pannello in cui potrai ottenere i componenti aggiuntivi di Office.
2] Assicurati che il software Office e i componenti aggiuntivi installati siano aggiornati
Assicurati che il tuo software Office sia aggiornato.
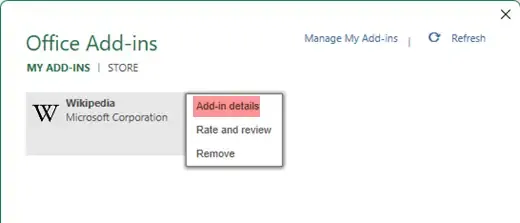
Inoltre, assicurati che tutti i componenti aggiuntivi installati siano aggiornati. Per fare ciò, apri un file Excel, fai clic su File, quindi, dal lato sinistro, fai clic su Ottieni componenti aggiuntivi. Si aprirà un nuovo pannello in cui potrai vedere i componenti aggiuntivi installati in I miei componenti aggiuntivi. Fai clic sui 3 punti e poi su Dettagli componente aggiuntivo. Il tuo browser verrà avviato con la pagina ufficiale dei componenti aggiuntivi. Se vedi un pulsante Aggiorna, fai clic su di esso. In alternativa, puoi anche ottenere l’ultimo file aggiuntivo dal sito Web ufficiale e sostituire la cartella.
3] Disinstalla e reinstalla i componenti aggiuntivi di Excel
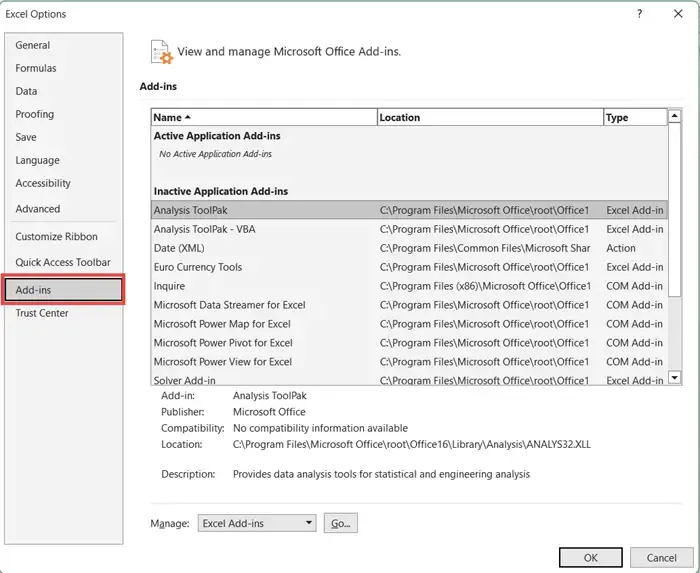
Per disinstallare un componente aggiuntivo, fare clic sulla finestra di dialogo Componenti aggiuntivi di Office e selezionare la scheda I miei componenti aggiuntivi. Seleziona il componente aggiuntivo che desideri rimuovere e fai clic con il pulsante destro del mouse per selezionare l’opzione Rimuovi. Reinstallare nuovamente il componente aggiuntivo ora.
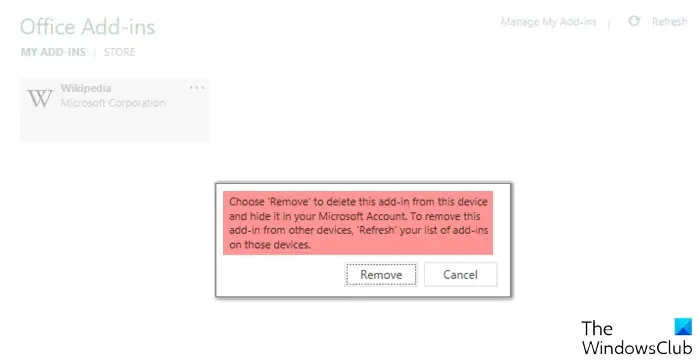
Per aggiungere un componente aggiuntivo a Excel, aprire Excel, fare clic sulla scheda File e selezionare la categoria Ottieni componenti aggiuntivi. Selezionare il componente aggiuntivo desiderato dai componenti aggiuntivi disponibili e fare clic su Aggiungi. Il componente aggiuntivo verrà installato.
Questo post ti mostrerà come visualizzare, gestire, installare e rimuovere i componenti aggiuntivi dai programmi di Office.
4] Avvia Excel in modalità provvisoria e risolvi i problemi

Se nulla aiuta, dovresti eseguire Excel in modalità provvisoria in modo da poter risolvere il problema. Per avviare Excel in modalità provvisoria:
- Premi il tasto CTRL
- Quindi fare clic sul file Office per aprirlo.
- Ti verrà chiesto: vuoi avviare Word in modalità provvisoria?
- Fare clic su Sì.
Il file di Office si aprirà in modalità provvisoria.
In alternativa, puoi utilizzare il parametro /safe in Esegui per aprire il file in modalità provvisoria.
Eseguendo Excel in modalità provvisoria, l’applicazione evita funzionalità e impostazioni come percorso di avvio alternativo, barre degli strumenti modificate e cartelle di avvio utilizzate dai componenti aggiuntivi di Excel.
Una volta in modalità provvisoria di Office, dovresti provare a identificare ed eliminare i potenziali conflitti che causano questo problema.
Sebbene i componenti aggiuntivi possano migliorare la tua esperienza, potrebbero occasionalmente interferire con il corretto funzionamento di Excel.
Spero che queste soluzioni ti abbiano aiutato a correggere l’errore del componente aggiuntivo Excel.
Perché non riesco ad aggiungere un componente aggiuntivo su Excel?
Per aggiungere un componente aggiuntivo a Excel, aprire Excel, fare clic sulla scheda File e selezionare la categoria Ottieni componenti aggiuntivi. Selezionare il componente aggiuntivo desiderato dai componenti aggiuntivi disponibili e fare clic su Aggiungi. Il componente aggiuntivo verrà installato.
Come si impedisce a Excel di disabilitare i componenti aggiuntivi?
Per impedire a Excel di disabilitare un componente aggiuntivo, è necessario archiviare il file in una posizione attendibile. Una posizione attendibile è una cartella sul tuo server che è stata aggiunta all’elenco delle posizioni attendibili di Excel. Dopo aver fatto ciò, Excel non disabiliterà il componente aggiuntivo. Il componente aggiuntivo sarà disponibile per l’uso ogni volta che ne avrai bisogno.



Lascia un commento