Aggiungi collegamenti ipertestuali alle presentazioni di PowerPoint
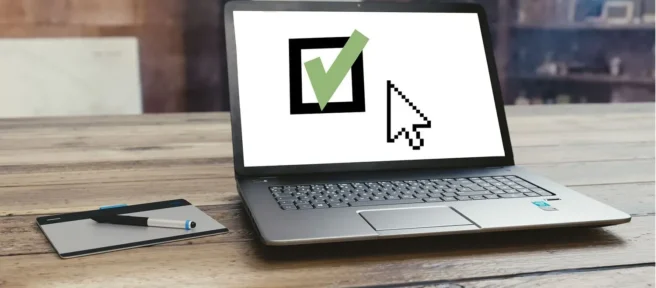
Crea collegamenti per accedere rapidamente a tutti i tipi di cose nella tua presentazione. Collegamento a una diapositiva nella stessa presentazione di PowerPoint, a un altro file di presentazione, a un sito Web, a un file sul computer o sulla rete o a un indirizzo e-mail. Per aiutare a spiegare lo scopo del collegamento, aggiungere un suggerimento sullo schermo al collegamento ipertestuale.
Le istruzioni in questo articolo si applicano a PowerPoint per Microsoft 365, PowerPoint 2019, PowerPoint 2016, PowerPoint 2013, PowerPoint 2010, PowerPoint 2016 per Mac e PowerPoint 2011 per Mac.
Inserisci un collegamento ipertestuale
Per utilizzare un testo o un’immagine come collegamento ipertestuale:
- Apri un file in PowerPoint a cui desideri aggiungere un collegamento.
- Selezionare il testo o l’oggetto grafico che conterrà il collegamento ipertestuale.
- Seleziona Inserisci.
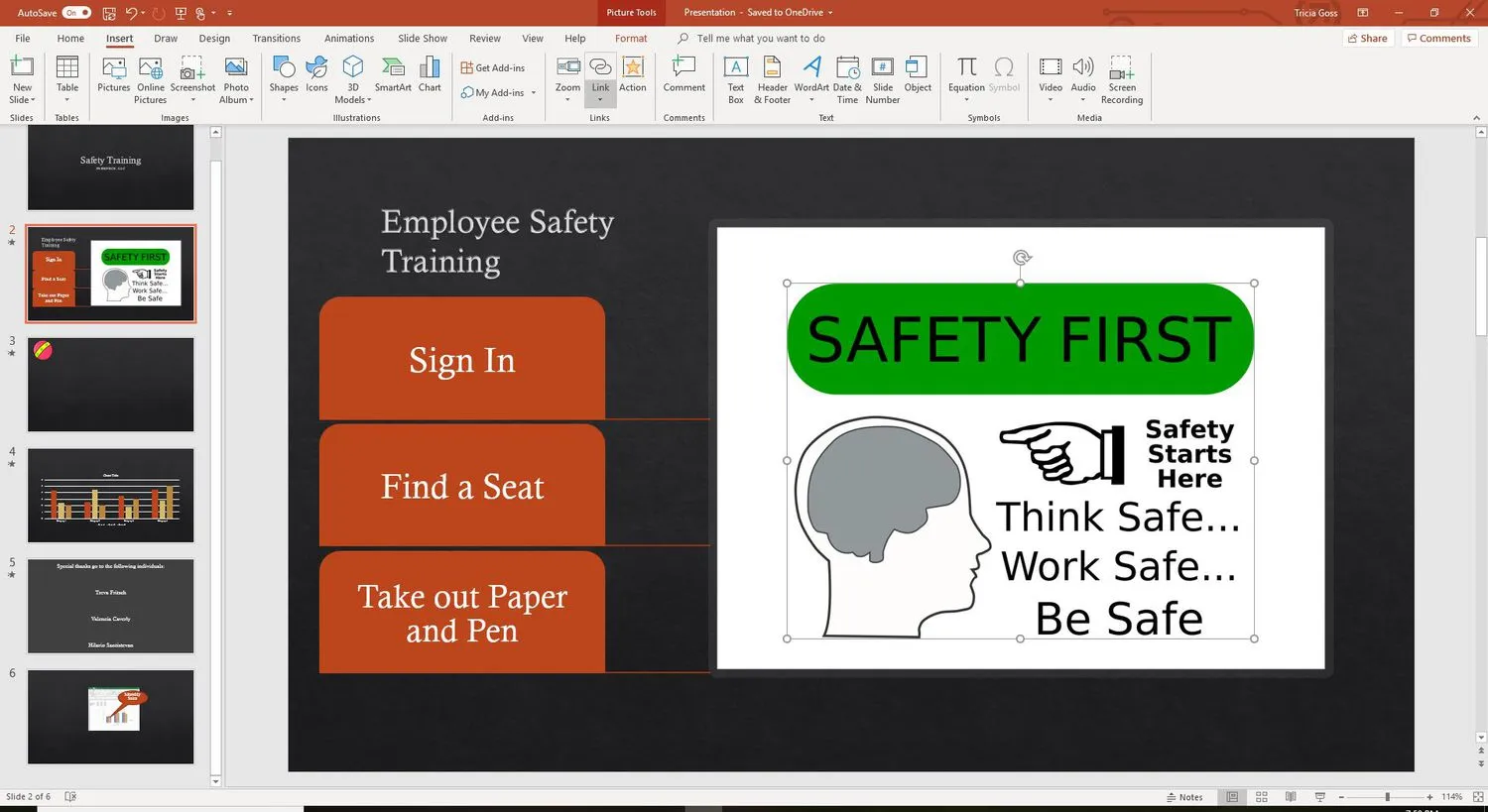
- Seleziona Collegamento ipertestuale o Collegamento. Si apre la finestra di dialogo Inserisci collegamento ipertestuale.
Utilizzare la scorciatoia da tastiera Ctrl + K per aprire la finestra di dialogo Inserisci collegamento ipertestuale. - Decidi che tipo di link vuoi inserire. Le opzioni disponibili includono File esistente o pagina Web, Inserisci in questo documento e Indirizzo e-mail.
Aggiungi un collegamento ipertestuale a una diapositiva nella stessa presentazione
Per aggiungere un collegamento a un’altra diapositiva nella stessa presentazione:
- Nella finestra di dialogo Inserisci collegamento ipertestuale selezionare Inserisci in questo documento. Le opzioni includono:
- Prima diapositiva
- Ultima diapositiva
- Prossima diapositiva
- Diapositiva precedente
- Titoli delle diapositive
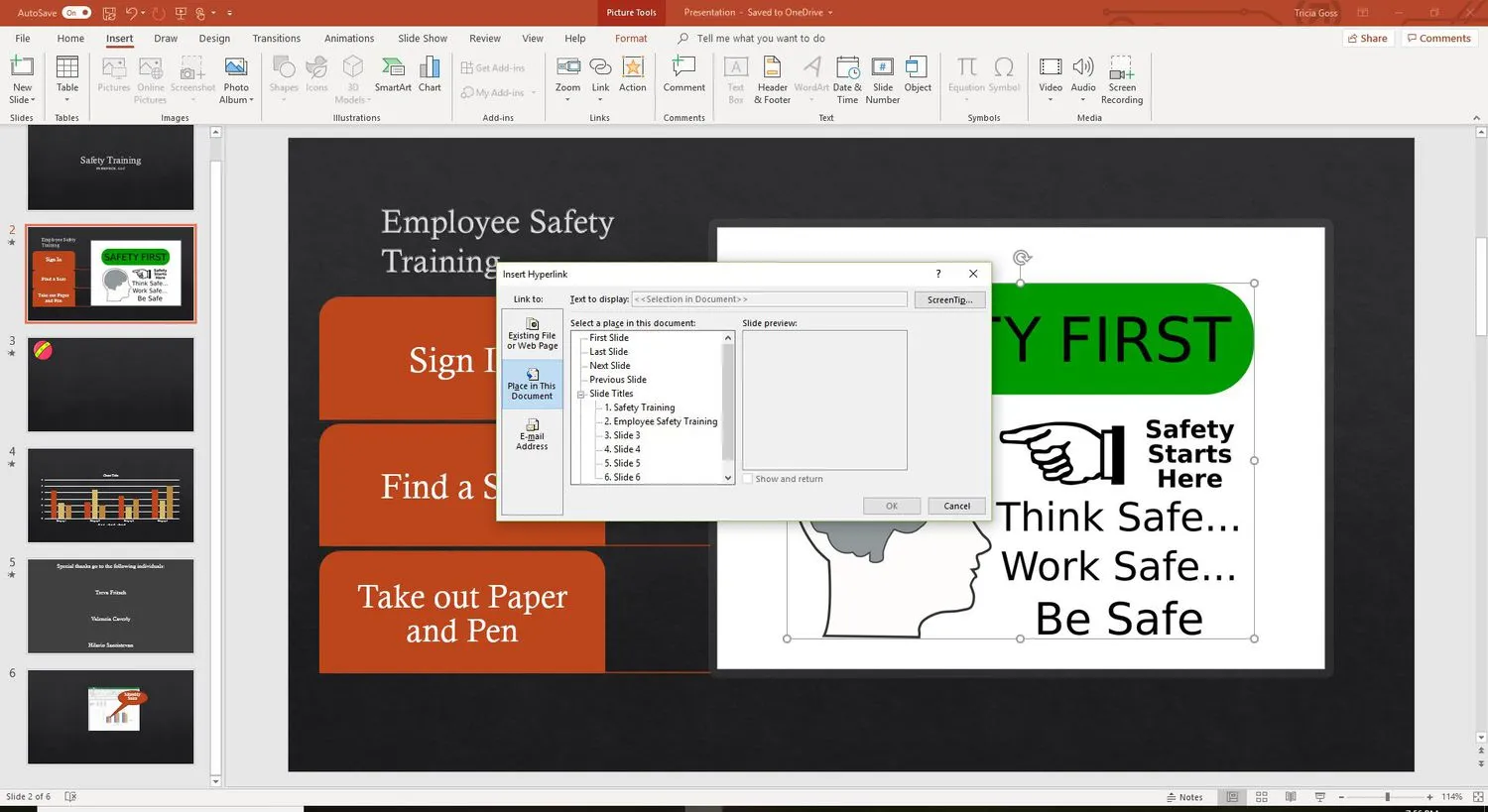
- Scegli la diapositiva a cui vuoi collegarti. Viene visualizzata un’anteprima della diapositiva per aiutarti nella scelta.
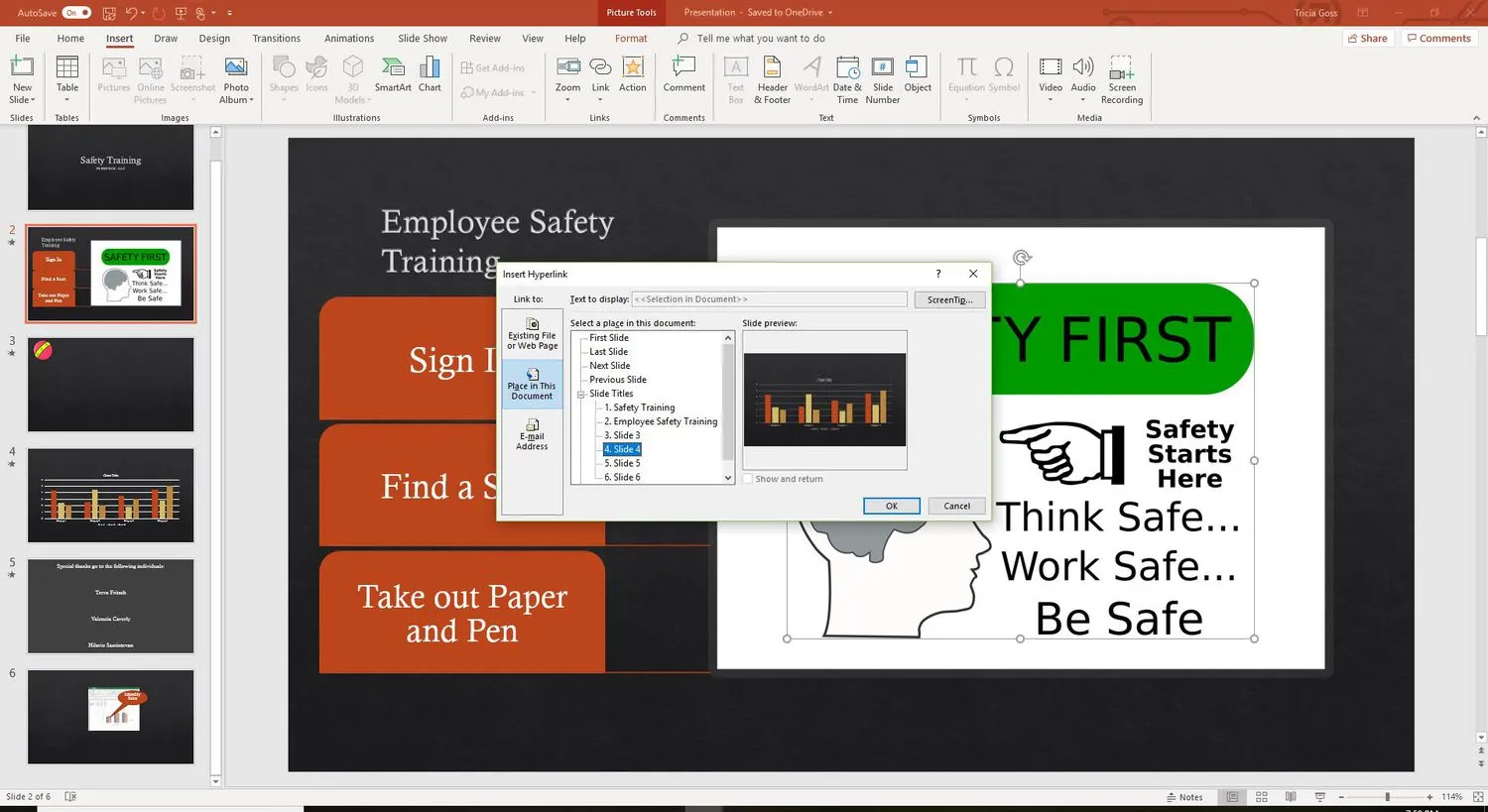
- Selezionare OK per chiudere la finestra di dialogo e creare il collegamento.
Se desideri modificare il collegamento ipertestuale, seleziona il testo del collegamento e seleziona Inserisci > Collegamento o Inserisci > Collegamento ipertestuale per aprire la finestra di dialogo Modifica collegamento ipertestuale.
Aggiungi un collegamento ipertestuale a un altro file sul tuo computer o sulla tua rete
Non sei limitato alla creazione di collegamenti ipertestuali ad altre diapositive di PowerPoint. Crea un collegamento ipertestuale a qualsiasi file sul tuo computer o sulla tua rete, indipendentemente dal programma utilizzato per creare l’altro file.
Ci sono due scenari disponibili durante la presentazione della presentazione:
- Se il collegamento ipertestuale va a un’altra presentazione di PowerPoint, la presentazione collegata si apre ed è la presentazione attiva sullo schermo.
- Se il collegamento ipertestuale è a un file creato in un altro programma, il file collegato si apre nel programma corrispondente. È quindi il programma attivo sullo schermo.
- Scegliere File esistente o Pagina Web nella finestra di dialogo Inserisci collegamento ipertestuale.
- Individua il file sul tuo computer o rete a cui desideri collegarti e selezionalo.
- Seleziona OK.
Se il file collegato si trova sul tuo computer locale, il collegamento ipertestuale verrà interrotto durante la visualizzazione della presentazione su un dispositivo diverso. Conservare tutti i file necessari per una presentazione nella stessa cartella della presentazione e copiarli sull’altro dispositivo.
Aggiungi un collegamento ipertestuale a un sito web
Per aprire un sito Web dalla presentazione PowerPoint, inserire l’indirizzo Internet completo (URL) del sito Web.
- Nella finestra di dialogo Inserisci collegamento ipertestuale, selezionare File esistente o Pagina Web.
- Nella casella di testo Indirizzo, inserisci l’URL del sito Web a cui desideri collegarti.
- Seleziona OK.
Per evitare errori di battitura, copia l’URL dalla barra degli indirizzi della pagina Web e incollalo nella casella di testo Indirizzo.
Aggiungi un suggerimento a un collegamento ipertestuale sulla diapositiva di PowerPoint
I suggerimenti sullo schermo aggiungono ulteriori informazioni ai collegamenti ipertestuali su una diapositiva di PowerPoint. Quando il visualizzatore passa il mouse sopra il collegamento ipertestuale durante la presentazione, viene visualizzato il suggerimento sullo schermo.
- Nella finestra di dialogo Inserisci collegamento ipertestuale selezionare Descrizione comando.
- Nella finestra di dialogo Imposta descrizione collegamento ipertestuale immettere il testo della descrizione che si desidera visualizzare.
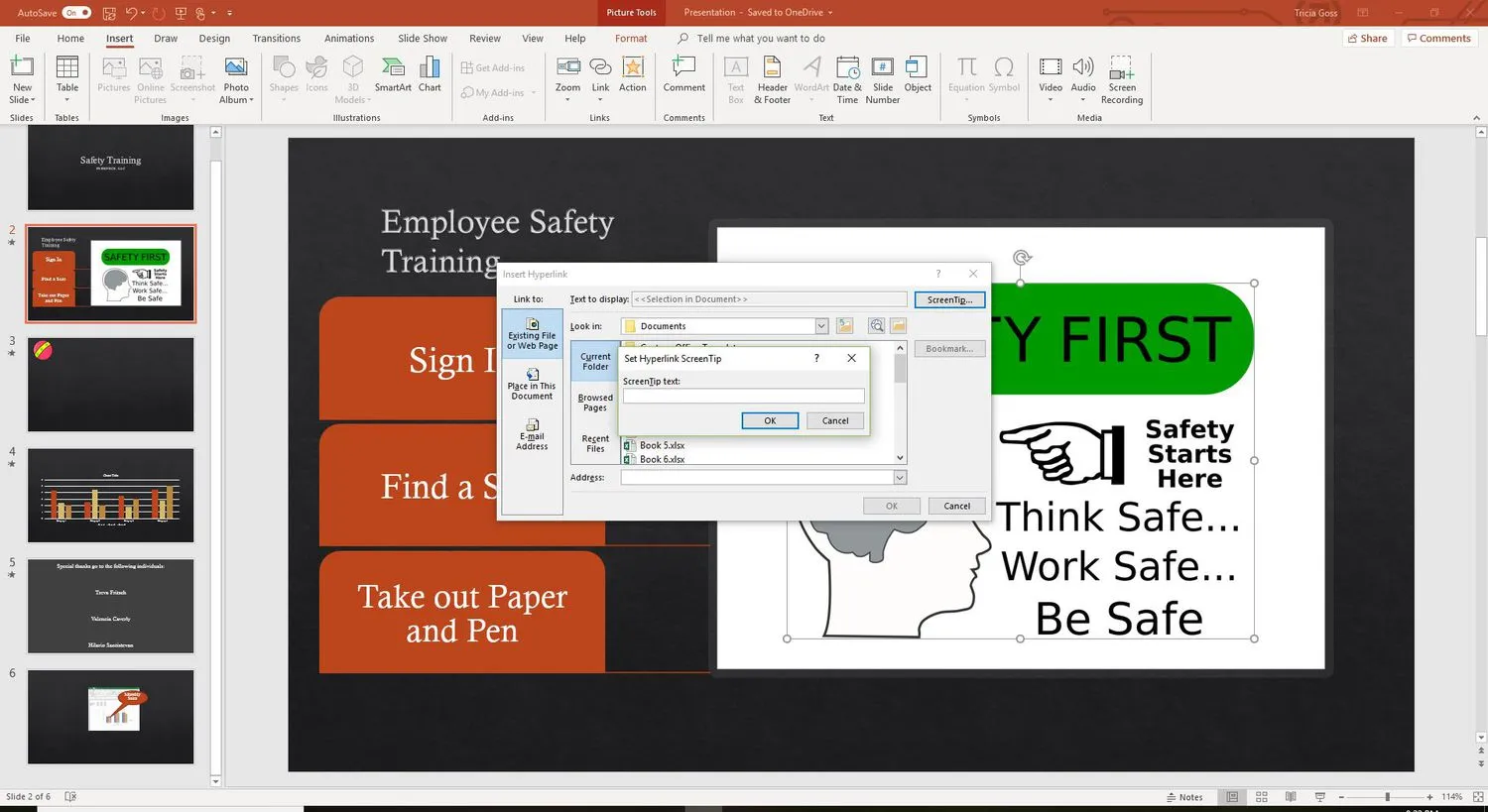
- Selezionare OK per salvare il testo del suggerimento sullo schermo e tornare alla finestra di dialogo Inserisci collegamento ipertestuale.
- Selezionare OK per uscire dalla finestra di dialogo Inserisci collegamento ipertestuale e applicare il suggerimento sullo schermo.
- Avviare una presentazione dello schermo e passare il mouse sopra il collegamento per testare il suggerimento dello schermo del collegamento ipertestuale.



Lascia un commento