Disabilitato accidentalmente il driver della scheda grafica [risolvere]
![Disabilitato accidentalmente il driver della scheda grafica [risolvere]](https://cdn.thewindowsclub.blog/wp-content/uploads/2024/02/accidentally-disabled-graphics-card-driver-1-640x375.webp)
Un driver della scheda grafica stabilisce un collegamento di comunicazione tra un sistema operativo e una scheda grafica. Quando il driver di una scheda grafica non funziona correttamente o smette di funzionare, si verificheranno problemi relativi alla grafica e non sarà possibile utilizzare lo schermo. In questo articolo vedremo cosa puoi fare se hai disabilitato accidentalmente il driver della scheda grafica sul tuo computer Windows.
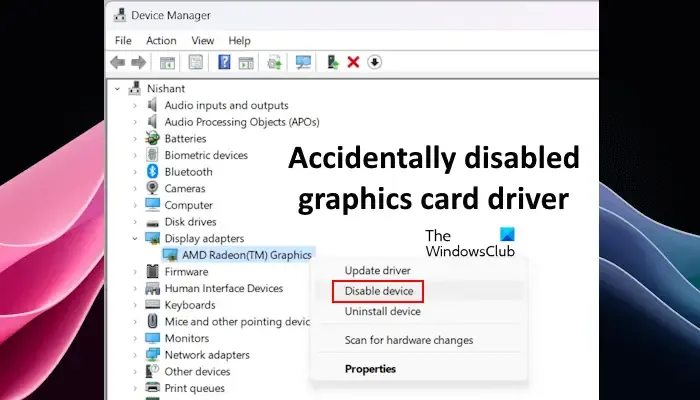
Correzione Disabilitato accidentalmente il driver della scheda grafica
Se hai disabilitato accidentalmente il driver della scheda grafica sul tuo computer Windows, i seguenti suggerimenti ti aiuteranno a risolvere questo problema:
- Ripristina il driver della scheda grafica
- Collega un altro display tramite un cavo HDMI
- Usa la tastiera
- Ripristina CMOS
- Abilita il driver della scheda grafica in modalità provvisoria
- Ripristina il tuo sistema
- Ripristina il tuo PC
- Eseguire un’installazione pulita di Windows
Di seguito, abbiamo spiegato tutte queste correzioni in dettaglio.
1] Ripristina il driver della scheda grafica
Questa è la soluzione più semplice per questo problema, ma potrebbe funzionare o meno per te. È possibile utilizzare la scorciatoia da tastiera per ripristinare il driver della scheda grafica. Premi i tasti Win + Maiusc + Ctrl + B. Dopo aver utilizzato questa scorciatoia, verrà emesso un segnale acustico e il driver della scheda grafica verrà ripristinato. Ora, vedi se questo porta il tuo display. Se fa bene; altrimenti prova il passaggio successivo.
2] Collega un altro display tramite un cavo HDMI
Questa correzione non si applica a tutti gli utenti. Se il tuo sistema ha due schede grafiche, puoi utilizzare questa correzione. Alcuni computer dispongono di due porte HDMI diverse. Su questi computer, una di queste porte HDMI è collegata alla scheda grafica integrata e l’altra è collegata alla scheda grafica dedicata.

Controlla se il tuo computer ha due porte HDMI. Se sì, collega un altro display a queste porte una per una e vedi quale porta il display. Se funziona, puoi abilitare il driver della scheda grafica disabilitato in Gestione dispositivi.
3] Usa la tastiera
Se le soluzioni di cui sopra non funzionano, puoi utilizzare la tastiera per abilitare il driver della scheda grafica. Questo è un metodo “hit and trial” perché il tuo display non funziona. Devi utilizzare le scorciatoie da tastiera presupponendo che tu abbia effettuato l’accesso al tuo sistema.

Seguire i passaggi forniti di seguito:
- Spegni completamente il computer.
- Ora accendi il computer e attendi qualche minuto. Sai quanto tempo impiega il tuo computer per accendersi. Se non hai disabilitato il suono di avvio , saprai che il tuo computer è acceso.
- Il display potrebbe essere nero ma il computer sarà acceso.
- Ora, considerando che il tuo computer è acceso, premi una volta il pulsante Invio . Quando premiamo il pulsante Invio una volta, viene visualizzata la schermata di accesso.
- Considerando che è apparsa la schermata di accesso, inserisci la password, il PIN, ecc., a seconda dell’opzione di accesso che hai impostato sul tuo sistema. Se il tuo laptop è dotato di un sensore di impronte digitali, l’accesso sarà più semplice.
- Aspetta un minuto. Ora premi una volta i tasti Win + X , quindi premi una volta il tasto M. Questo aprirà Gestione dispositivi.
- Ora premi Tab una volta.
- Digita rapidamente disp per selezionare il ramo Schede video .
- Premere due volte il tasto freccia destra . Questo selezionerà il driver della tua scheda grafica.
- Ora premi il tasto Alt una volta.
- Premere una volta il tasto freccia destra per selezionare il menu Azione .
- Premi Invio per aprire il menu Azione.
- Premere due volte il tasto freccia giù . Verrà selezionata l’ opzione Abilita dispositivo .
- Premi Invio per abilitare il driver della scheda grafica.
Dovrebbe funzionare se segui attentamente le istruzioni!
Se non funziona, premi i tasti Win + M. Ciò minimizzerà tutte le finestre aperte. Ora premi i tasti Alt + Tab per massimizzare Gestione dispositivi. Ripetere nuovamente i passaggi da 6 a 13. In alternativa, puoi tenere premuto il pulsante di accensione per forzare lo spegnimento del computer e quindi ripetere tutti i passaggi sopra menzionati.
4] Ripristina CMOS

Un’altra cosa che puoi fare è ripristinare il CMOS. CMOS è una piccola batteria a forma di moneta che fornisce alimentazione continua al chip BIOS. Il ripristino del CMOS ripristinerà anche le impostazioni del BIOS ai valori predefiniti. Poiché il display non è visibile, è necessario eseguire questa azione rimuovendo la batteria CMOS. Spegni completamente il computer. Ora apri il case del computer e solleva delicatamente la batteria CMOS. Attendi qualche secondo, quindi reinserisci la batteria CMOS al suo posto. Ora accendi il computer e controlla se appare il display.
5] Abilita il driver della scheda grafica in modalità provvisoria
Puoi anche abilitare il driver della scheda grafica in modalità provvisoria. Poiché lo schermo non è visibile, devi accedere all’ambiente ripristino Windows. Computer di marche diverse dispongono di chiavi diverse per accedere all’ambiente ripristino Windows. Ad esempio, sulla maggior parte dei computer HP, il tasto è F11.
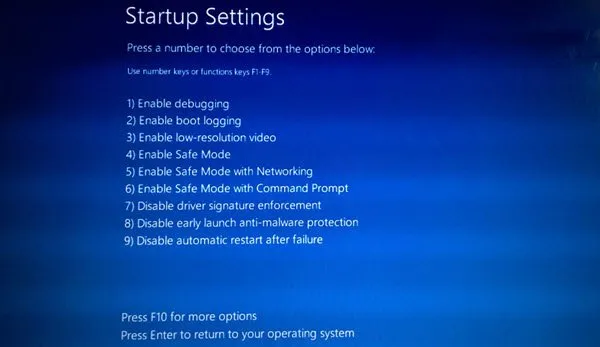
Spegni completamente il computer. Ora accendilo e continua immediatamente a premere il tasto dedicato per accedere all’ambiente ripristino Windows. Quando accedi all’Ambiente ripristino Windows, seleziona Risoluzione dei problemi > Opzioni avanzate > Impostazioni di avvio > Riavvia . Premere il tasto 4 per avviare il sistema in modalità provvisoria . Una volta entrato in modalità provvisoria, puoi abilitare il driver della scheda grafica tramite Gestione dispositivi.
6] Ripristina il tuo sistema
Puoi anche ripristinare il tuo sistema allo stato operativo precedente utilizzando lo strumento integrato, chiamato Ripristino configurazione di sistema . Ancora una volta, devi utilizzare l’ambiente ripristino Windows per eseguire il ripristino del sistema perché lo schermo non è visibile.
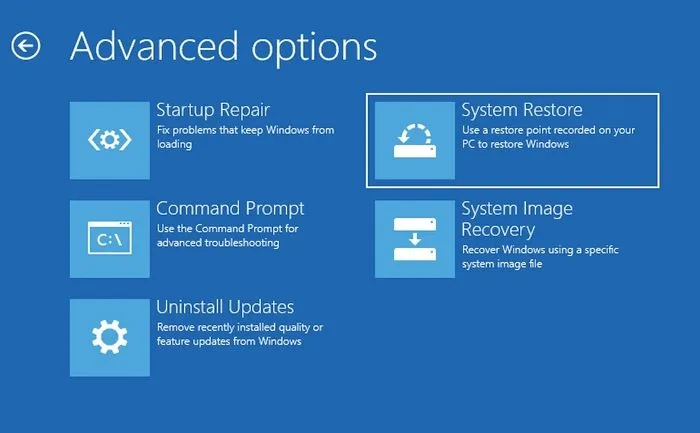
Accedi all’Ambiente ripristino Windows premendo il tasto dedicato in base al produttore del tuo computer al momento dell’avvio del sistema. Una volta entrato nella modalità di ripristino, seleziona Risoluzione dei problemi > Opzioni avanzate > Ripristino configurazione di sistema . Seleziona il punto di ripristino creato prima della data in cui hai disabilitato il driver della scheda grafica.
7] Ripristina il tuo PC
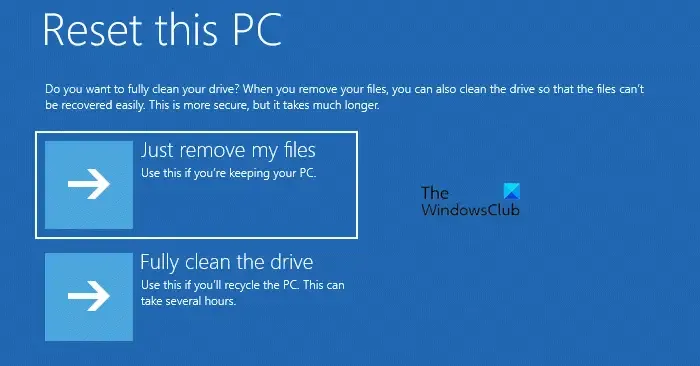
Puoi anche ripristinare le impostazioni predefinite del PC. Ancora una volta, accedi all’ambiente ripristino Windows e seleziona Risoluzione dei problemi > Ripristina questo PC . Segui le istruzioni visualizzate sullo schermo per ripristinare il PC senza eliminare i dati.
8] Eseguire l’installazione pulita di Windows
Se non funziona nulla, l’installazione pulita di Windows è l’ultima opzione. Purtroppo, questo passaggio eliminerà tutti i tuoi dati dall’unità C. Quindi, devi installare tutti i programmi da zero.

Utilizza un altro computer per creare un’unità flash USB avviabile con il file ISO di Windows. In alternativa, puoi utilizzare lo strumento di creazione multimediale per scaricare il file ISO di Windows 11/10. Per creare un’unità flash USB avviabile, puoi utilizzare uno strumento di terze parti, come Rufus .
Ora inserisci questa unità flash USB nella porta USB del tuo computer e avvia tramite l’unità flash USB. Potrebbe essere necessario modificare l’ordine di avvio nel BIOS .
Questo è tutto. Spero che aiuti.
Come reinstallo il mio driver grafico?
Dopo aver disinstallato il driver della scheda grafica, il sistema passerà all’adattatore video di base. Pertanto, non perderai la completa funzionalità del tuo display. Esegui una scansione per individuare eventuali modifiche hardware per reinstallare il driver della scheda grafica. Se il problema persiste, scarica l’ultima versione del driver della scheda grafica dal sito Web ufficiale del produttore del computer e installalo manualmente.
Come faccio a sapere se il mio driver grafico è danneggiato?
Inizierai a riscontrare problemi di visualizzazione se il driver della scheda grafica è danneggiato. In alternativa, puoi anche visualizzare lo stato del driver della scheda grafica in Gestione dispositivi. Se mostra un segnale di avvertimento, significa che è corrotto. Aprire le sue proprietà per leggere il messaggio di errore. In base ai codici di errore e ai messaggi di Gestione dispositivi , è possibile avviare un’ulteriore risoluzione dei problemi.



Lascia un commento