Punto di accesso temporaneamente pieno: cosa significa e come risolverlo
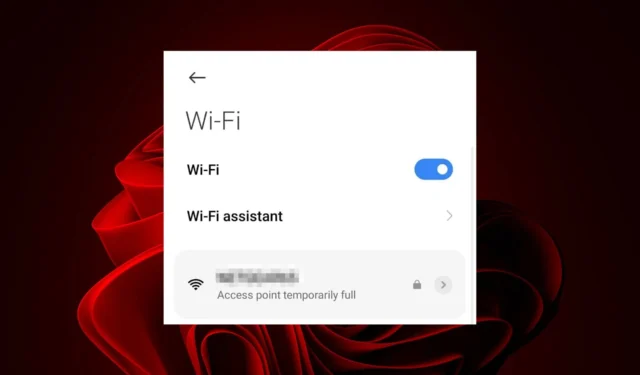
Se riscontri problemi di connessione a un punto di accesso wireless o sembra che il segnale sia debole, il punto di accesso potrebbe essere temporaneamente pieno. Ciò può verificarsi se l’AP è sovraccarico con troppi client o impiega troppo tempo per elaborare i pacchetti dai client esistenti.
A seconda del tipo di punto di accesso di cui disponi, hai alcune opzioni per correggere questo errore di memoria, come vedrai di seguito.
Cosa significa quando un punto di accesso è temporaneamente pieno?
Questa condizione si verifica quando sulla rete sono presenti più dispositivi rispetto ai punti di accesso per servirli. Un punto di accesso può essere pieno in termini di larghezza di banda o capacità.
Quando si tratta di larghezza di banda, l’AP è saturo di traffico o semplicemente non dispone di larghezza di banda sufficiente per gestire più client. Per quanto riguarda la capacità, l’AP ha raggiunto il limite relativo al numero di client che può supportare contemporaneamente.
Come posso correggere l’errore temporaneamente completo del punto di accesso del router?
Prima di iniziare la risoluzione dei problemi, seguire questi passaggi preliminari:
- Scollega tutti i tuoi dispositivi dal router e ricollega solo quelli necessari.
- Rivolgiti al tuo provider di servizi Internet (ISP) e verifica che non abbiano cambiato l’indirizzo IP del tuo modem.
- Spegni e riaccendi il router scollegandolo dalla presa a muro e aspettando almeno un minuto prima di ricollegarlo.
- Controlla ed esegui un aggiornamento firmware per il tuo router e collega un cavo Ethernet dal router direttamente al tuo dispositivo.
1. Aumentare il limite del dispositivo
Se troppi dispositivi tentano di accedere alla stessa rete, è facile che il tuo punto di accesso raggiunga rapidamente la sua capacità. Questo è più comune con router e modem più vecchi perché in genere supportano solo una manciata di client.
L’unico svantaggio è che se non disponi di una connessione sufficientemente potente, l’aggiunta di più dispositivi può ridurre notevolmente le prestazioni del tuo Wi-Fi. Sarà estremamente difficile mantenere una connessione coerente e potresti continuare a ricevere un errore Wi-Fi connesso ma non funzionante .
Potrebbe essere necessario continuare a ripristinare le impostazioni di fabbrica del router, ma a lungo termine ciò non è fattibile.
2. Cambia il canale del tuo router
- Fai clic sull’icona Rete sulla barra delle applicazioni, seleziona la tua connessione Wi-Fi e fai clic su Proprietà.

- Ora scorri verso il basso e dovresti vedere il canale Rete per la tua connessione Wi-Fi.

- Passare al browser e accedere al router con le credenziali corrette. Puoi trovare queste informazioni sul router stesso o sul manuale del router.
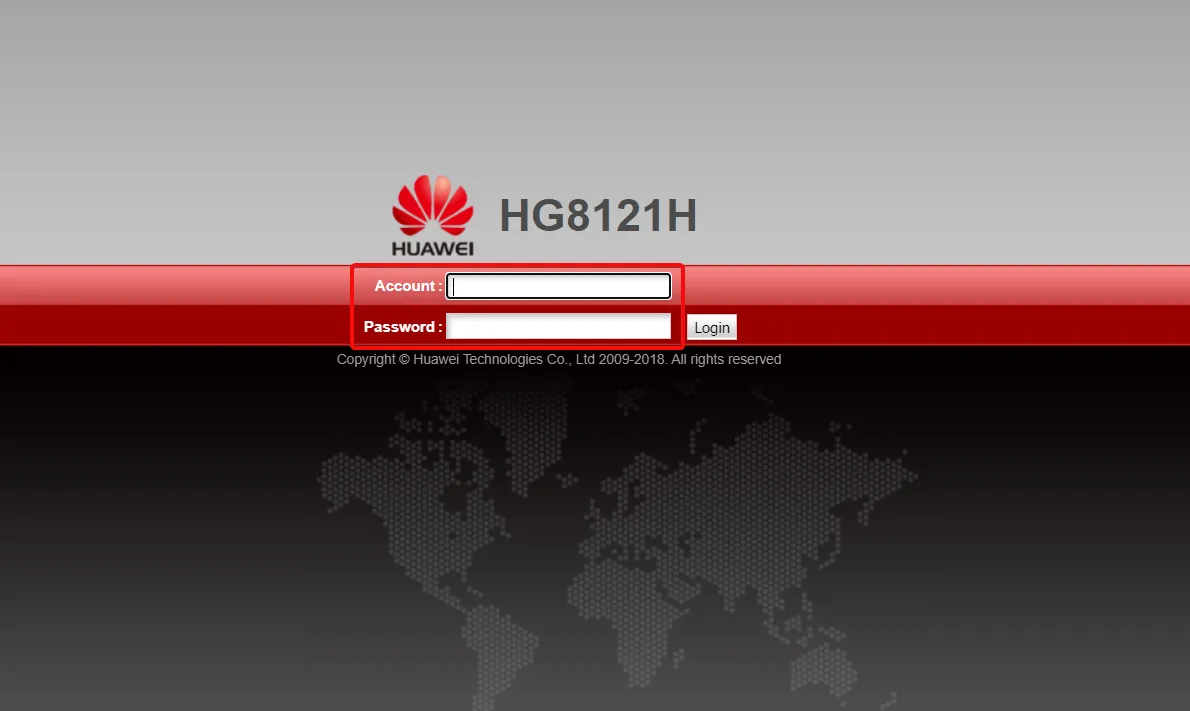
- Vai alle impostazioni Wireless del tuo router e cambia il canale del router con uno diverso da quello predefinito. Se utilizzi un router dual-bound, configura questa impostazione per entrambe le bande (2,4 GHz e 5 GHz).
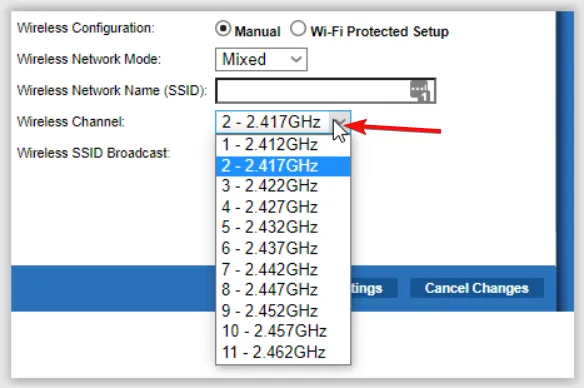
I nuovi dispositivi potrebbero affollarsi sull’unico canale disponibile se è saturo e non può ospitare più client. Ciò può facilmente causare una sovrapposizione e creare un conflitto di canali .
3. Cambia la tua banda di rete
- Fare clic sull’icona del menu Start, digitare Gestione dispositivi nella barra di ricerca e fare clic su Apri.

- Passare a Schede di rete e fare doppio clic per espandere.
- Fare clic con il tasto destro sulla scheda di rete e selezionare Proprietà.
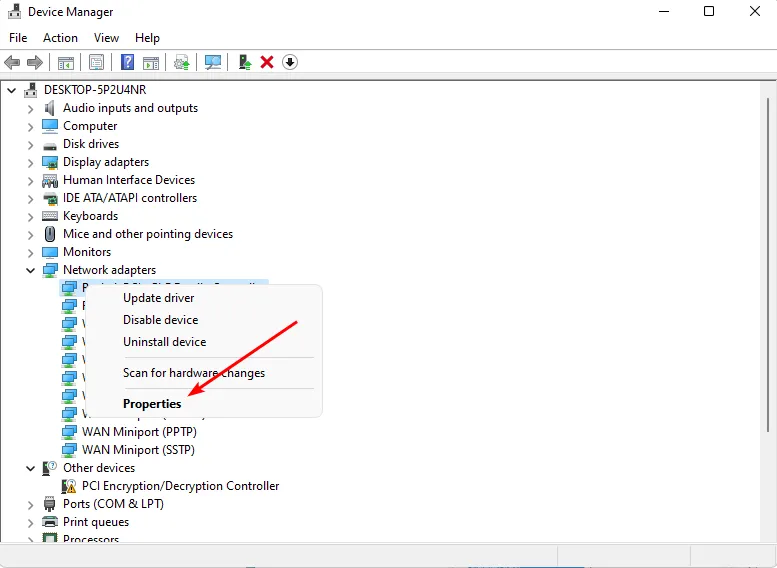
- Fare clic sulla scheda Avanzate e individuare la banda preferita.
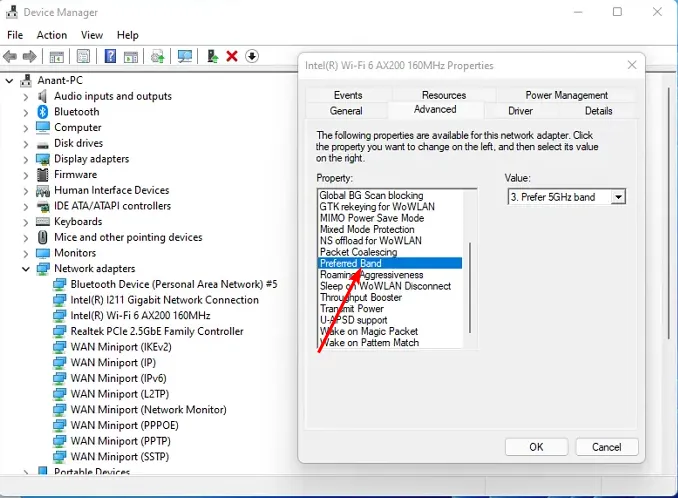
- Nel menu a discesa Valore , seleziona Preferisci la banda da 5 GHz o la banda da 2,4 GHz , quindi premi Enter.

- Riavvia il PC.
4. Impostare un indirizzo IP statico
- Inizia trovando l’indirizzo IP del tuo dispositivo .
- Premere il Windows tasto e fare clic su Impostazioni.
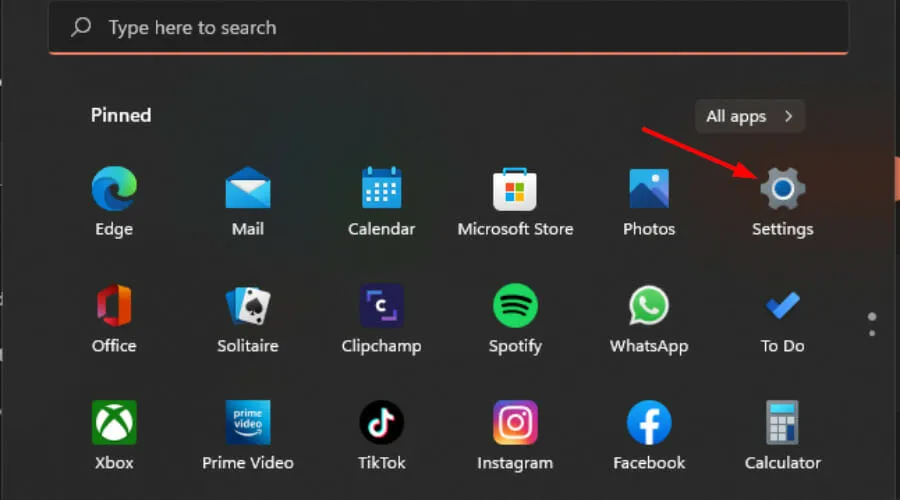
- Passare a Rete e Internet .
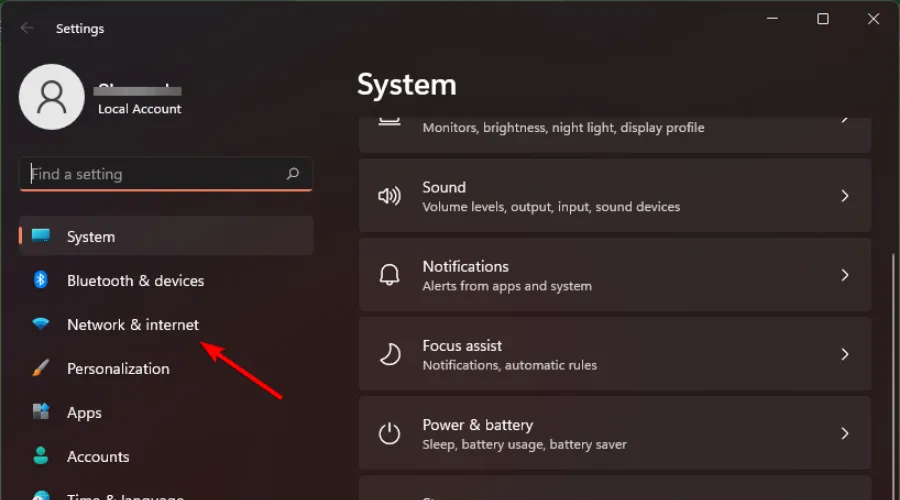
- Fai clic su Wi-Fi e trova la tua connessione attuale.
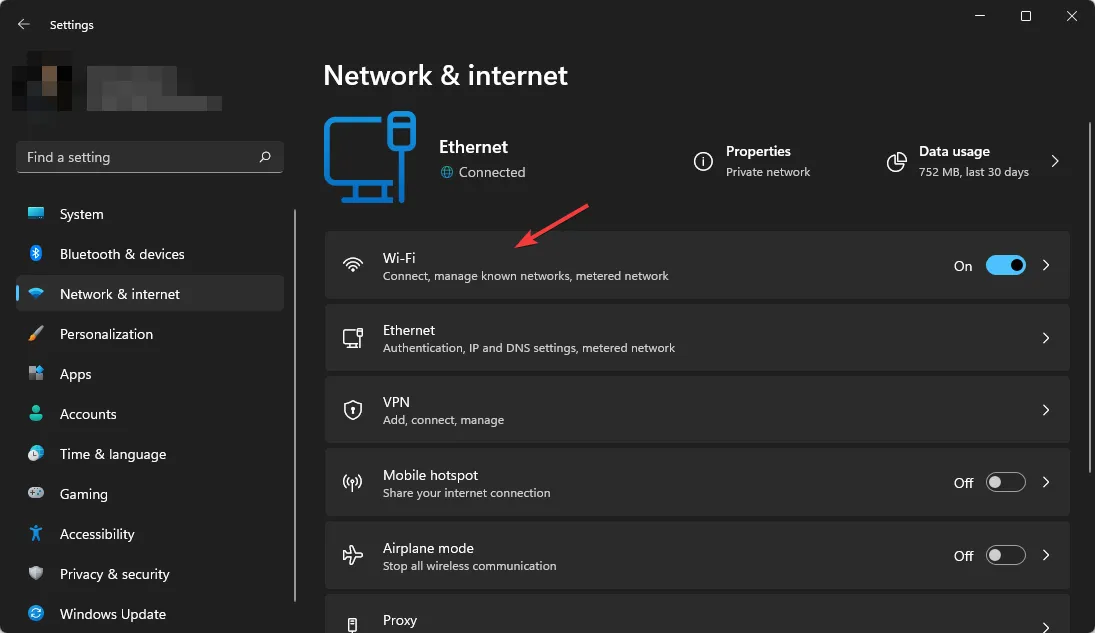
- Fare clic su Modifica impostazioni IP e selezionare Impostazioni manuali .
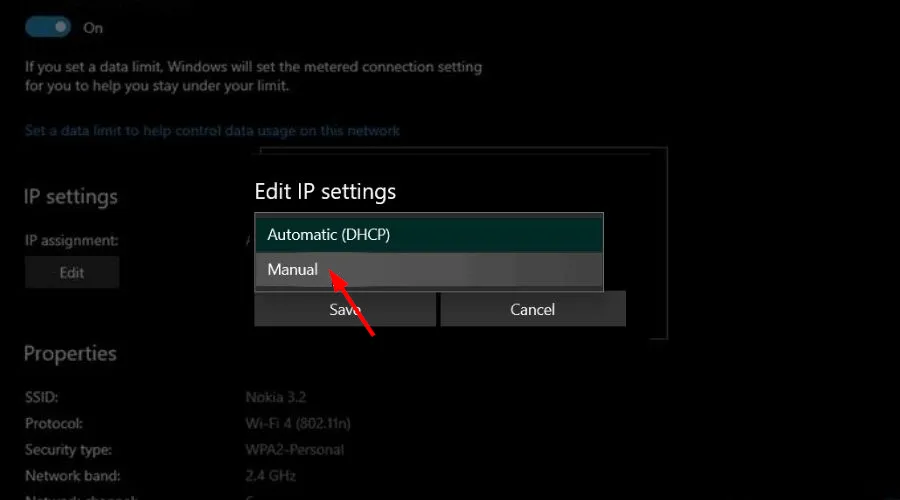
- Attiva il pulsante IPV4.
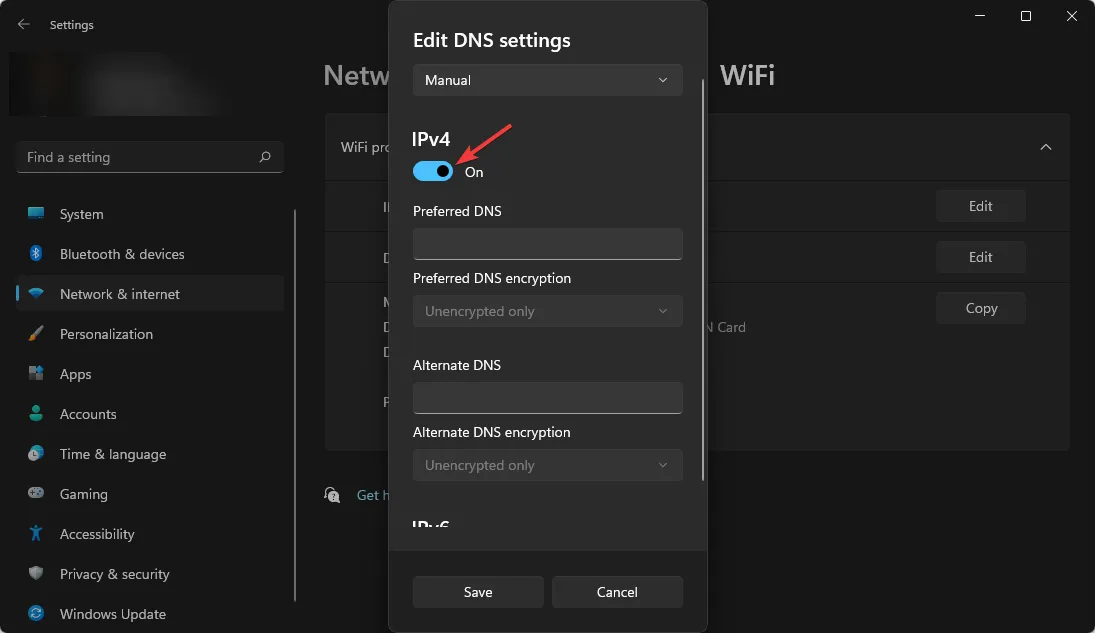
- Imposta un indirizzo IP statico come indicato al punto 1 sopra e fai clic sul pulsante Salva .
Quando configuri i dispositivi sulla tua rete per utilizzare indirizzi IP specifici, possono sempre connettersi anche in caso di interruzioni di corrente impreviste.
5. Aumentare la sicurezza
Se utilizzi una rete aperta, il modo migliore per bloccare tutto il traffico esterno è impedire ai client di accedere a Internet. Questo può essere fatto aggiungendo una password, un filtro MAC e/o abilitando la crittografia.
Se ciò non bastasse, considera l’installazione di un firewall per bloccare i tentativi di accesso non autorizzati.
Quanto dovrebbe durare un punto di accesso wireless?
L’aspettativa di vita di un punto di accesso wireless varia in base a diversi fattori, tra cui:
- Utilizzo : i punti di accesso wireless utilizzati frequentemente da molte persone dovranno essere sostituiti più spesso rispetto a quelli utilizzati solo da poche persone.
- Produttore : non tutti i punti di accesso sono uguali per quanto riguarda la qualità dell’hardware. I modelli di alta qualità possono durare fino a 5 anni, mentre i modelli di qualità inferiore possono durare solo un anno o meno.
- Ambiente : gli AP esposti a polvere e umidità avranno una durata di vita più breve. Allo stesso modo, se vivi in un’area in cui si verificano frequenti interruzioni di corrente, i tuoi AP probabilmente subiranno più morti improvvise.
Sebbene essere disconnessi da Internet sia scomodo, esistono modi per aggirare il problema e tornare al computer.
E se i punti di accesso si rivelano un osso duro, prendi in considerazione una rete Wi-Fi. Abbiamo confrontato i punti di accesso e una rete Wi-Fi , quindi spetta a te scegliere il tuo combattente.
Sei riuscito a correggere questo errore? Facci sapere quale soluzione ha funzionato meglio per te nella sezione commenti qui sotto.



Lascia un commento