Errore Aadsts90072: come risolvere questo problema dell’account utente
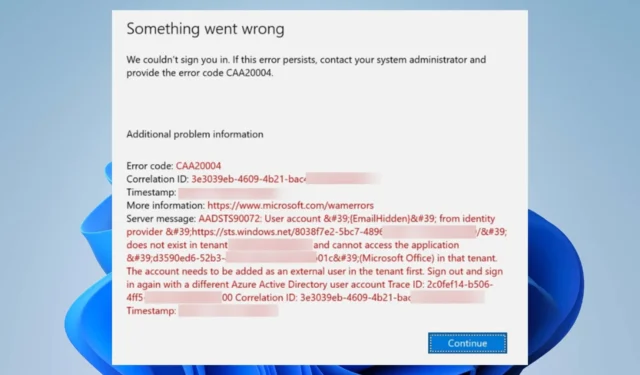
Molti utenti hanno segnalato di aver riscontrato un errore AADSTS90072 durante l’accesso all’account. I problemi si verificano quando si tenta di utilizzare un account che non si trova nella directory, richiedendo un errore di errore.
Prima di risolvere il problema, diamo un’occhiata alle cause sottostanti.
Cosa causa l’errore Aadsts90072?
Di seguito sono riportate le possibili cause dell’errore AADSTS90072:
- L’account non esiste nel tenant : se l’account esterno con cui l’utente sta tentando di accedere non esiste nel tenant a cui ha eseguito l’accesso, può causare l’errore. Inoltre, è perché l’utente non può soddisfare i requisiti MFA (autenticazione a più fattori) per il tenant, rendendolo non autorizzato.
- Mancata corrispondenza nell’attributo ImmutableID : l’errore può verificarsi anche in caso di mancata corrispondenza nell’attributo ImmutableID (sourceAnchor) tra Active Directory e Azure AD, indipendentemente dagli utenti sincronizzati.
Questi fattori possono variare su computer diversi a seconda della condizione. Tuttavia, ti guideremo attraverso passaggi dettagliati per risolvere il problema.
Come posso correggere l’errore Aadsts90072?
Prima di procedere con qualsiasi procedura avanzata per la risoluzione dei problemi, provare i seguenti controlli preliminari:
- Riavvia il PC : il riavvio del computer risolverà problemi temporanei che influiscono sulle sue prestazioni e aggiornerà le sue attività.
- Risolvere i problemi di rete : spegnere e riaccendere il router/modem o correggere la congestione della rete sul computer può aiutarti a connetterti più velocemente a Internet.
- Utilizza il browser Firefox e cancella i cookie per i cookie : la cancellazione dei cookie per login.microsoft.com e teams.microsoft.com su Firefox dovrebbe impedire la ricomparsa dell’errore.
Se non riesci a risolvere l’errore, procedi con le soluzioni seguenti:
1. Escludere Azure Information Protection da Richiedi MFA per i criteri guest
- Vai a Dashboard di Azure e fai clic sull’opzione Accesso condizionale.
- Passare alla scheda Assegnazioni e selezionare Utenti e gruppi sotto di essa.
- Nel riquadro di sinistra, vai alla scheda Includi e seleziona la casella Tutti gli utenti guest ed esterni.
- Vai alla scheda Assegnazioni nel riquadro di destra e seleziona la sezione App o azioni cloud.
- Passare alla sezione App cloud escluse e selezionare Microsoft Azure Information Protection come esclusione.
- Prova ad accedere al tuo account e verifica se l’errore AADSTS90072 persiste.
I passaggi precedenti consentono l’esecuzione dell’app cloud di Microsoft Azure Information Protection senza aderire ai criteri Richiedi MFA per gli ospiti.
2. Escludi utenti ospiti ed esterni
- Creare un nuovo criterio di accesso condizionale.
- Vai alla scheda Assegnazioni nel riquadro di sinistra e fai clic sull’opzione Utenti e gruppi.
- Seleziona la scheda Escludi sul lato destro dello schermo, quindi seleziona la casella Tutti gli utenti ospiti ed esterni.
- Nella scheda Assegnazioni , fai clic sulla sezione App o azioni cloud nel riquadro a sinistra.
- Nel riquadro di destra passare alla sezione Includi e selezionare la casella per l’app cloud Microsoft Azure Information Protection.
- Passare alla scheda Controlli di accesso nel riquadro a sinistra e selezionare Concedi.
- Spuntare il pulsante di opzione Concedi accesso e selezionare la casella Richiedi autenticazione a più fattori.
I passaggi precedenti escluderanno gli ospiti e gli utenti esterni dall’RMA (richiesta di autenticazione a più fattori) e concederanno l’accesso tramite criteri di accesso.
3. Disconnettere l’account aziendale
- Fai clic con il pulsante sinistro del mouse sul pulsante Start e fai clic su Impostazioni.
- Selezionare la scheda Account e fare clic su Accedi all’azienda o all’istituto di istruzione.
- Inoltre, individua l’ account dell’organizzazione aggiunto e fai clic sul pulsante Disconnetti.
- Confermare la selezione facendo clic su Sì nel prompt.
- Fare di nuovo clic su Disconnetti quando un’altra richiesta richiede di disconnettersi dall’account dell’organizzazione.
- Ora riavvia l’app Teams e controlla se l’errore persiste.
In alternativa, puoi provare ad accedere alla versione web di Teams per confermare se il problema è stato risolto.
Se hai ulteriori domande o suggerimenti riguardanti questa guida, inseriscili nella sezione commenti qui sotto.



Lascia un commento