Una pagina Web non viene stampata? Ecco cosa puoi fare per risolverlo
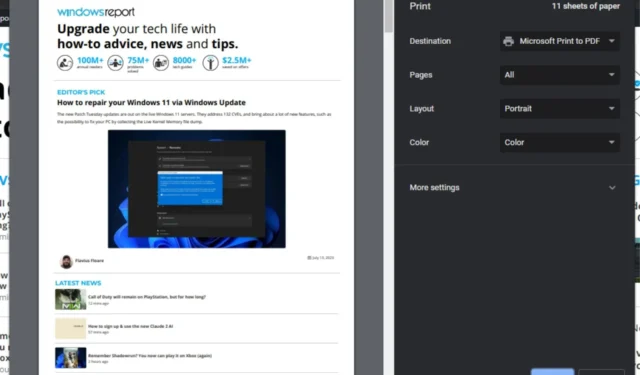
La stampa è facile come fare clic su un pulsante, ma non è sempre semplice. Ad esempio, stampare una pagina Web potrebbe non essere così facile come pensi. Alcune pagine Web potrebbero non essere stampate, non importa quanto ci provi, e persino impedire alla tua stampante di rispondere .
Ci sono molte ragioni per cui ciò potrebbe accadere, ma con le giuste conoscenze e alcune capacità di risoluzione dei problemi, risolvere il problema dovrebbe essere abbastanza facile.
Perché una pagina web non viene stampata?
Hai provato a stampare una pagina web, ma non viene stampata? Di seguito sono riportati alcuni possibili motivi alla base di questo errore:
- Impostazioni pagina Web : alcuni siti Web utilizzano codice non standard che non funziona con la maggior parte delle stampanti.
- La pagina è troppo grande – La stampa di pagine grandi può causare problemi. La pagina Web potrebbe aver superato la capacità massima della stampante.
- Browser obsoleto : se stai utilizzando una versione precedente di un browser, potrebbe non supportare le funzionalità più recenti su cui si basano molti siti, motivo per cui la tua pagina Web non viene stampata.
- Driver mancanti/obsoleti/danneggiati : il motivo più comune per cui non riesci a stampare è che stai riscontrando problemi con il driver e quello che ti serve non è installato sul tuo computer.
- Autorizzazioni insufficienti : probabilmente non disponi dei privilegi di amministratore per accedere a nessuna stampante sul tuo sistema.
- I componenti aggiuntivi o i plug-in bloccano l’accesso : alcuni plug-in, come i blocchi degli annunci, sono progettati per bloccare la stampa di determinati tipi di contenuto.
- Impostazioni del firewall : se utilizzi un firewall sul tuo computer, potrebbe bloccare la stampa di determinate pagine.
- Il web designer ha disabilitato la stampa – Alcuni web designer disabilitano la stampa perché non vogliono che le persone stampino materiale protetto da copyright o informazioni sensibili.
- Il tuo computer non ha abbastanza memoria – Se il tuo PC ha troppi programmi in esecuzione, potrebbe non essere in grado di gestire tutta la grafica su una pagina per stampare correttamente.
Come faccio a stampare un sito web che non è stampabile?
Prova le seguenti soluzioni alternative di base prima di qualsiasi risoluzione avanzata dei problemi:
- Controlla il cavo di alimentazione della stampante e assicurati che sia collegato correttamente.
- Assicurati che i livelli di inchiostro siano all’altezza per consentire la stampa.
- Disattiva tutti i programmi non necessari prima di aprire il browser e caricare la pagina Web che desideri stampare.
- Usa l’ultima versione del tuo browser preferito.
- Assicurati di eseguire un profilo utente con privilegi amministrativi .
- Controlla se c’è un problema con la tua connessione di rete stampando qualcos’altro.
- Disattiva le estensioni del browser e riprova.
- Copia il contenuto della pagina Web in un documento e prova a stampare.
- Prova ad aprire la pagina in un altro browser e verifica se viene stampata.
- Riavvia il PC e riprova a stampare. Questo potrebbe risolvere eventuali problemi con i file temporanei.
1. Eseguire lo strumento di risoluzione dei problemi della stampante
- Premi il Windows tasto e fai clic su Impostazioni .
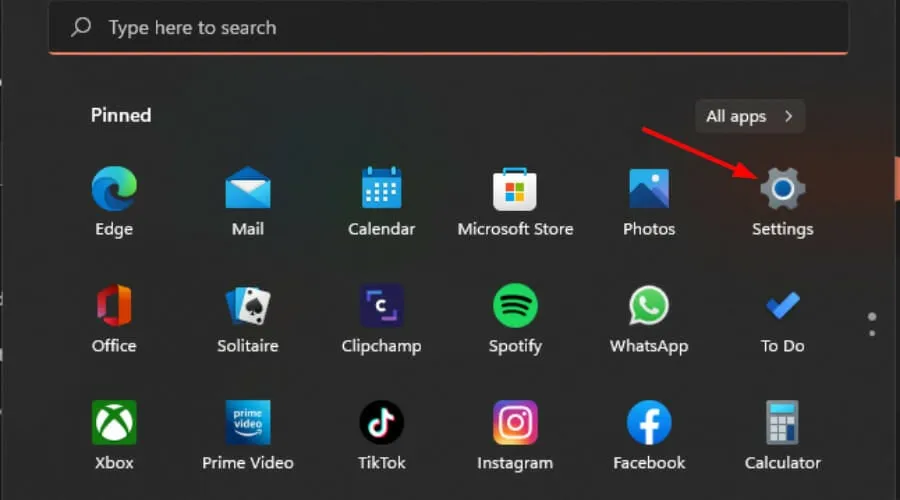
- Seleziona Sistema nel riquadro a sinistra, quindi fai clic su Risoluzione dei problemi a destra.
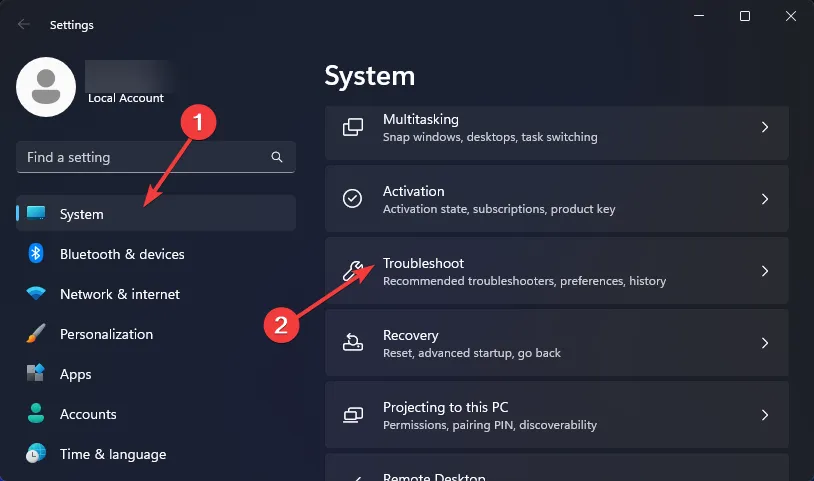
- Fai clic su Altri strumenti per la risoluzione dei problemi.
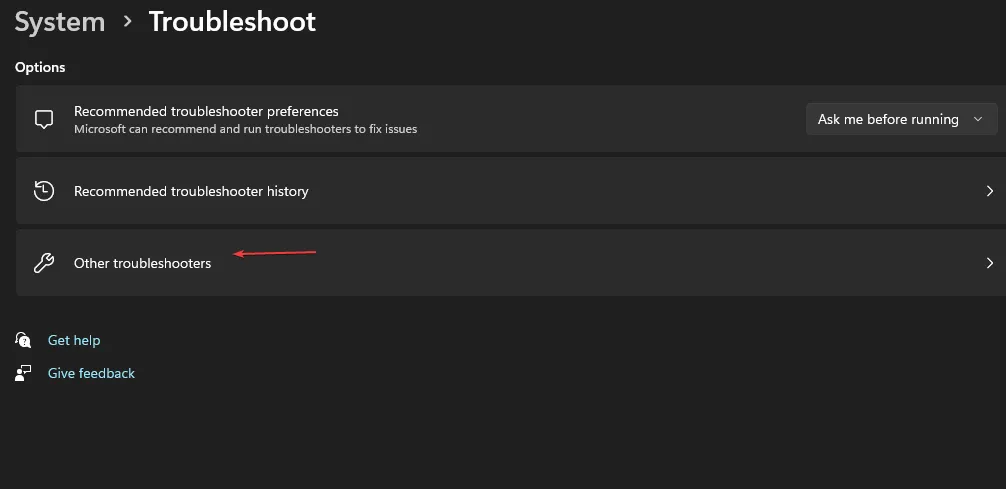
- Trova lo strumento di risoluzione dei problemi della stampante e fai clic sul pulsante Esegui accanto ad esso.

2. Riavviare il servizio Spooler di stampa
- Premi i tasti Windows+ Rper aprire il comando Esegui .
- Digita services.msc nella finestra di dialogo e premi Enter.
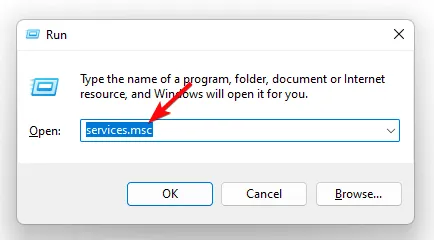
- Individua il servizio Spooler di stampa , fai clic con il pulsante destro del mouse su di esso e seleziona Interrompi.
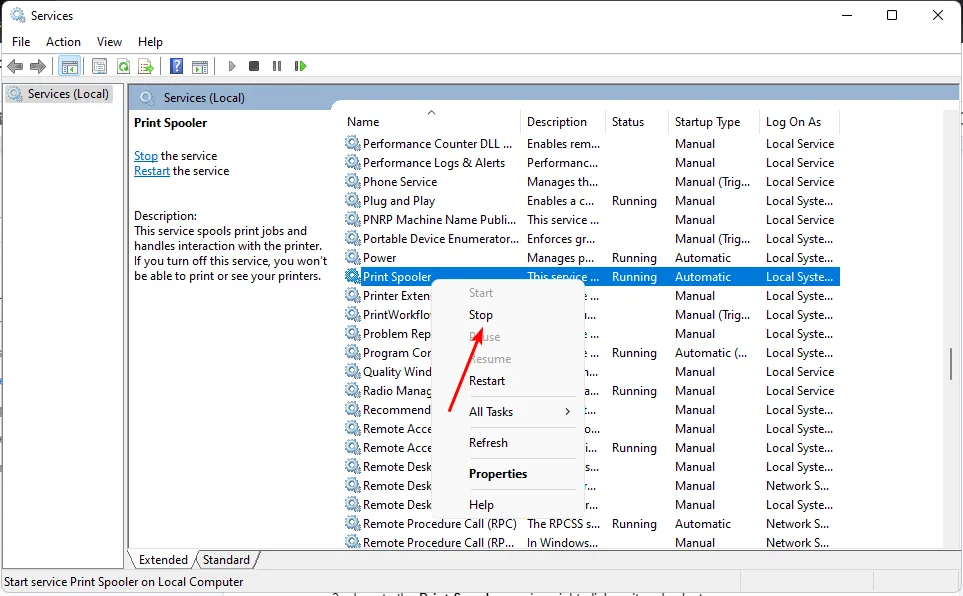
- Fai di nuovo clic destro su di esso, quindi seleziona Avvia .

3. Aggiornare i driver della stampante
- Premi il Windows tasto, digita Gestione dispositivi nella barra di ricerca e fai clic su Apri .
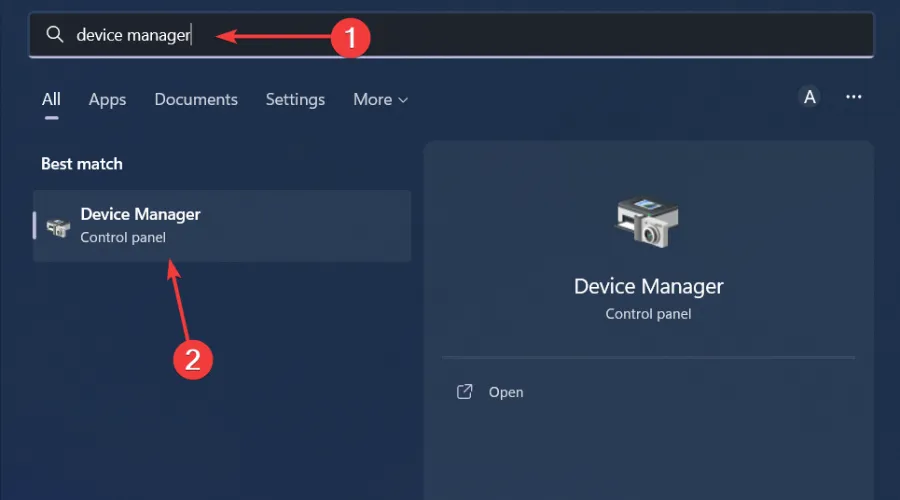
- Passare a Stampanti e individuare la stampante.
- Fai clic destro su di esso e seleziona Aggiorna driver .
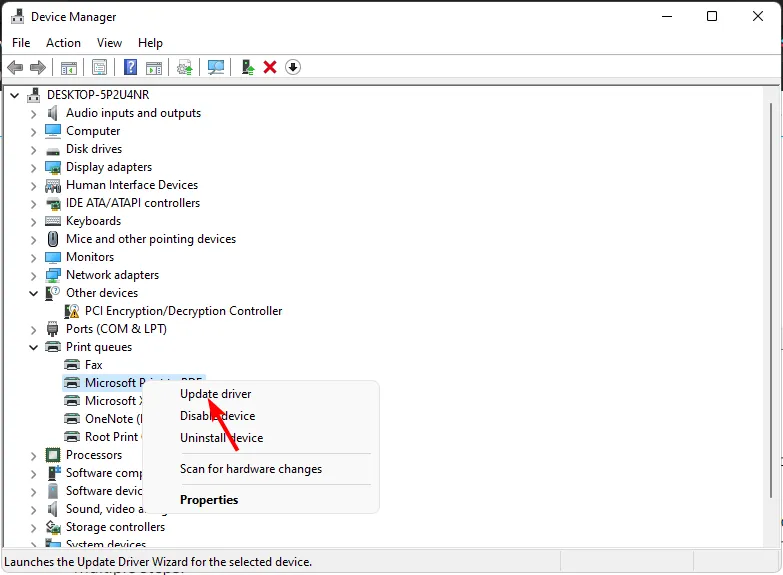
- Selezionare Cerca automaticamente i driver aggiornati.
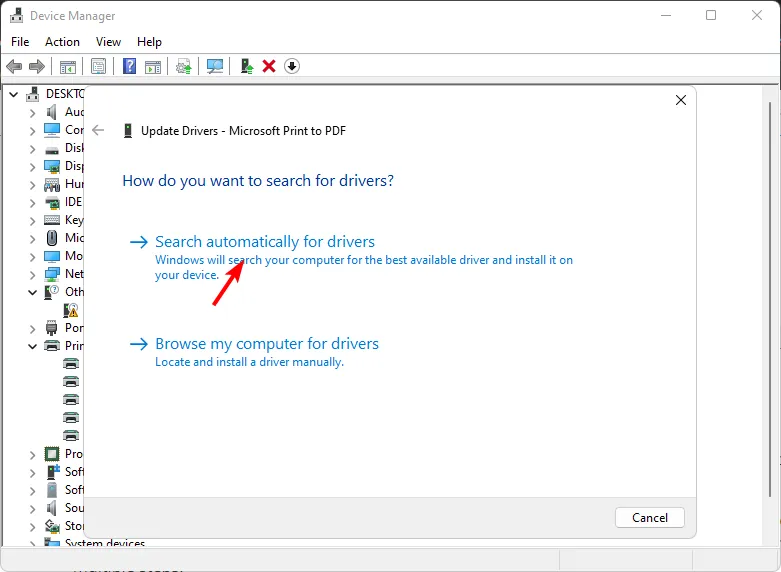
- Windows troverà il driver più adatto e ti consiglierà di installarlo.
Il processo di cui sopra è semplice ma non così semplice come l’utilizzo di uno strumento automatico. Inoltre, non è garantito che Windows ti abbinerà al driver appropriato.
Ecco perché potresti aver bisogno di un software di aggiornamento del driver . Outbyte Driver Updater può eseguire la scansione e rilevare eventuali driver mancanti, corrotti o obsoleti e sostituirli con quelli corretti.
⇒ Ottieni l’aggiornamento del driver Outbyte
4. Disabilita temporaneamente il tuo antivirus
- Premi il Windows tasto, digita Sicurezza di Windows nella barra di ricerca e fai clic su Apri .
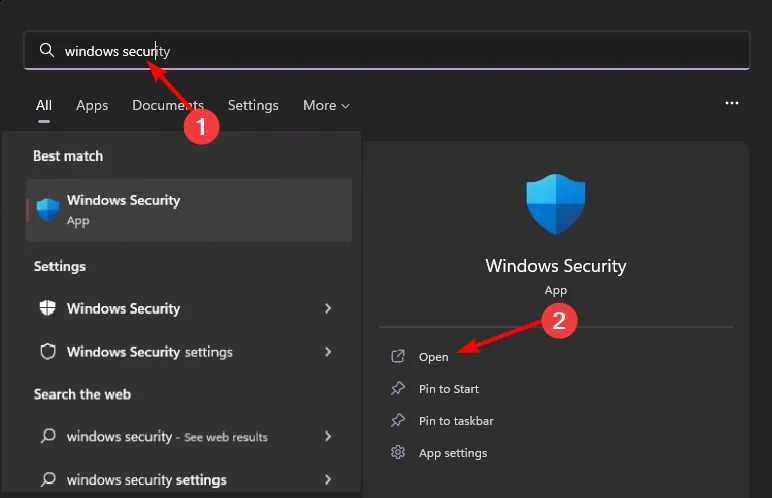
- Fare clic su Firewall e protezione della rete, quindi selezionare Rete pubblica .
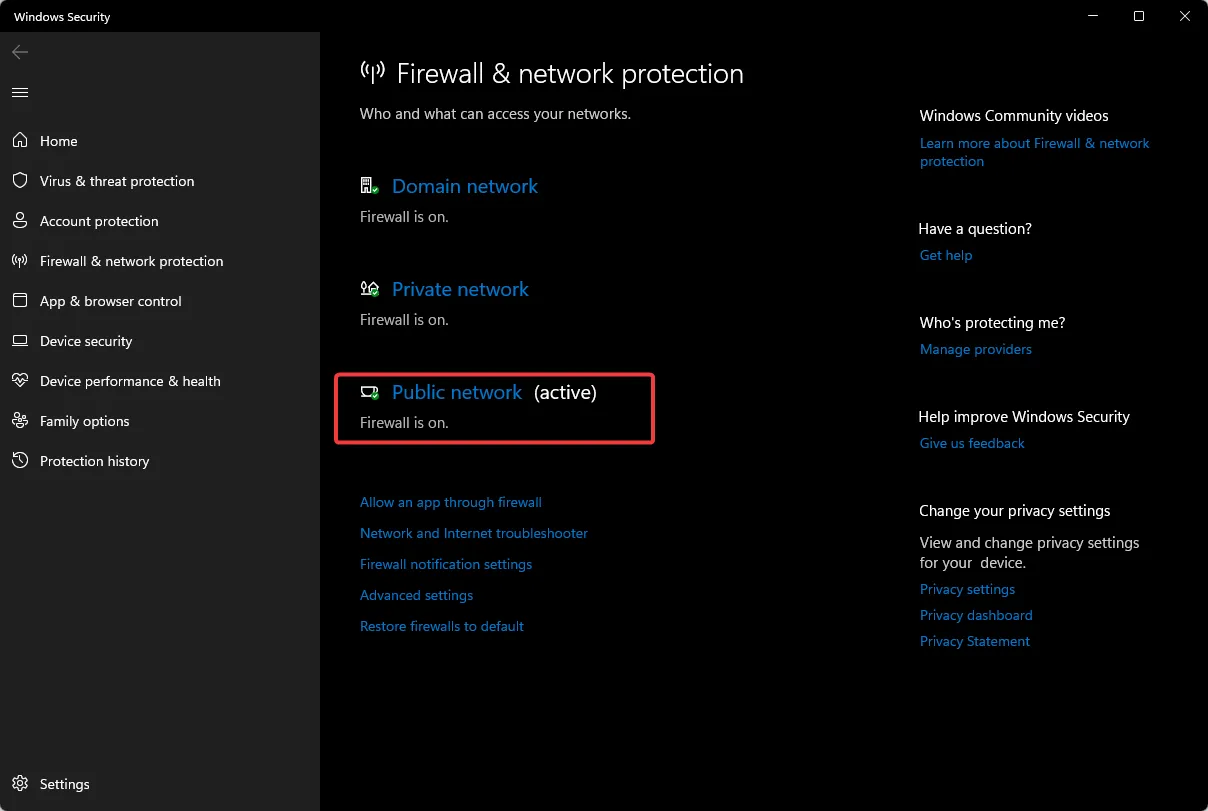
- Individua Microsoft Defender Firewall e disattiva il pulsante.
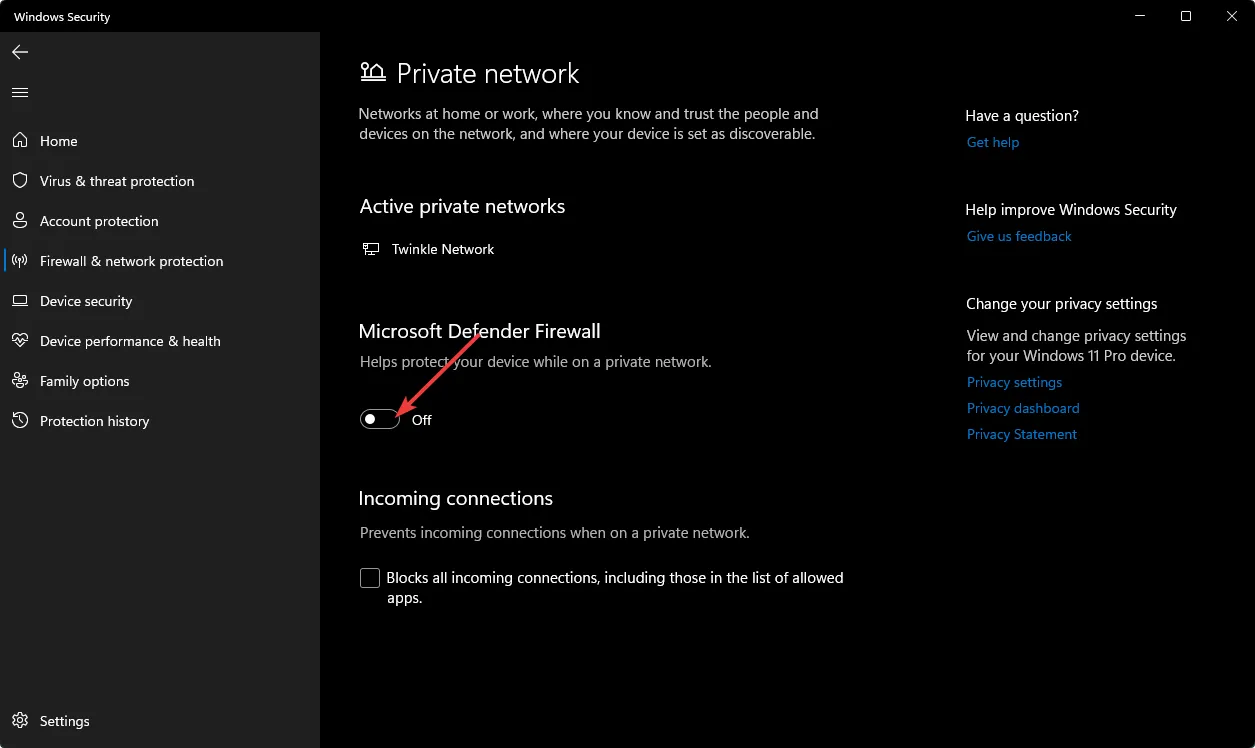
5. Cerca virus
- Fare clic sull’icona del menu Start , cercare Sicurezza di Windows e fare clic su Apri .
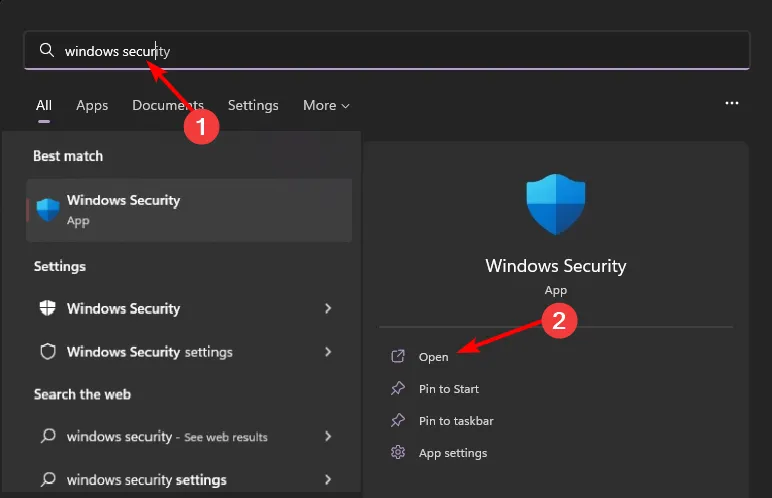
- Selezionare Protezione da virus e minacce.
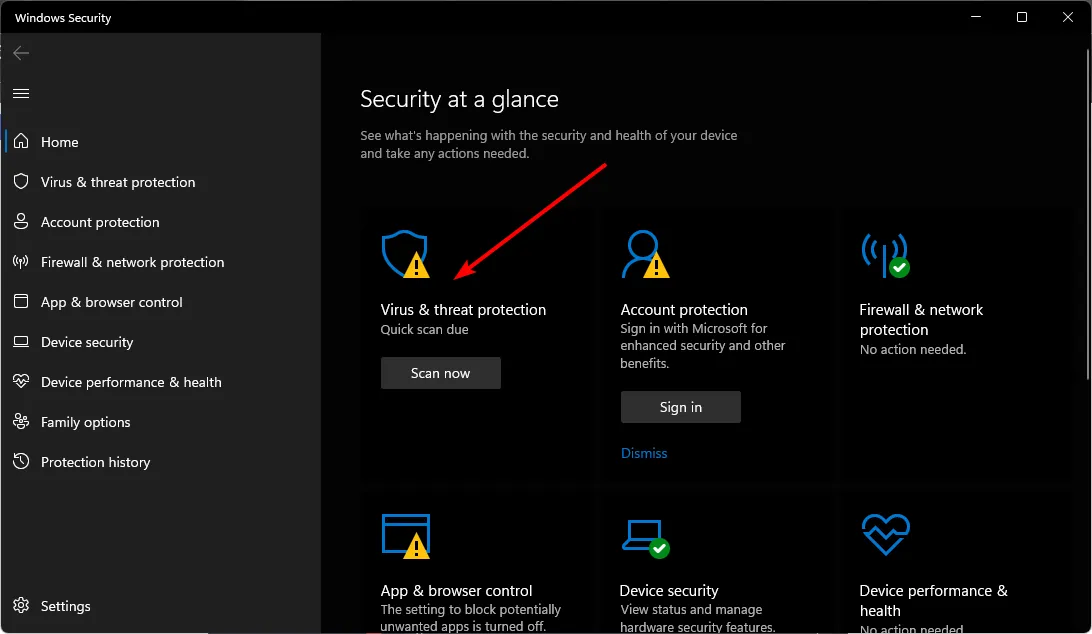
- Successivamente, premi Scansione rapida sotto Minacce attuali.
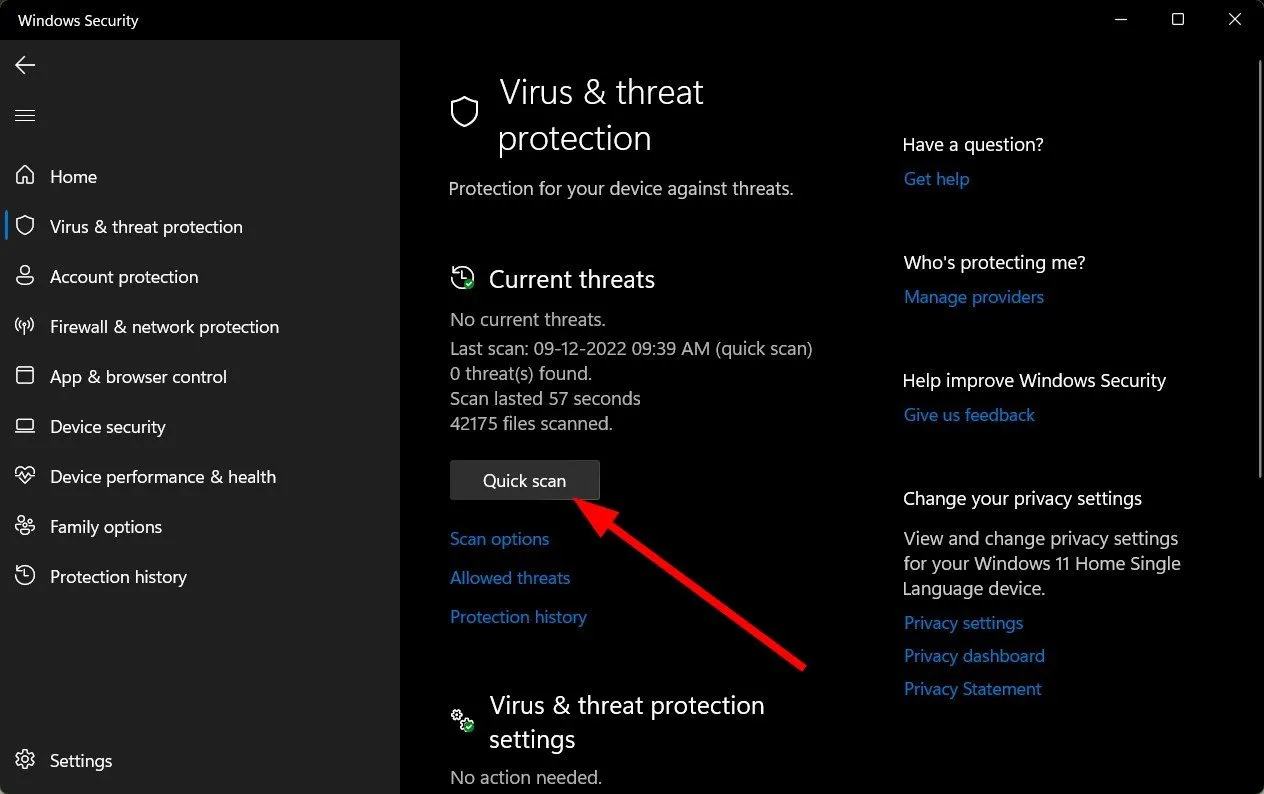
- Se non trovi alcuna minaccia, procedi a eseguire una scansione completa facendo clic su Opzioni di scansione appena sotto Scansione rapida.
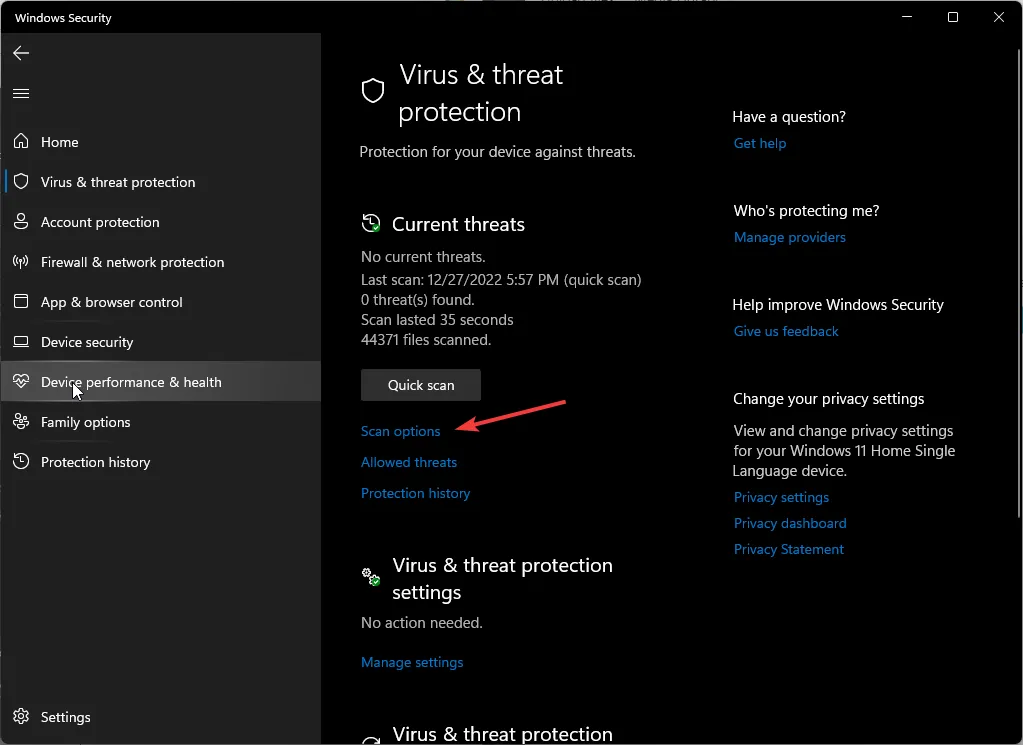
- Fare clic su Scansione completa, quindi su Scansiona ora per eseguire una scansione approfondita del PC.
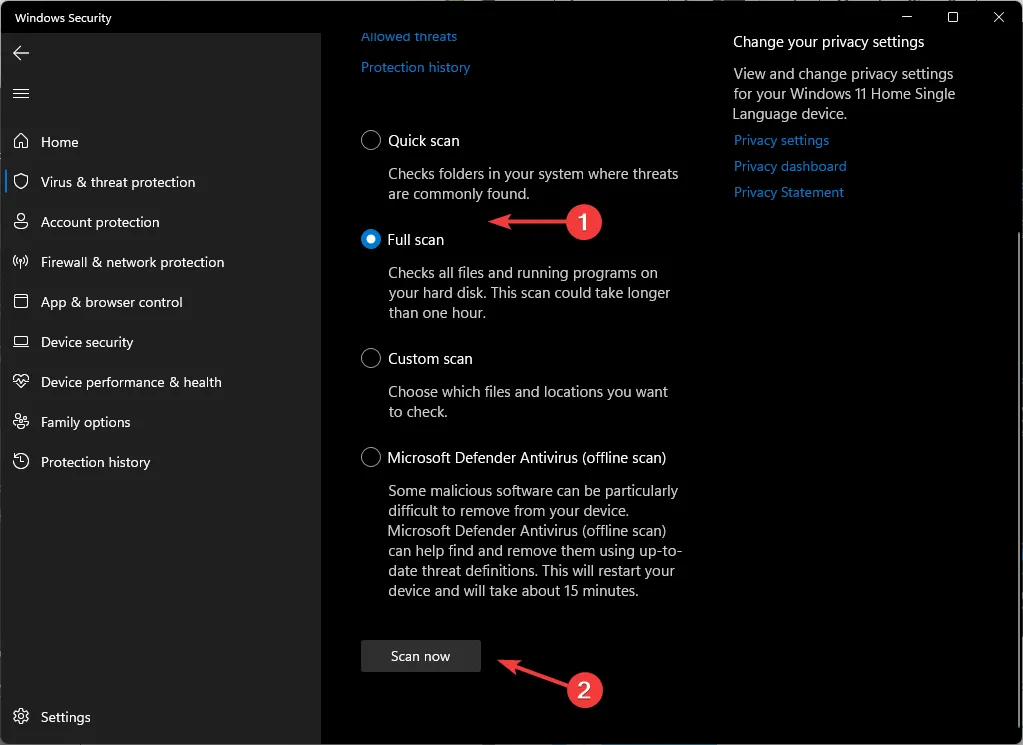
- Attendere il completamento del processo e riavviare il sistema.
È fin troppo facile equiparare un sito Web alla stampa fisica. E mentre dovrebbe essere semplice come stampare altri documenti, non è sempre garantito.
Tuttavia, potrebbero esserci uno o due punti che non abbiamo trattato su cui ti stai chiedendo. In tal caso, sentiti libero di commentare e faremo del nostro meglio per aggiornare l’articolo di conseguenza.



Lascia un commento