Una guida passo passo per aggiungere e modificare attività in Fantastical per Windows 11
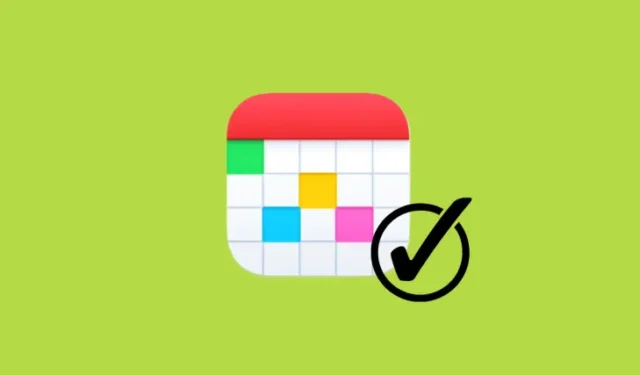
Informazioni essenziali
- Fantastical consente agli utenti di aggiungere attività sia manualmente sia tramite un linguaggio semplice e naturale.
- Per creare un’attività, clicca sul pulsante + situato in alto a sinistra, inserisci i dettagli dell’attività e assicurati di selezionare l’opzione “Attività”.
- Puoi chiedere a Fantastical di creare un’attività specificando la data e l’ora di scadenza, utilizzare punti esclamativi per indicare la priorità e utilizzare la barra (/) per selezionare un calendario.
- Modificare o eliminare un’attività è semplice: basta fare clic con il pulsante destro del mouse sull’attività e apportare le modifiche desiderate.
Come applicazione di calendario avanzata, Fantastical offre una notevole versatilità nella gestione di vari set di calendari, nell’iscrizione a calendari specializzati e nella pianificazione anticipata. Oltre a gestire gli eventi, l’app semplifica la creazione di attività.
Aggiungere attività nell’app Fantastical su Windows
Esistono due metodi principali per aggiungere attività: manualmente o tramite linguaggio naturale. Prima di procedere, assicurati di selezionare il calendario e il set di calendari desiderati nelle impostazioni Gestisci calendari .
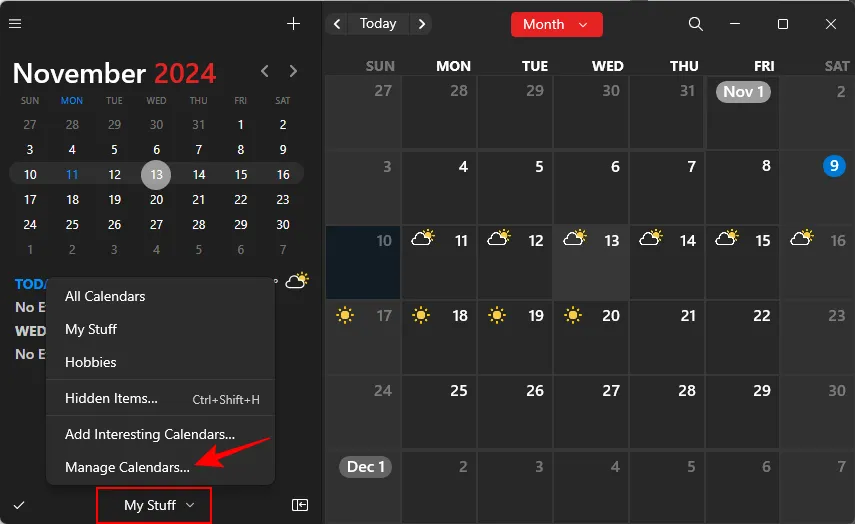
Successivamente, seleziona la casella relativa al calendario che desideri utilizzare.
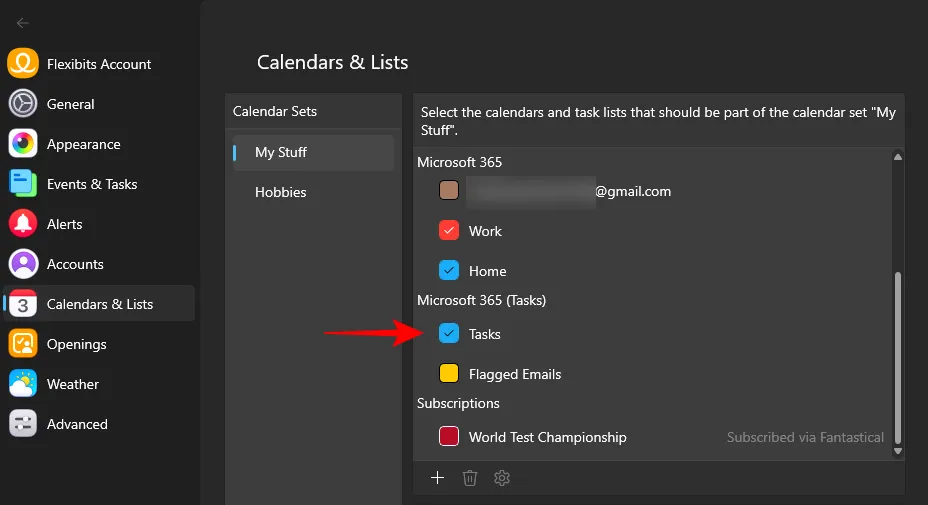
Ora esploriamo entrambi i metodi per offrirti maggiore flessibilità nella creazione delle attività.
Creazione manuale delle attività
Questo approccio è simile all’inserimento delle attività in altre applicazioni di calendario. Ecco come farlo:
- Fare clic sull’icona + nell’angolo in alto a sinistra dell’interfaccia.
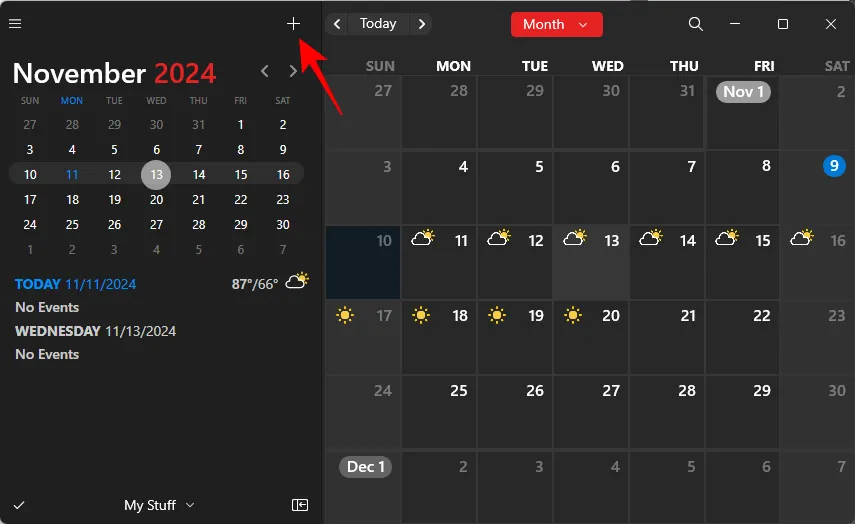
- Digita il titolo del tuo compito.
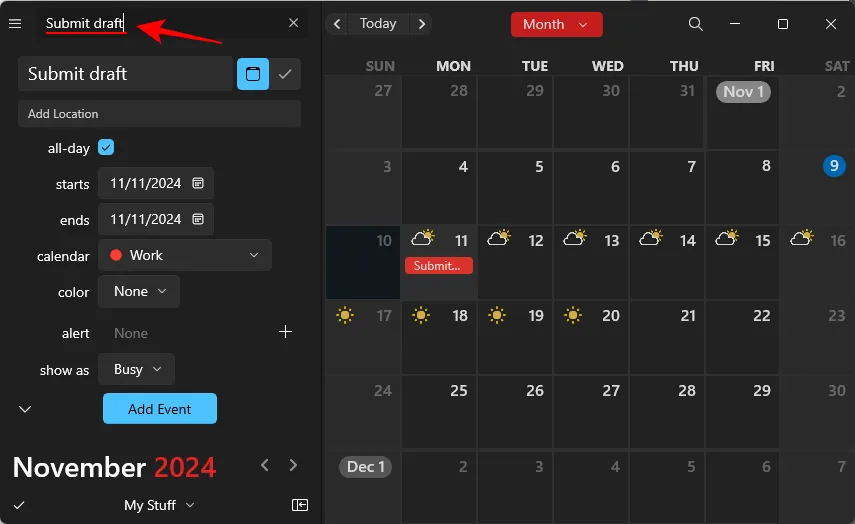
- Di default, Fantastical inizia con la creazione dell’evento. Per passare a ‘Tasks’, clicca sull’icona del segno di spunta.
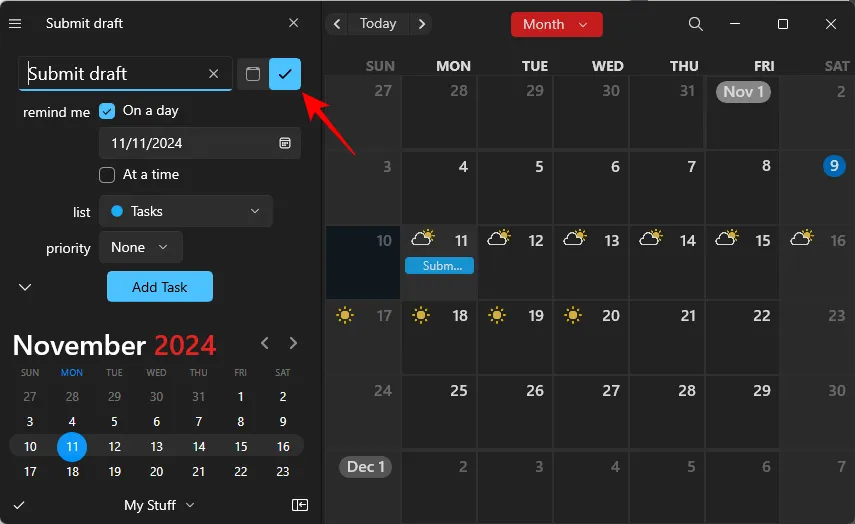
- Seleziona l’orario desiderato per il promemoria dell’attività.
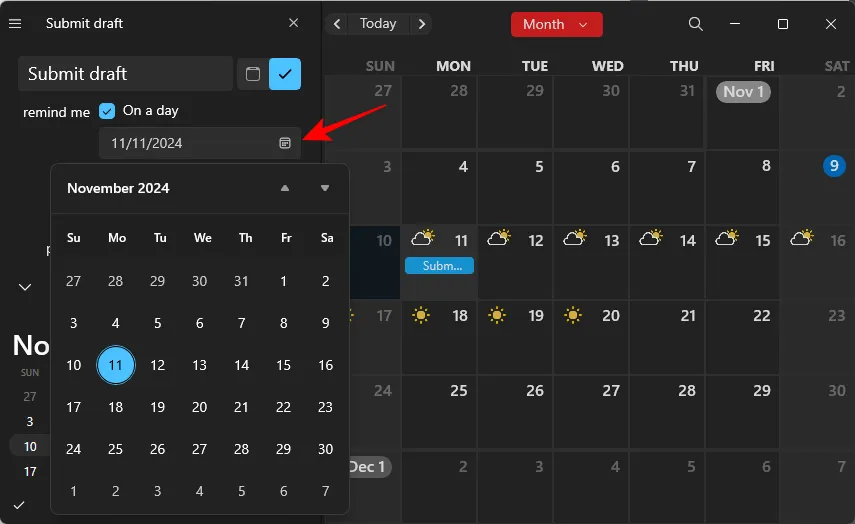
- Puoi anche definire un orario specifico in cui ricevere il promemoria.
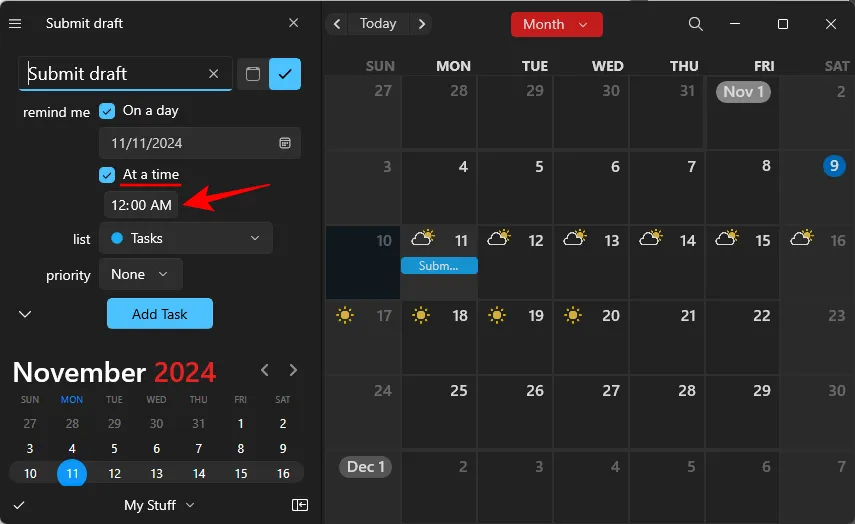
- Scegli a quale elenco vuoi assegnare l’attività.
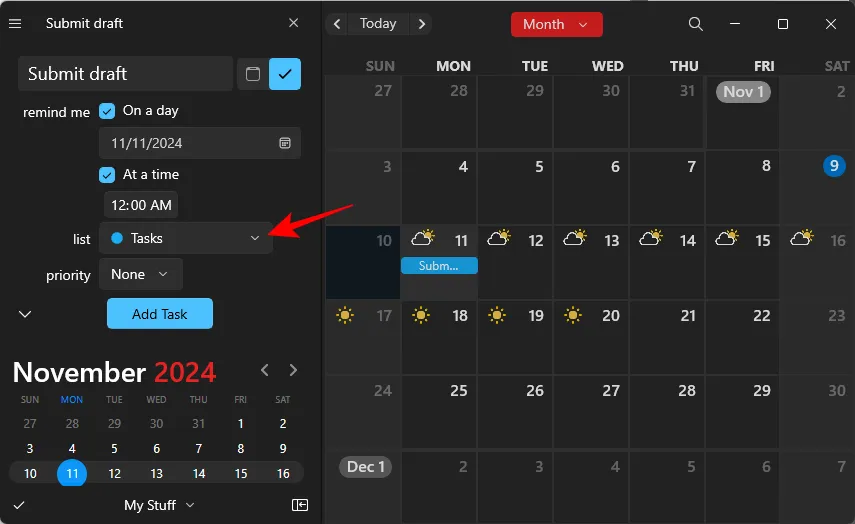
- Assegna un livello di priorità per questa attività.
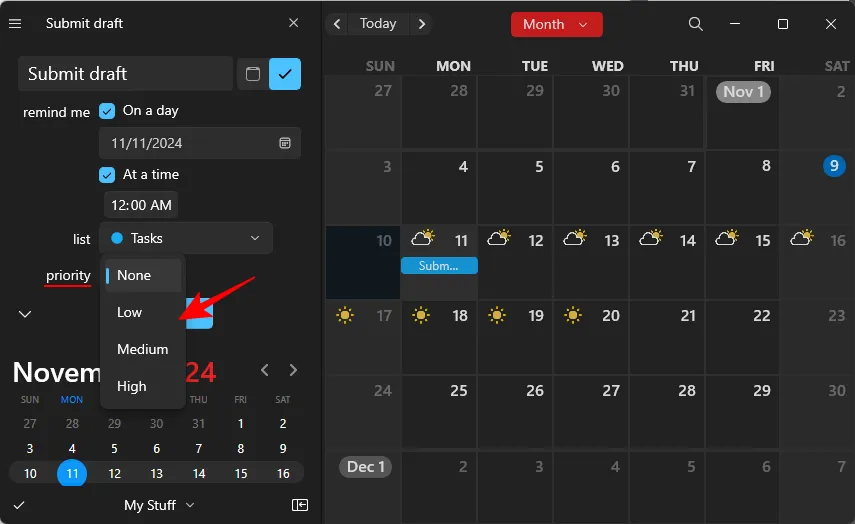
- Se sono necessarie ulteriori personalizzazioni, fare clic sulla piccola freccia per visualizzare altre opzioni.
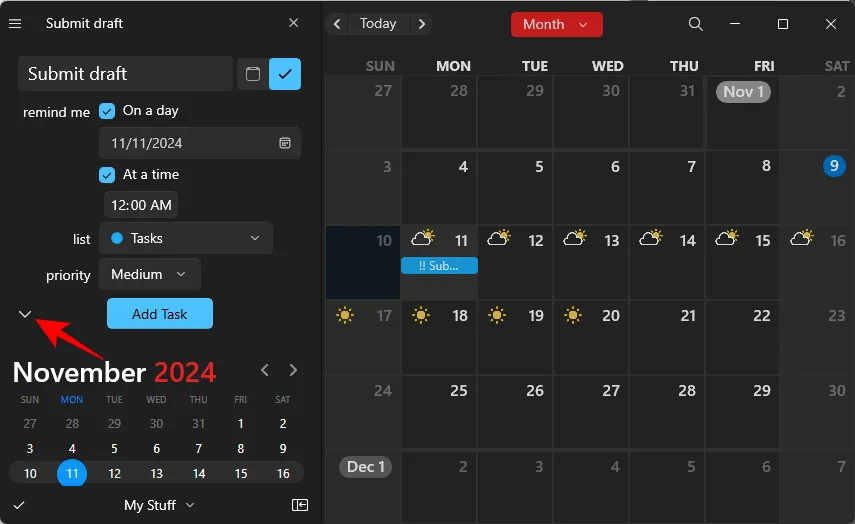
- Seleziona una categoria di colori per la tua attività.
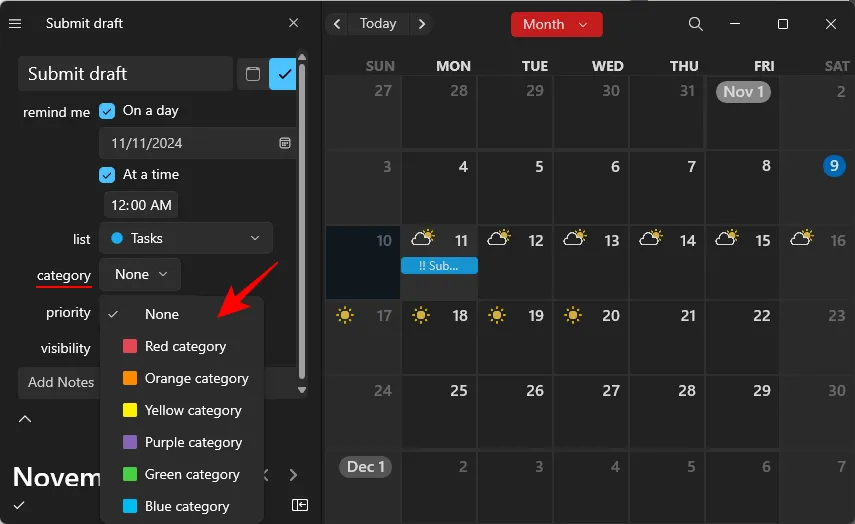
- Imposta le opzioni di visibilità dell’attività.
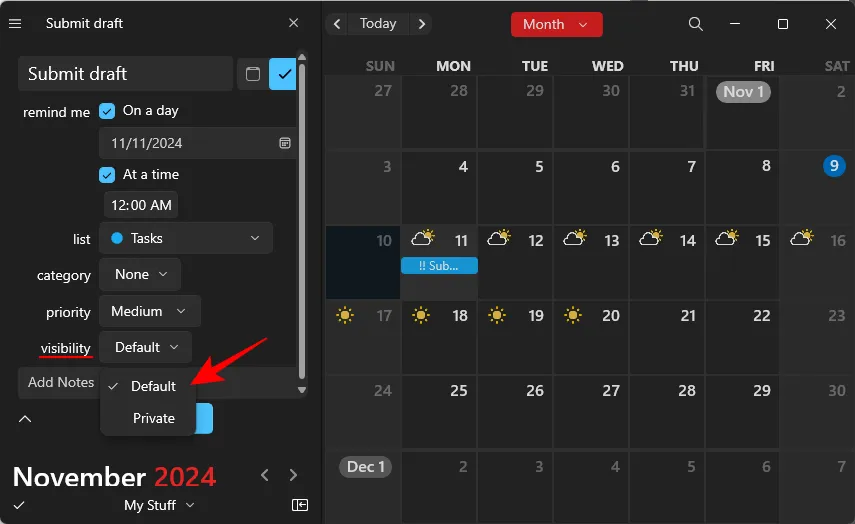
- Se necessario, aggiungere eventuali note pertinenti all’attività.
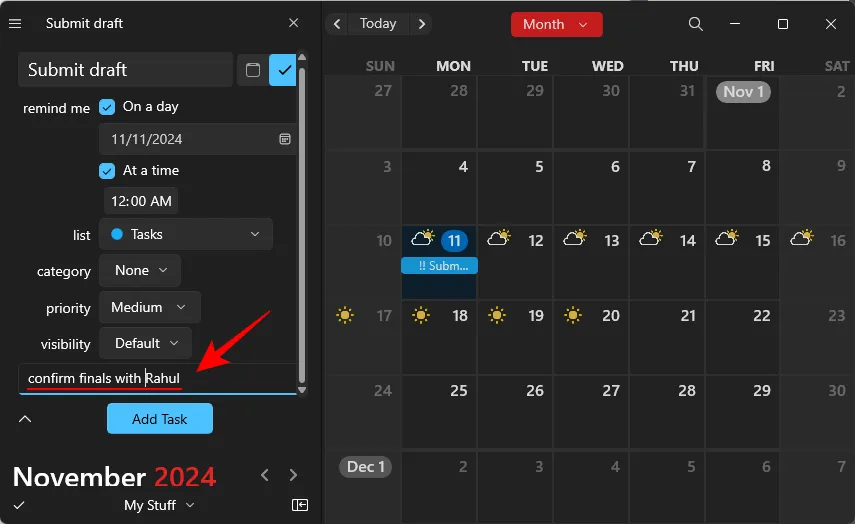
- Infine, fai clic su Aggiungi attività per salvare la nuova attività.
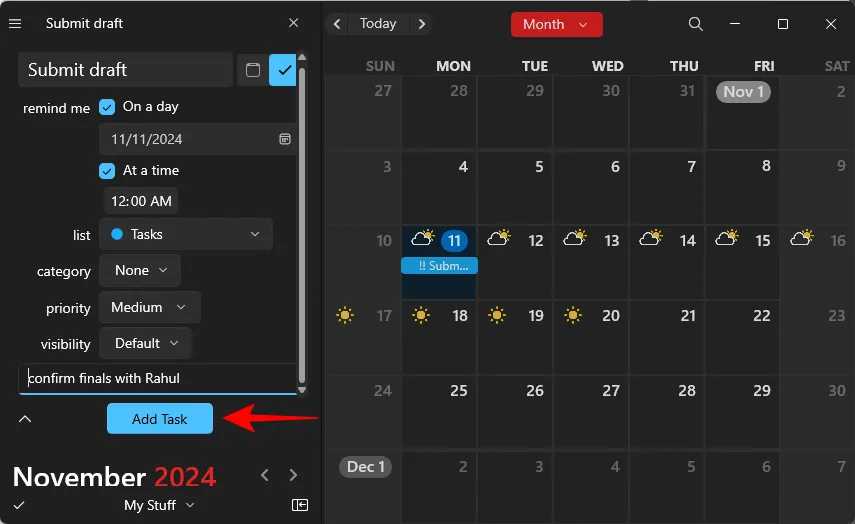
- La tua attività verrà aggiunta correttamente con le impostazioni specificate.

Creazione di attività con linguaggio naturale
Proprio come gli eventi, anche le attività possono essere create usando frasi semplici e naturali. Segui questi passaggi:
- Fare clic sull’icona + nell’angolo in alto a sinistra.
- Digita i dettagli del tuo compito in un formato semplice.
- Utilizzare il pulsante per passare alla modalità di creazione attività.
- Puoi dire a Fantastical che vuoi creare un’attività usando termini come “attività”, “promemoria”, “da fare” o “[]”.
- Specificare la data e l’ora per la creazione dell’attività.
- Indica la priorità dell’attività con punti esclamativi (1 per bassa, 2 per media e 3 per alta).
- Se si lavora con più elenchi, specificare quale elenco utilizzare digitando una barra (/) seguita dal nome dell’elenco.
- Premere Invio per creare l’attività.
L’attività verrà aggiunta al tuo calendario e, una volta completata, potrai contrassegnarla spuntando la casella accanto.
Modifica delle attività nell’app Fantastical su Windows
La modifica delle attività nell’app Fantastical è un processo semplice. Segui questi passaggi per la modifica:
Modifica delle attività
Per modificare un’attività esistente, cliccaci sopra per entrare in modalità di modifica.
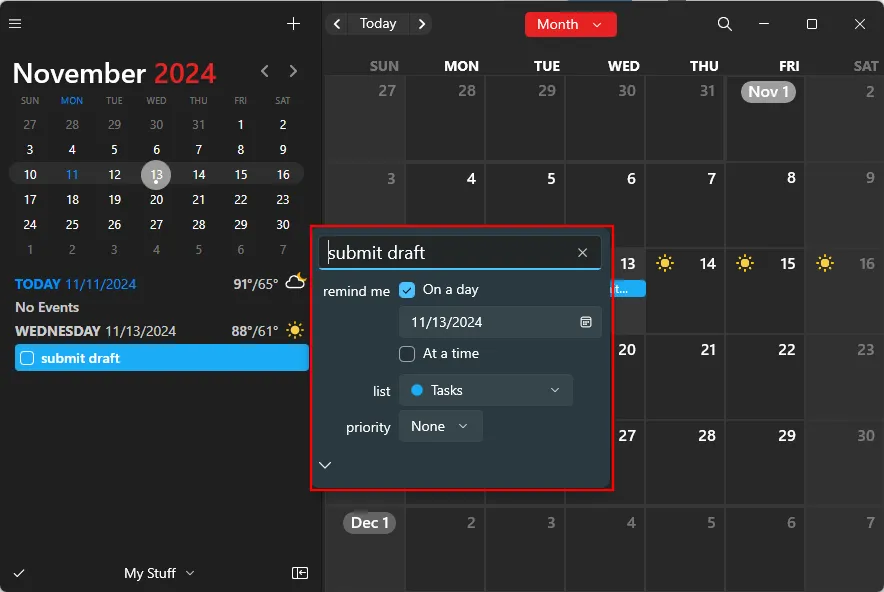
Apportare le modifiche desiderate nella casella di modifica, che verrà salvata automaticamente.
Rimozione delle attività
Per rimuovere un’attività, fai clic destro su di essa nel calendario e seleziona Elimina .
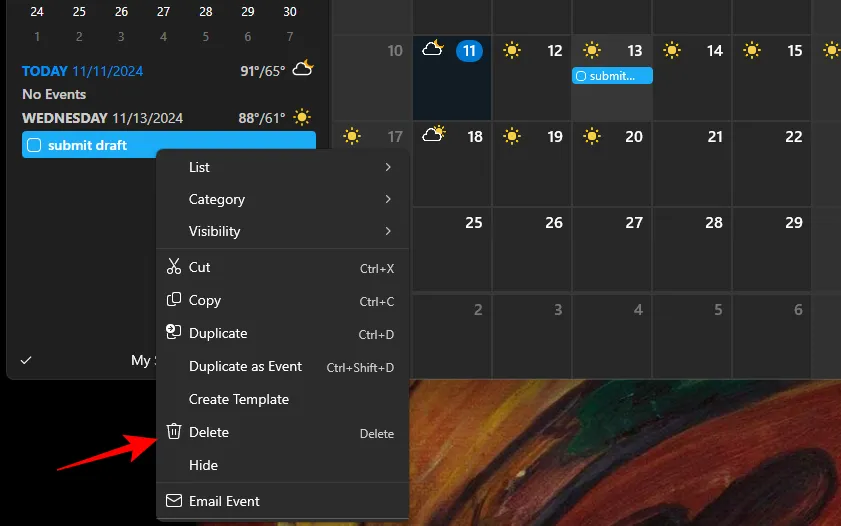
In alternativa, fai clic prima sull’attività, quindi fai clic altrove per chiudere la casella di modifica mantenendo selezionata l’attività. Quindi, premi il tasto Canc e conferma selezionando Elimina quando richiesto.
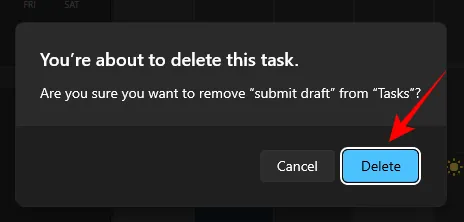
Ecco i modi per creare e modificare task all’interno dell’app Fantastical. Unica tra le app di gestione task, Fantastical interpreta automaticamente le tue semplici frasi naturali per la creazione di task ed eventi, consentendo un’esperienza utente più fluida.



Lascia un commento