Una sezione di installazione del servizio in questo INF non è valida [Correzione]
![Una sezione di installazione del servizio in questo INF non è valida [Correzione]](https://cdn.thewindowsclub.blog/wp-content/uploads/2023/06/fix-a-service-installation-section-in-this-inf-is-invalid-error-640x375.webp)
Se vedi Una sezione di installazione del servizio in questo INF non è un errore valido durante l’installazione o l’aggiornamento di un driver di dispositivo su Windows 11/10, allora questo post ti aiuterà sicuramente.
Quali sono le cause Una sezione di installazione del servizio in questo INF è un errore non valido?
Questo errore si verifica se si tenta di installare manualmente un driver utilizzando a. File INF in Windows utilizzando l’opzione “Installa” nel menu contestuale del tasto destro. Questo errore potrebbe essere causato da un file danneggiato. inf o una mancata corrispondenza tra il dispositivo e il driver. È stato segnalato che questo errore si verifica con il driver del dispositivo MTP, il driver Wi-Fi o qualsiasi altro driver.
Fix Una sezione di installazione del servizio in questo INF è un errore non valido
Per correggere questo errore, scarica nuovamente il file. inf in una posizione diversa e prova a installarlo per vedere se funziona. Ecco alcuni suggerimenti per aiutarti a risolvere questo errore.
- Reinstallare il driver del dispositivo.
- Aggiorna manualmente il driver.
- Installa manualmente i file del driver mancanti.
- Utilizza un programma di aggiornamento driver di terze parti per aggiornare automaticamente il tuo driver.
Prima di provare le correzioni seguenti, eseguire una scansione SFC per correggere i file di sistema potenzialmente danneggiati o mancanti e verificare se l’errore è stato corretto o meno. In caso contrario, puoi andare avanti con le correzioni seguenti.
1] Reinstallare il driver del dispositivo

È possibile disinstallare e quindi reinstallare il driver del dispositivo problematico per verificare se l’errore è stato corretto. Questa correzione ha dimostrato di essere efficace per diversi utenti. Quindi, puoi provare a fare lo stesso e vedere se l’errore è stato risolto.
Innanzitutto, apri l’app Gestione dispositivi dal menu Win + X. Successivamente, individua il driver problematico e fai clic con il pulsante destro del mouse su di esso. Dal menu contestuale, seleziona l’ opzione Disinstalla dispositivo e quindi segui le istruzioni richieste per completare il processo.
Al termine del comando precedente, puoi riavviare il computer.
Ora collega il tuo dispositivo al computer e lascia che Windows installi automaticamente i driver di dispositivo mancanti. Se Windows non è in grado di scaricare e installare automaticamente i driver, è possibile scaricare i driver dal sito Web ufficiale del produttore del dispositivo e quindi installarli sul sistema.
2] Aggiorna manualmente il driver
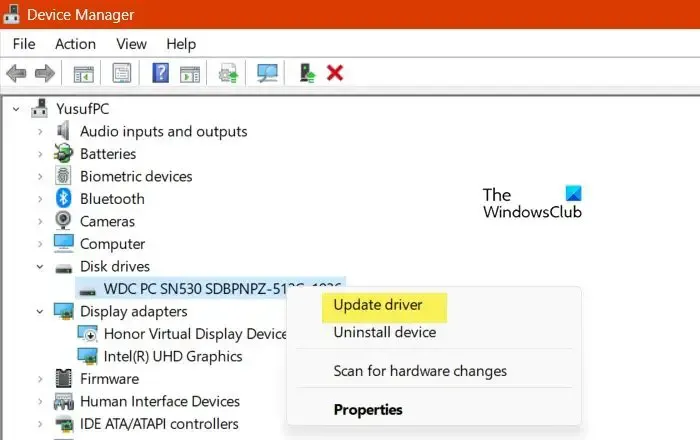
Puoi anche provare ad aggiornare manualmente il driver problematico tramite Gestione dispositivi e vedere se l’errore è stato risolto. Ecco i passaggi per farlo:
- Innanzitutto, premi Win + X per aprire il menu di scelta rapida, quindi scegli Gestione dispositivi .
- In Gestione dispositivi, individua il driver con cui stai riscontrando questo errore e fai clic con il pulsante destro del mouse su di esso.
- Ora, dal menu contestuale apparso, seleziona l’ opzione Aggiorna driver .
- Successivamente, fai clic su Browser my computer per i driver e quindi fornisci la posizione del driver. In alternativa, puoi selezionare l’ opzione Fammi scegliere da un elenco di driver disponibili sul mio computer e quindi fare clic su Avanti.
- Successivamente, seguire le istruzioni richieste come selezionare il dispositivo, il tipo di hardware, ecc. e completare l’installazione del driver.
- Una volta installato correttamente il driver, è possibile ricollegare il dispositivo e verificare se l’errore è stato corretto.
3] Installa manualmente i file del driver mancanti
Questo errore potrebbe essere il risultato di file del driver mancanti. Pertanto, se lo scenario è applicabile, è possibile installare manualmente i file del driver mancanti e quindi verificare se l’errore è stato corretto.
Se riscontri questo errore con i driver USB, è possibile che il file mdmcpq.inf o usbser.sys sia danneggiato o mancante. Quindi, in tal caso, puoi installarli utilizzando i passaggi seguenti:
Prima di tutto, hai bisogno di un altro computer senza questo errore. Quindi, vai su un altro computer e spostati nella seguente posizione:
C:\Windows\INF

Ora individua il file mdmcpq.inf e copialo e incollalo su un’unità esterna. Successivamente, spostati nella posizione seguente:
C:\Windows\System32\driver

Dalla posizione sopra, copia il file usbser.sys nella stessa unità esterna che hai usato in precedenza.
Successivamente, collega l’unità esterna al computer problematico e copia entrambi i file nelle rispettive posizioni. Copia e incolla mdmcpq.inf in C:\Windows\INF e il file usbser.sys in C:\Windows\System32\drivers.
Ora puoi riconnettere il tuo dispositivo e verificare se l’errore è stato risolto.
Un altro modo per installare un file del driver mancante per correggere questo errore è il seguente:
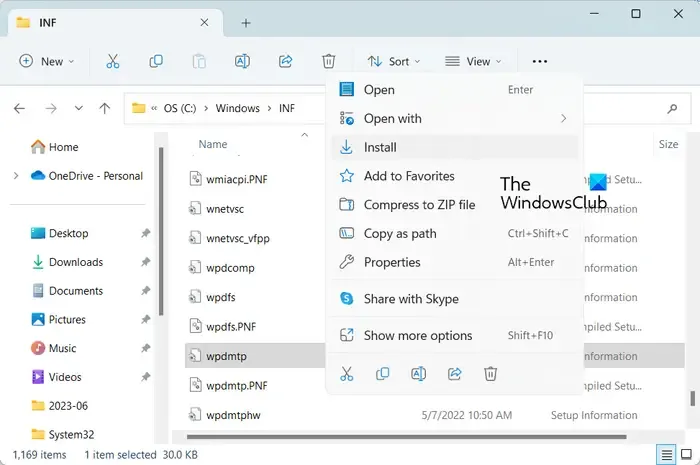
Innanzitutto, scollega il dispositivo USB e spostati nella posizione C:\Windows\INF in Esplora file. Ora, fai clic con il pulsante destro del mouse sul file wpdmtp.inf e scegli l’ opzione Installa dal menu contestuale visualizzato. Successivamente, attendi il completamento del processo. Al termine, ricollegare il dispositivo e verificare se la sezione di installazione del servizio A in questo INF è un errore non valido è stata corretta o meno.
4] Utilizzare un programma di aggiornamento driver di terze parti per aggiornare automaticamente il driver
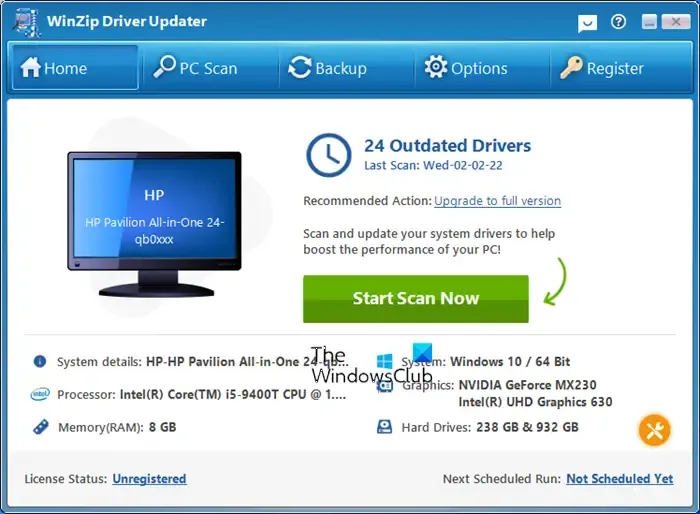
Il metodo successivo per correggere questo errore consiste nell’aggiornare automaticamente i driver di dispositivo utilizzando un software di aggiornamento driver di terze parti . Esistono molti software di questo tipo che rilevano automaticamente i driver obsoleti sul sistema e li aggiornano. Puoi provare WinZip Driver Updater se ne vuoi uno gratuito.
- Intel Driver Update Utility può aiutarti a installare o aggiornare i driver per Intel
- Aggiorna i driver AMD con il rilevamento automatico dei driver AMD
- Scarica i driver Dell utilizzando l’utility Dell Update .
Spero che aiuti.



Lascia un commento