Un’istanza in esecuzione di Acrobat ha causato un errore
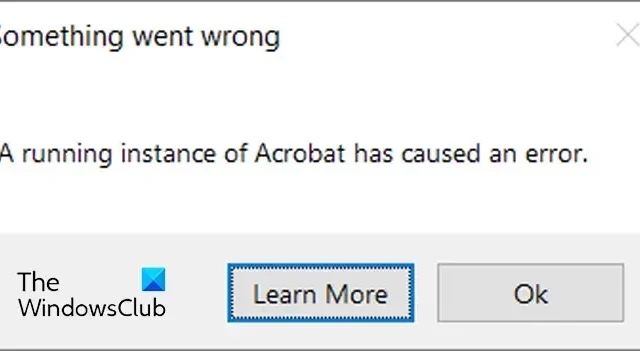
In questo post ti mostreremo come risolvere un messaggio di errore causato da un’istanza in esecuzione di Acrobat . Alcuni utenti di Adobe Acrobat hanno segnalato che durante l’utilizzo dell’app ricevono questo messaggio di errore. Viene attivato specificamente quando gli utenti tentano di utilizzare alcuni strumenti e funzionalità in Acrobat.
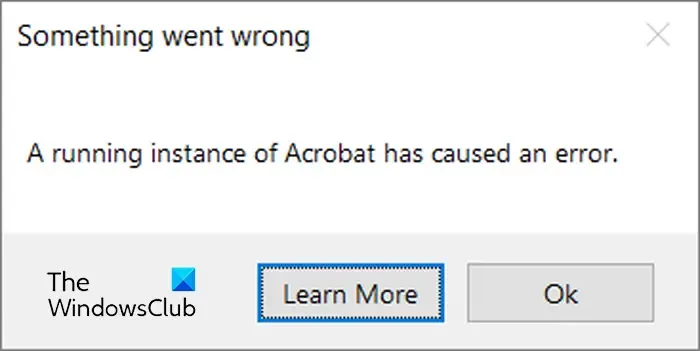
La causa principale di questo errore è il fatto che esiste già un’istanza di Acrobat in esecuzione e si tenta di eseguire un’operazione all’esterno di Acrobat. Supponiamo che esista già un’istanza di Acrobat in esecuzione ma che sia occupata o bloccata. Ora, quando provi a eseguire un’attività come aprire un PDF in Acrobat facendo doppio clic su di esso da Esplora file, si verifica questo errore. Se anche tu riscontri lo stesso errore, ti abbiamo fornito tutte le soluzioni funzionanti. Quindi, controlla qui sotto.
Un’istanza in esecuzione di Acrobat ha causato un errore

- Chiudi Acrobat e termina tutti i processi Acrobat in esecuzione.
- Assicurati di utilizzare la versione più recente di Acrobat.
- Ripara l’app Acrobat.
- Disattiva temporaneamente il tuo antivirus.
- Prova questo trucco del registro.
1] Chiudi Acrobat e termina tutti i processi Acrobat in esecuzione

La prima cosa che puoi fare per correggere questo errore è riavviare l’app Acrobat. Per farlo, devi prima chiudere l’app Acrobat e assicurarti che non ci siano processi Acrobat in esecuzione in background. Ecco i passaggi per farlo:
Innanzitutto, chiudi l’app Acrobat Reader. Per fare ciò, fare clic sull’opzione Menu e selezionare l’ opzione Esci dall’applicazione .
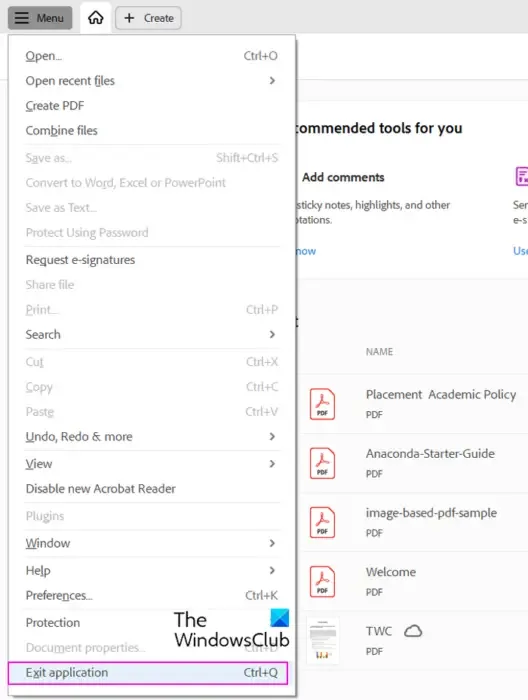

Ora apri Task Manager utilizzando CTRL+MAIUSC+ESC e assicurati che non ci siano processi Acrobat in esecuzione in background.
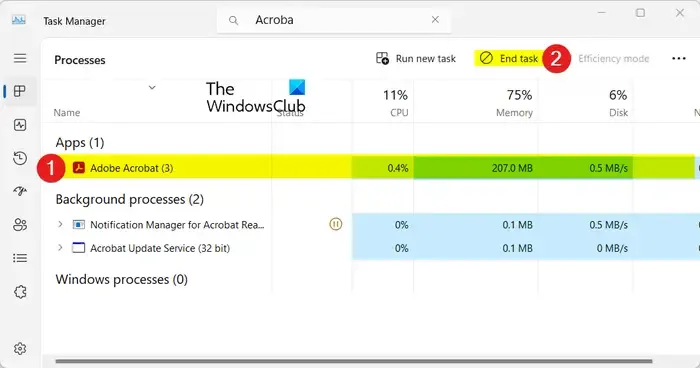
Puoi controllare nelle sezioni App e Processi in background. Se è presente un processo Acrobat, seleziona il processo e premi il pulsante Termina attività per chiuderlo.
Una volta terminato, riavvia l’app Acrobat Reader e controlla se un’istanza in esecuzione di Acrobat ha causato un errore è stata corretta.
2] Assicurati di utilizzare la versione più recente di Acrobat
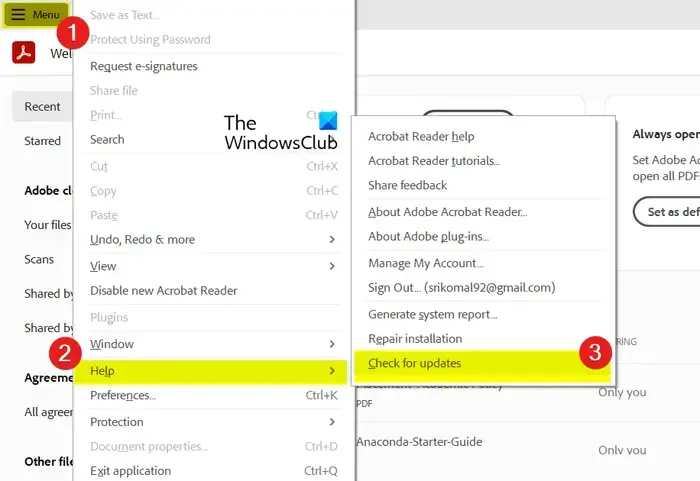
Se utilizzi una versione obsoleta di Acrobat, è probabile che si verifichino errori e problemi come questo. Pertanto, se lo scenario è applicabile, aggiorna Acrobat Reader alla versione più recente e verifica se l’errore è scomparso. Ecco i passaggi per farlo:
- Innanzitutto, apri l’app Acrobat e fai clic sull’opzione Menu .
- Ora vai all’opzione Aiuto .
- Successivamente, seleziona l’ opzione Controlla aggiornamenti .
- Acrobat ora controllerà la presenza di aggiornamenti. Se disponibile, segui le istruzioni visualizzate per aggiornare Acrobat.
- Una volta terminato, riavvia Acrobat e controlla se l’errore è scomparso.
3] Ripara l’app Acrobat
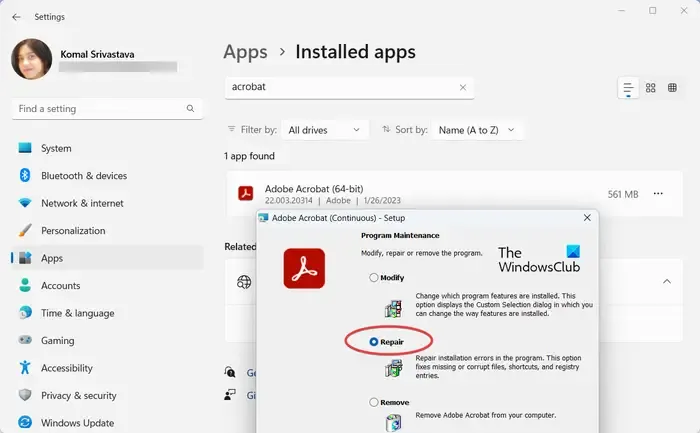
Se la tua app Acrobat è danneggiata, potresti ricevere il messaggio “Un’istanza di Acrobat in esecuzione ha causato un errore” quando utilizzi uno strumento. Pertanto, se lo scenario è applicabile, puoi riparare Acrobat e vedere se funziona. Ecco come:
- Innanzitutto, apri Acrobat e fai clic sull’opzione Menu dalla barra dei menu in alto.
- Ora fai clic sull’opzione Guida > Ripara installazione .
- Acrobat si riparerà da solo e verrà riavviato una volta terminato il processo.
- Controlla se hai smesso di ricevere l’errore ora.
Nel caso in cui non riesci a utilizzare Acrobat a causa di questo errore, puoi riparare Acrobat tramite le Impostazioni di Windows seguendo i passaggi seguenti:
- Per prima cosa, premi il tasto di scelta rapida Win+I per aprire l’ app Impostazioni .
- Ora vai alla scheda App nel riquadro di sinistra e seleziona l’ opzione App installate .
- Successivamente, tocca il pulsante del menu a tre punti associato all’app Adobe Acrobat e scegli l’ opzione Modifica .
- Successivamente, nella finestra aperta, scegli l’ opzione Ripara e fai clic sul pulsante Avanti .
- Infine, premi il pulsante Aggiorna per avviare il processo di riparazione di Acrobat. Al termine, puoi riaprire Acrobat e vedere se l’errore è stato risolto.
4] Disattiva temporaneamente il tuo antivirus
Se utilizzi un antivirus di terze parti, controlla se interferisce con Acrobat. Puoi disattivare temporaneamente il tuo antivirus e poi provare a utilizzare Acrobat. Se l’errore è stato corretto, puoi essere certo che il tuo antivirus ha causato l’errore. In tal caso, puoi aggiungere Acrobat all’eccezione, esclusione o whitelist del tuo antivirus. Se il problema persiste, segnala il problema al fornitore dell’antivirus.
5] Prova questo trucco del registro
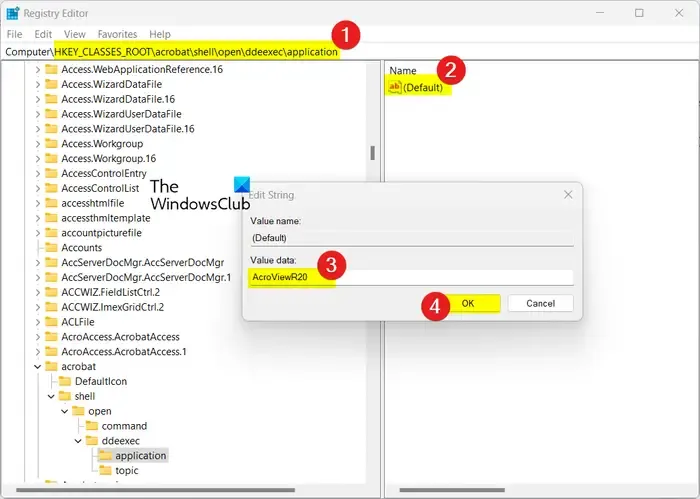
Il team di supporto Adobe ha consigliato di utilizzare un hack del Registro di sistema per eliminare questo errore. È il seguente:
Puoi prima eseguire il backup del registro per evitare problemi in futuro.
Ora chiudi l’app Acrobat.
Successivamente, premi Win+R per aprire la casella di comando Esegui e inserisci regedit per aprire l’app Editor del Registro di sistema.
Successivamente, nella barra degli indirizzi, inserisci l’indirizzo seguente:
HKEY_CLASSES_ROOT\acrobat\shell\open\ddeexec\application
Ora, fai clic con il pulsante destro del mouse sulla chiave dell’applicazione e scegli l’ opzione Esporta per creare un backup di questa chiave.
Successivamente, fai doppio clic sulla chiave Predefinita dal pannello di destra.
Nella finestra Modifica stringa , inserisci AcroViewR20 nel campo Dati valore . Successivamente, premere il pulsante OK per salvare le modifiche.
Infine, chiudi l’app Editor del Registro di sistema e riavvia l’app Acrobat per verificare se un’istanza in esecuzione di Acrobat ha causato un errore è stata corretta.
Questo è tutto. Spero che aiuti!
Cos’è l’errore 0xc0000142 in Acrobat Reader?
Il codice di errore 0xc0000142 si verifica durante l’avvio di Acrobat Reader. Una volta attivato, riceverai un messaggio di errore che dice ” L’applicazione non è stata in grado di avviarsi correttamente “. Questo errore è solitamente causato da file di sistema danneggiati. Pertanto, se ricevi questo errore, esegui scansioni SFC e DISM per riparare i file di sistema. Inoltre, assicurati di utilizzare la versione più recente di Acrobat.
Come correggere gli errori di installazione sospesa per Acrobat su Windows?
Per correggere gli errori di installazione sospesa durante l’installazione o la disinstallazione di Acrobat, puoi interrompere eventuali installazioni in corso e quindi provare a installare Acrobat. Per fare ciò, puoi aprire l’Editor del Registro di sistema, andare su HKEY_LOCAL_MACHINE\SOFTWARE\Microsoft\Windows\CurrentVersion\Installered eliminare la chiave denominata Inprogress . Se il problema persiste, annulla la registrazione e registra nuovamente il servizio Windows Installer, quindi riprova a verificare se l’errore è stato corretto.



Lascia un commento