Ubisoft Connect Launcher non si avvia su PC Windows
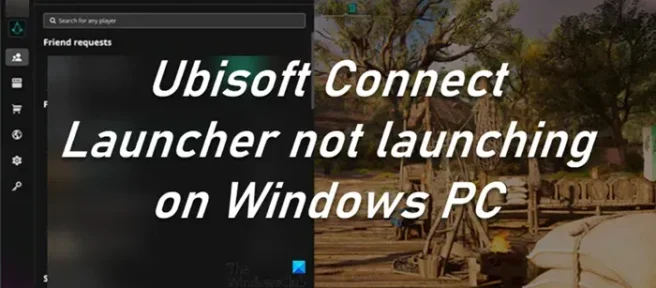
Ubisoft Connect o Uplay sono lanciatori di giochi proprio come Steam o Origin e per la maggior parte si comportano esattamente allo stesso modo, consentendo all’utente di avviare giochi, aggiungere funzionalità extra e altro ancora. Tuttavia, molti utenti hanno iniziato a lamentarsi del fatto che Ubisoft semplicemente non funzionerà sui propri computer. Questo è un grosso problema in quanto hanno una vasta libreria di giochi, sia gratuiti che a pagamento. Ecco perché in questo post discuteremo di cosa devi fare se Ubisoft Launcher non si avvia sul tuo computer .
Ubisoft Connect o Uplay sono lanciatori di giochi proprio come Steam o Origin e per la maggior parte si comportano esattamente allo stesso modo, consentendo all’utente di avviare giochi, aggiungere funzionalità extra e altro ancora. Tuttavia, molti utenti hanno iniziato a lamentarsi del fatto che Ubisoft semplicemente non funzionerà sui propri computer. Questo è un grosso problema in quanto hanno una vasta libreria di giochi, sia gratuiti che a pagamento. Ecco perché in questo post discuteremo di cosa devi fare se Ubisoft Launcher non si avvia sul tuo computer.
Risolto il problema con Ubisoft Connect Launcher che non si avviava su PC Windows
Risolto il problema con Ubisoft Connect Launcher che non si avviava su PC Windows
Se Ubisoft Connect Launcher non si avvia, non si avvia o non viene scaricato sul tuo computer, segui le soluzioni menzionate in questo post per risolvere il problema.
Se Ubisoft Connect Launcher non si avvia, non si avvia o non viene scaricato sul tuo computer, segui le soluzioni menzionate in questo post per risolvere il problema.
- Personalizzazione delle proprietà di Ubisoft
- Imposta la priorità di Uplay in tempo reale
- Installa Universal C Runtime
- Svuota la cache di Ubisoft
- Consenti app tramite firewall
- Apri Uplay in avvio pulito
- Personalizzazione delle proprietà di Ubisoft
- Imposta la priorità di Uplay in tempo reale
- Installa Universal C Runtime
- Svuota la cache di Ubisoft
- Consenti app tramite firewall
- Apri Uplay in avvio pulito
Parliamo in dettaglio di ciascuno di essi.
Parliamo in dettaglio di ciascuno di essi.
1] Regola le proprietà di Ubisoft
1] Regola le proprietà di Ubisoft


Prima di tutto, dobbiamo apportare alcune modifiche alle proprietà dell’app Ubisoft Connect. Queste modifiche vengono apportate per garantire che non vi siano incompatibilità tra il sistema e l’applicazione. Per fare lo stesso, segui i passaggi indicati di seguito.
Prima di tutto, dobbiamo apportare alcune modifiche alle proprietà dell’app Ubisoft Connect. Queste modifiche vengono apportate per garantire che non vi siano incompatibilità tra il sistema e l’applicazione. Per fare lo stesso, segui i passaggi indicati di seguito.
- Fare clic con il pulsante destro del mouse su Ubisoft Connect e proprietà.
- Fare clic sulla scheda “Compatibilità”.
- Seleziona la casella associata alle seguenti opzioni.
> Esegui questo programma in modalità compatibilità
> Disattiva le ottimizzazioni a schermo intero
> Esegui questo programma come amministratore. - Infine, fai clic su Applica > OK.
- Fare clic con il pulsante destro del mouse su Ubisoft Connect e proprietà.
- Fare clic sulla scheda “Compatibilità”.
- Seleziona la casella associata alle seguenti opzioni.
> Esegui questo programma in modalità compatibilità
> Disattiva le ottimizzazioni a schermo intero
> Esegui questo programma come amministratore. - Infine, fai clic su Applica > OK.
Dopo aver apportato tutte le modifiche, apri Ubisoft Connect e verifica se il problema è stato risolto.
Dopo aver apportato tutte le modifiche, apri Ubisoft Connect e verifica se il problema è stato risolto.
2] Imposta la priorità di Uplay in tempo reale.
2] Imposta la priorità di Uplay in tempo reale.


Successivamente, dobbiamo dare la priorità a Uplay in tempo reale in modo che possa accedere a tutte le risorse disponibili e non si arresti in modo anomalo all’avvio. Per fare lo stesso, segui i passaggi prescritti.
Successivamente, dobbiamo dare la priorità a Uplay in tempo reale in modo che possa accedere a tutte le risorse disponibili e non si arresti in modo anomalo all’avvio. Per fare lo stesso, segui i passaggi prescritti.
- Assicurati che Uplay sia in esecuzione in background.
- Apri Gestione attività.
- Espandi Ubisoft Connect, fai clic con il pulsante destro del mouse sulla prima attività (con il massimo utilizzo di CPU e memoria) e seleziona Vai a Dettagli.
- Fare clic con il pulsante destro del mouse sul file upc.exe e selezionare Imposta priorità > Tempo reale.
- Assicurati che Uplay sia in esecuzione in background.
- Apri Gestione attività.
- Espandi Ubisoft Connect, fai clic con il pulsante destro del mouse sulla prima attività (con il massimo utilizzo di CPU e memoria) e seleziona Vai a Dettagli.
- Fare clic con il pulsante destro del mouse sul file upc.exe e selezionare Imposta priorità > Tempo reale.
Dopo aver modificato le impostazioni, chiudi Task Manager e apri Ubisoft.
Dopo aver modificato le impostazioni, chiudi Task Manager e apri Ubisoft.
3] Installa Universal C Runtime
3] Installa Universal C Runtime
Ubisoft Connect non funzionerà sul tuo computer a causa di file DLL mancanti. Sebbene questi file siano installati sul tuo computer quando installi Ubisoft, in molti casi il programma di installazione ha perso alcuni file che impedivano l’esecuzione di Uplay sul sistema. In questo caso, vai su support.microsoft.com e installa Universal C Runtime. Windows Universal CRT è un componente del sistema operativo che fornisce funzionalità CRT nel sistema operativo Windows.
Ubisoft Connect non funzionerà sul tuo computer a causa di file DLL mancanti. Sebbene questi file siano installati sul tuo computer quando installi Ubisoft, in molti casi il programma di installazione ha perso alcuni file che impedivano l’esecuzione di Uplay sul sistema. In questo caso, vai su support.microsoft.com e installa Universal C Runtime. Windows Universal CRT è un componente del sistema operativo che fornisce funzionalità CRT nel sistema operativo Windows.
Dopo aver installato il pacchetto, riavvia il computer, apri Uplay e dai un’occhiata.
Dopo aver installato il pacchetto, riavvia il computer, apri Uplay e dai un’occhiata.
4] Svuota la cache di Ubisoft
4] Svuota la cache di Ubisoft
Uplay non funzionerà sul tuo sistema a causa di una cache danneggiata. In questo caso, è necessario svuotare la cache poiché questi non sono altro che file temporanei e verranno ricostruiti dopo il riavvio dell’applicazione. Apri Esplora file e vai alla posizione successiva.
Uplay non funzionerà sul tuo sistema a causa di una cache danneggiata. In questo caso, è necessario svuotare la cache poiché questi non sono altro che file temporanei e verranno ricostruiti dopo il riavvio dell’applicazione. Apri Esplora file e vai alla posizione successiva.
C:\Programmi (x86)\Ubisoft\Ubisoft Game Launcher\cache
C:\Programmi (x86)\Ubisoft\Ubisoft Game Launcher\cache
Ora sposta tutto il contenuto della cartella della cache in un’altra posizione. Infine, riavvia l’applicazione e verifica se il problema è stato risolto.
Ora sposta tutto il contenuto della cartella della cache in un’altra posizione. Infine, riavvia l’applicazione e verifica se il problema è stato risolto.
5] Consenti app tramite firewall
5] Consenti app tramite firewall
È possibile che il tuo firewall stia impedendo a Uplay di accedere a tutti i file di cui ha bisogno durante l’avvio. In questo caso è necessario consentire l’applicazione tramite il firewall di Windows, se si utilizza un antivirus di terze parti è sufficiente aggiungere il firewall alla whitelist. Dopo aver apportato le modifiche necessarie, riavviare l’applicazione e si avvierà normalmente.
È possibile che il tuo firewall stia impedendo a Uplay di accedere a tutti i file di cui ha bisogno durante l’avvio. In questo caso è necessario consentire l’applicazione tramite il firewall di Windows, se si utilizza un antivirus di terze parti è sufficiente aggiungere il firewall alla whitelist. Dopo aver apportato le modifiche necessarie, riavviare l’applicazione e si avvierà normalmente.
6] Apri Uplay in avvio pulito
6] Apri Uplay in avvio pulito
Dobbiamo assicurarci che nessuna app di terze parti interferisca con Uplay o ne impedisca l’esecuzione sul sistema. Per fare lo stesso, è necessario avviare Clean Boot. Nel caso in cui l’applicazione si avvii senza arrestarsi in modo anomalo, abilita manualmente i processi per scoprire il colpevole. Una volta che sai quale app ha causato questo problema, disinstallala o disabilita i suoi servizi.
Dobbiamo assicurarci che nessuna app di terze parti interferisca con Uplay o ne impedisca l’esecuzione sul sistema. Per fare lo stesso, è necessario avviare Clean Boot. Nel caso in cui l’applicazione si avvii senza arrestarsi in modo anomalo, abilita manualmente i processi per scoprire il colpevole. Una volta che sai quale app ha causato questo problema, disinstallala o disabilita i suoi servizi.
Spero che tu possa risolvere il problema.
Spero che tu possa risolvere il problema.
Come posso riparare il mio launcher Ubisoft?
Come posso riparare il mio launcher Ubisoft?
Se Ubisoft Launcher non si apre sul tuo computer, controlla le soluzioni menzionate in questo post per risolvere il problema. Ti consigliamo di iniziare la risoluzione dei problemi con la prima soluzione e quindi di procedere verso il basso. Se l’app si apre ma non funziona, consulta il nostro articolo su cosa fare se l’app Ubisoft Connect non funziona su un PC Windows.
Se Ubisoft Launcher non si apre sul tuo computer, controlla le soluzioni menzionate in questo post per risolvere il problema. Ti consigliamo di iniziare la risoluzione dei problemi con la prima soluzione e quindi di procedere verso il basso. Se l’app si apre ma non funziona, consulta il nostro articolo su cosa fare se l’app Ubisoft Connect non funziona su un PC Windows.
Come faccio a svuotare la cache di avvio di Ubisoft?
Come faccio a svuotare la cache di avvio di Ubisoft?
La cache di Ubisoft Launcher si trova in C:\Programmi (x86)\Ubisoft\Ubisoft Game Launcher\cache. Se vuoi svuotare la cache, vai alla cartella ed elimina tutti i file. Basta aprire Esplora file, incollare l’indirizzo sopra e premere Invio, selezionare tutti i file e le cartelle e premere Ctrl + D.
La cache di Ubisoft Launcher si trova in C:\Programmi (x86)\Ubisoft\Ubisoft Game Launcher\cache. Se vuoi svuotare la cache, vai alla cartella ed elimina tutti i file. Basta aprire Esplora file, incollare l’indirizzo sopra e premere Invio, selezionare tutti i file e le cartelle e premere Ctrl + D.
Fonte: The Windows Club
Fonte: The Windows Club



Lascia un commento