Connessione Minecraft persa – Eccezione interna: correzione dell’errore java.net SocketException
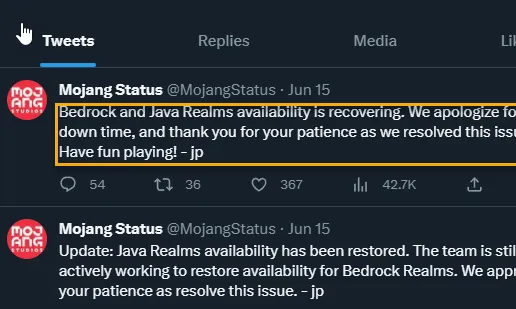
Il client Minecraft sul tuo sistema mostra il messaggio ” Eccezione interna: java.net SocketException ” mentre stai tentando di caricare il tuo mondo? Questo non è altro che un errore di connessione in Minecraft e puoi risolvere manualmente il problema seguendo queste semplici soluzioni alla tua fine.
Soluzioni alternative –
Correzione 1: apportare alcune modifiche al server DNS
Passaggio 1: tocca una volta il tasto Windows per aprire la casella di ricerca. Digita ” ncpa.cpl ” lì dentro.
Passaggio 2: quando vedi la stessa cosa nel risultato della ricerca, premilo.
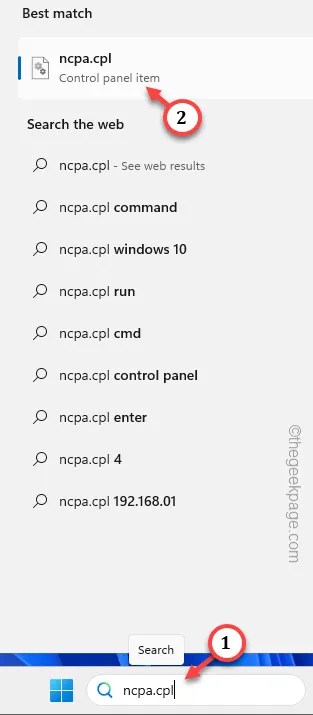
Passaggio 3: questo ti porta alla finestra Connessioni di rete . Seleziona la scheda di rete che stai utilizzando.
Passo 4 – Quindi, tocca con il tasto destro la scheda di rete attualmente utilizzata dal tuo sistema e tocca ” Proprietà “.
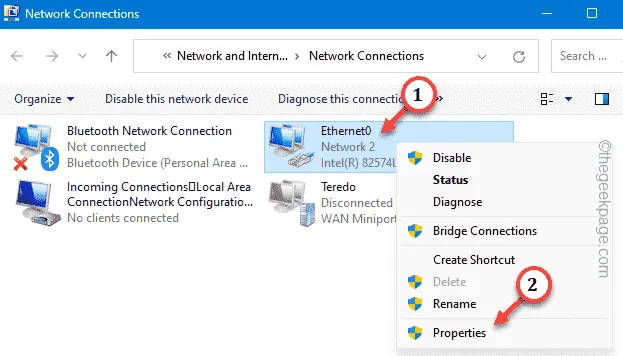
Passaggio 5: nel riquadro Rete, fare doppio clic su ” Protocollo Internet versione 4 (TCP/IPv4) ” per modificarlo.
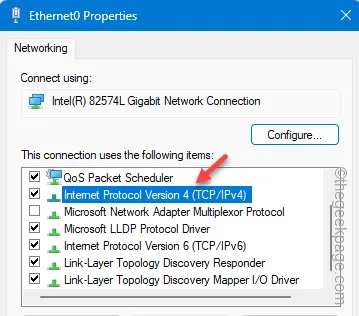
Passaggio 6: non modificare le impostazioni IP. Lascia stare.
Passaggio 7: ora devi selezionare l’ opzione ” Utilizza i seguenti indirizzi del server DNS: “.
Passaggio 8: configurare l’indirizzo del server DNS nel modo seguente:
Preferred DNS server: 8.8.8.8
Alternate DNS server: 8.8.4.4
Passaggio 9: fare clic su ” OK “. In questo modo, devi configurare la configurazione DNS per quella scheda di rete.
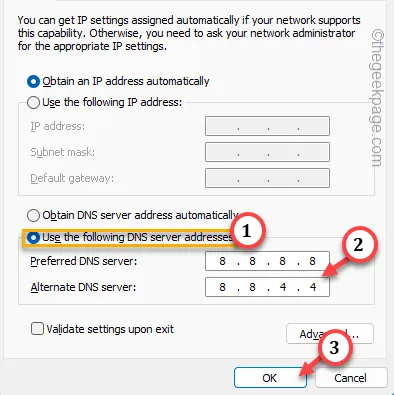
Uscire dalla pagina Connessioni di rete . Riavvia il computer dopo questo.
Correzione 2: controlla lo stato del server Minecraft
Passaggio 1: ci sono diversi modi per verificarlo. Se vuoi controllare lo stato di un particolare server, vai su questo server Minecraft .
Passaggio 2: incolla il server Minecraft e fai clic su ” Ottieni stato del server “.
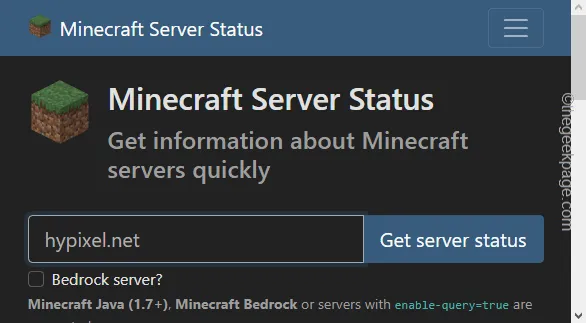
Passaggio 3: oltre a questo, controlla il feed Twitter di Mojang per verificare lo stato del server Minecraft.
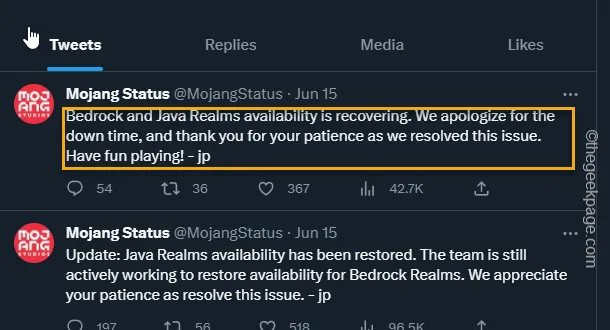
Correzione 3: aggiorna Java
Passaggio 1: digita semplicemente ” Java ” nella casella.
Passaggio 2: quindi aprire l’app ” Configura Java ” per aprirla.
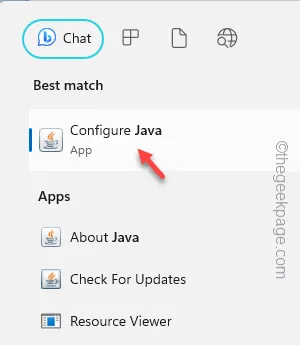
Passaggio 3: quando si apre il pannello di controllo Java, vai al riquadro ” Aggiorna “.
Passaggio 4: qui puoi trovare ” Aggiorna ora ” per aggiornare l’app Java.
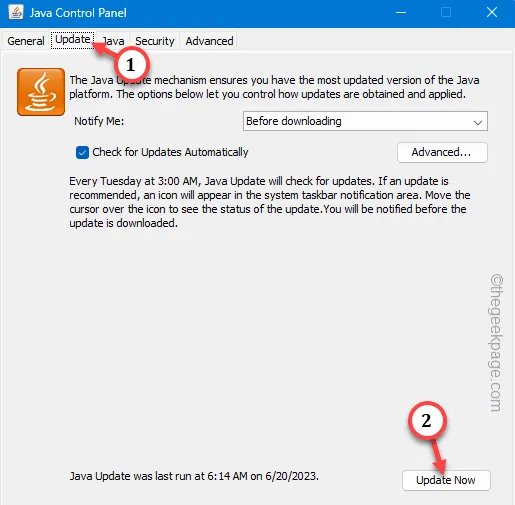
Correzione 4: eseguire alcuni codici di ripristino della rete
Passaggio 1: iniziare la ricerca di ” cmd ” dalla barra di ricerca.
Passaggio 2: poiché è necessario aprire un terminale come amministratore, fare clic con il pulsante destro del mouse su ” Prompt dei comandi ” e toccare ” Esegui come amministratore “.
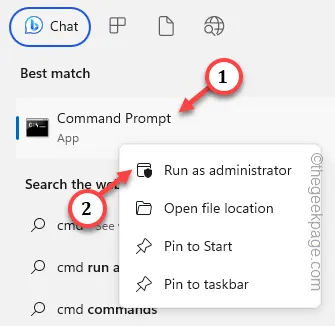
Passaggio 3: questi sono i tre comandi per svuotare, rilasciare e rinnovare i socket DNS. Esegui questi uno dopo l’altro.
ipconfig /flushdns
ipconfig /release
ipconfig /renew
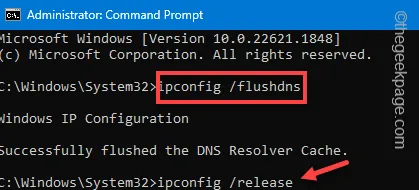
Correzione 5 – Disinstallare LogMein Hamachi
Stai usando LogMein Hamachi vpn sul tuo computer? Disinstallarlo dovrebbe aiutarti a risolvere l’errore di Minecraft.
Passaggio 1: fare clic con il pulsante destro del mouse sull’icona di Windows e aprire ” App installate “.
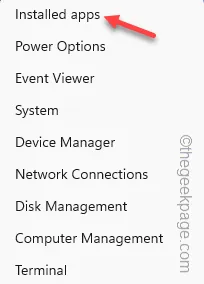
Passaggio 2: dopo essere entrato nella sezione App installate in Impostazioni, utilizzare la casella di ricerca per trovare ” Hamachi “.
Passaggio 3: ora tocca ” Logmein Hamachi ” e usa ” Disinstalla ” per disinstallarlo.
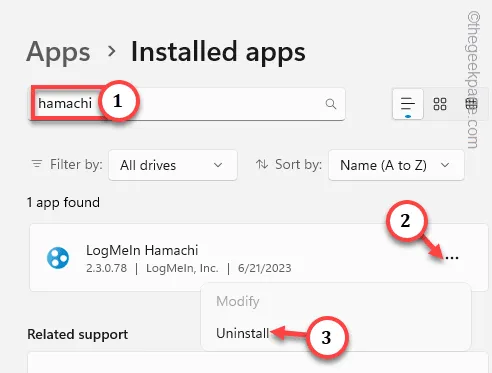
Segui i passaggi richiesti sul tuo sistema per sbarazzarti dell’app Logmein Hamachi .
Potrebbe essere necessario riavviare il computer. Controlla lo stato dell’app Minecraft.
Correzione 6: sblocca Minecraft dal tuo firewall
Passaggio 1: utilizzando i tasti Windows + R insieme, aprire una casella Esegui .
Passaggio 2: quindi, digita questo in quella casella. Premi Invio per aprire il Pannello di controllo.
firewall.cpl
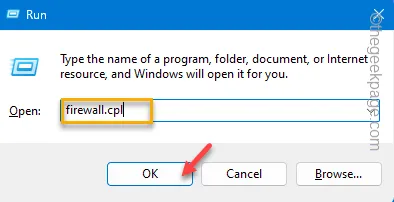
Passaggio 3: nella stessa pagina troverai un’opzione chiamata ” Consenti a un’app tramite Windows Defender Firewall “. Apri quello.

Passaggio 6: nella schermata successiva, noterai tutte le app installate con le relative autorizzazioni di entrambi i tipi di rete privata e pubblica .
Passaggio 7: è possibile modificare le impostazioni utilizzando ” Modifica impostazioni “.
Passaggio 8: successivamente, app ” Java(TM) Platform SE Binary ” o ” OpenJDK Platform binary “.
Passaggio 9: seleziona entrambe le caselle per le opzioni ” Pubblico “ e ” Privato “.
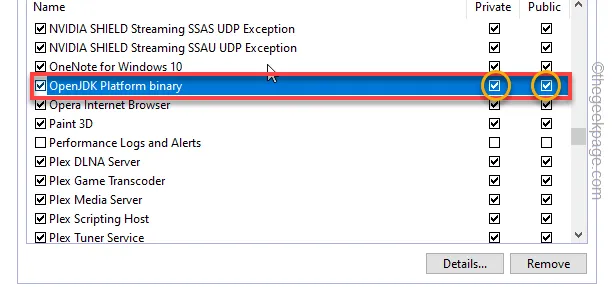
Passaggio 10: cerca Minecraft Launcher , Minecraft Java Edition , a seconda di quello che hai o con cui stai affrontando questo problema.
Passaggio 11: seleziona semplicemente la casella ” Consenti ” sotto le opzioni ” Pubblico ” e ” Privato “.
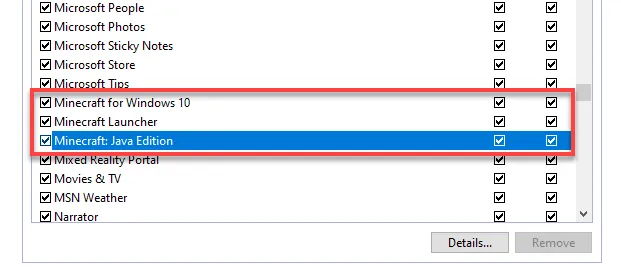
Controlla se questo offre qualche aiuto nel caso ” Eccezione interna: java.net SocketException “.



Lascia un commento