Alta latenza DPC in Windows 11? 7 modi per risolverlo
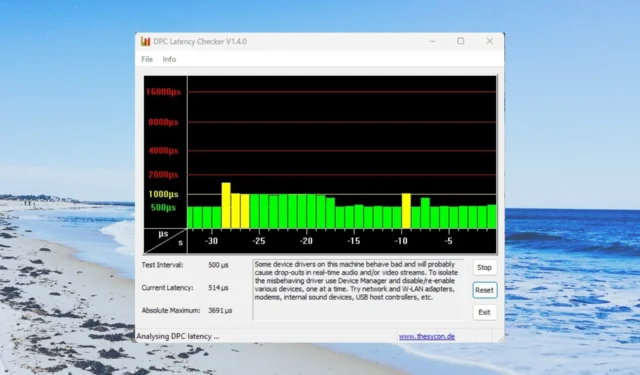
In questa guida, condivideremo con te un elenco di soluzioni efficaci che ti aiuteranno a eliminare l’elevata latenza DPC in Windows 11. Diamo un’occhiata alle soluzioni.
Cosa causa un’elevata latenza DPC in Windows 11?
DPC o Deferred Procedure Call consente al sistema di eseguire prima le attività ad alta priorità e successivamente le attività a bassa priorità, per un utilizzo ottimale delle risorse.
Abbiamo esaminato più forum e segnalazioni degli utenti per comprendere il problema e abbiamo trovato alcuni motivi comuni che stavano attivando un’elevata latenza DPC in Windows 11.
- Driver grafici e audio obsoleti : se utilizzi driver grafici e audio obsoleti sul tuo PC, dovrai affrontare diversi problemi, tra cui un’elevata latenza DPC in Windows 11.
- Problemi con il piano di alimentazione : è probabile che il piano di alimentazione esistente selezionato sul tuo computer possa essere il motivo dell’elevata latenza DPC in Windows 11.
- Il ticchettio dinamico sta causando il problema : più segnalazioni di utenti hanno affermato che il problema è stato sollevato perché il ticchettio dinamico era abilitato.
- Impostazioni di registro errate : esiste un’impostazione di registro specifica che è necessario modificare per risolvere l’elevata latenza DPC in Windows 11.
- Il firewall sta interferendo con il processo : Windows Defender Firewall è spesso il colpevole di diversi problemi non necessari sul tuo computer.
Diamo un’occhiata alle soluzioni che aiuteranno a risolvere l’elevata latenza DPC nel problema di Windows 11.
Come posso correggere l’elevata latenza DPC in Windows 11?
1. Aggiorna i driver grafici e audio
- Premere il Wintasto per aprire il menu Start .
- Digita Gestione dispositivi e apri l’opzione appropriata.
- Espandi la sezione Schede video .
- Fare doppio clic sul driver grafico per aprirlo.
- Fare clic sulla scheda Driver .
- Fare clic sull’opzione Aggiorna driver .
- Selezionare l’ opzione Cerca automaticamente i driver .
- Installa l’aggiornamento.
- Espandi la sezione Ingressi e uscite audio .
- Fai doppio clic sul tuo dispositivo audio.
- Passa alla scheda Driver .
- Fare clic sull’opzione Aggiorna driver .
- Selezionare l’ opzione Cerca automaticamente i driver .
- Installa l’aggiornamento e riavvia il computer.
Un’altra soluzione fattibile per gestire tutti i driver del PC è scaricare un’applicazione su misura con tecnologia avanzata per aggiornare automaticamente i driver.
2. Disabilitare il firewall
- Per aprire il menu Start premere il Wintasto .
- Apri il Pannello di controllo
- Seleziona Windows Defender Firewall .
- Fai clic sull’opzione Attiva o disattiva Windows Defender Firewall nel riquadro di sinistra.
- Seleziona i pulsanti di opzione Disattiva Windows Defender Firewall (sconsigliato) sia per le reti pubbliche che per quelle private.
3. Disabilitare IPv6
- Premi i tasti Win+ Rper aprire la finestra di dialogo Esegui .
- Digita ncpa.cpl e premi OK.
- Fai clic con il pulsante destro del mouse sulla rete connessa e seleziona Proprietà .
- Deseleziona la casella di controllo Protocollo Internet versione 6 e fai clic su OK.
La disabilitazione di IPv6 ha risolto il problema di latenza DPC elevata in Windows 11. Dovresti provare a seguire i passaggi precedenti e verificare se questo risolve il problema o meno.
4. Disattiva il ticchettio dinamico
- Premere il Wintasto per aprire il menu Start .
- Digita il prompt dei comandi ed eseguilo come amministratore.
- Digita il comando seguente e premi Enter.
bcdedit /set disabledynamictick yes - Riavvia il tuo computer.
5. Modifica il registro
- Premi i tasti Win+ Rper aprire la finestra di dialogo Esegui .
- Digita regedit e premi Enter.
- Passare al percorso sottostante e premere Enter.
HKEY_LOCAL_MACHINE\SYSTEM\CurrentControlSet\Control\Video{DEB039CC-B704-4F53-B43E-9DD4432FA2E9}\0000 - Fare clic con il tasto destro su 0000 , selezionare Nuovo e fare clic su Valore DWORD (32 bit).
- Modificare il nome della chiave in PerfLevelSrc .
- Fare doppio clic su di esso e modificare i dati del valore in 3322 .
- Ripeti i passaggi precedenti per creare altri tre valori REG_DWORD denominati PowerMizerEnable , PowermizerLevel e PowermizerLevelAC .
- Fare doppio clic su PowermizerLevel e PowermizerLevelAC e impostare i dati del valore su 1.
- Fare clic sul pulsante OK e riavviare il computer.
6. Modificare il piano di alimentazione
- Premi i tasti Win+ Rper aprire la finestra di dialogo Esegui .
- Digita powercfg.cpl e premi Enter.
- Cambia il piano di alimentazione. Si consiglia di selezionare il piano High Performance .
7. Disinstallare l’applicazione Bonjour
- Premere il Wintasto per aprire il menu Start .
- Apri Pannello di controllo .
- Seleziona Programmi e funzionalità .
- Seleziona Bonjour e premi il pulsante Disinstalla in alto.
Se di recente hai collegato un dispositivo Apple al tuo PC, vedrai l’app Bonjour installata sul tuo computer. Questo è spesso il colpevole dell’elevata latenza DPC in Windows 11. Prova a rimuoverlo e controlla se questo risolve il problema o meno.
Questo è tutto da noi in questa guida. Facci sapere nei commenti qui sotto se hai trovato una soluzione diversa che funziona per te per risolvere il problema in questione.



Lascia un commento