App Accessori Xbox bloccata allo 0% Applicazione dell’aggiornamento sul controller su PC

Se stai tentando di aggiornare il firmware del controller wireless per Xbox tramite l’app Accessori Xbox sul tuo PC Windows 11 o Windows 10, ma il processo di aggiornamento è bloccato su “Applicazione dell’aggiornamento 0% “, questo post fornisce soluzioni adeguate per aiutarti a risolvere questo problema sul tuo sistema.
App Accessori Xbox bloccata allo 0% Applicazione dell’aggiornamento sul controller su PC
Se sei bloccato nella schermata Applicazione aggiornamento 0% quando tenti di aggiornare il firmware del controller Xbox tramite l’app Accessori Xbox sul tuo PC Windows 11/10, puoi seguire le linee guida suggerite di seguito in nessun ordine particolare e vedere cosa succede. funziona per te nel risolvere il problema con l’installazione del gioco.
- Aggiorna Windows e l’app Accessori Xbox.
- Esegui lo strumento di risoluzione dei problemi delle app di Windows Store
- Aggiornamento via etere o tramite connessione USB
- Ripara/Ripristina/Reinstalla l’app Accessori Xbox
- Aggiorna il controller su un altro PC
Diamo un’occhiata a una breve descrizione di ciascuna di queste offerte.
1] Aggiorna Windows e l’app Accessori Xbox.
Per iniziare la risoluzione dei problemi nel tentativo di risolvere l’app Accessori Xbox bloccata allo 0% Applicando l’aggiornamento sul controller su PC Windows 11/10, devi assicurarti che Windows sia aggiornato con l’ultima build/versione controllando gli aggiornamenti e installando tutto bit disponibili sul tuo dispositivo. Se invece l’errore si è verificato dopo un recente aggiornamento di Windows, è possibile eseguire un Ripristino configurazione di sistema o disinstallare completamente l’aggiornamento.
Allo stesso modo, se per qualche motivo le app di Microsoft Store non si aggiornano automaticamente, puoi seguire questi passaggi per verificare e aggiornare manualmente l’app Accessori Xbox sul tuo dispositivo:
- Apri l’app Microsoft Store.
- Vai alla libreria dal pannello di sinistra.
- Fare clic sul pulsante ” Ottieni aggiornamenti “.
2] Esegui lo strumento di risoluzione dei problemi delle app di Windows Store.
Il problema potrebbe essere correlato a un’app Accessori Xbox difettosa che causa il blocco dell’aggiornamento del firmware del controller. In questo caso, puoi eseguire lo strumento di risoluzione dei problemi delle app di Windows Store e quindi vedere se è possibile aggiornare il firmware del controller sul computer.
Per eseguire lo strumento di risoluzione dei problemi delle app di Windows Store su un dispositivo Windows 11, attenersi alla seguente procedura:

- Premi il tasto Windows + I per aprire l’app Impostazioni.
- Vai a Sistema > Risoluzione dei problemi > Altri strumenti per la risoluzione dei problemi .
- Nella sezione ” Altro “, trova ” App di Windows Store “.
- Fare clic sul pulsante Esegui .
- Segui le istruzioni sullo schermo e applica le correzioni consigliate.
Per eseguire lo strumento di risoluzione dei problemi delle app di Windows Store su un PC Windows 10, attenersi alla seguente procedura:
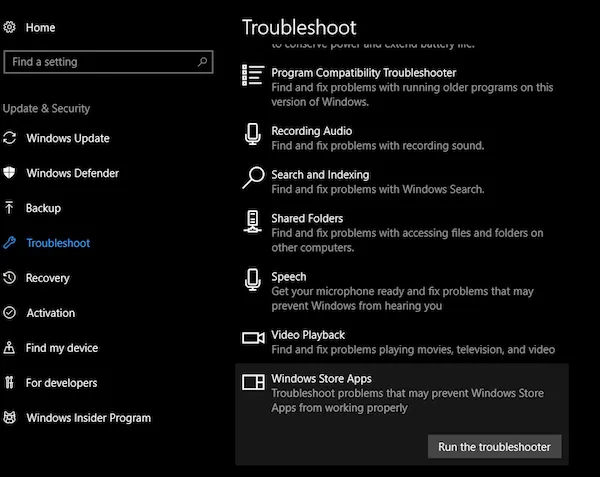
- Premi il tasto Windows + I per aprire l’app Impostazioni.
- Vai a Aggiornamento e sicurezza.
- Fare clic sulla scheda Risoluzione dei problemi .
- Scorri verso il basso e fai clic su App di Windows Store.
- Fare clic sul pulsante Esegui lo strumento di risoluzione dei problemi .
- Segui le istruzioni sullo schermo e applica le correzioni consigliate.
3] Aggiornamento via etere o tramite connessione USB.
Tutti tranne il controller wireless Xbox originale possono ricevere aggiornamenti via etere senza connettersi con un cavo USB. Questo controller ha una piccola porta rotonda da 3,5 mm nella parte inferiore del controller: i controller senza questa porta devono essere aggiornati tramite cavo USB e l’aggiornamento del controller tramite Bluetooth non è supportato. Quindi puoi connettere il tuo controller wireless per Xbox utilizzando un cavo USB o l’adattatore wireless per Xbox per Windows.
Tuttavia, se non riesci ad eseguire l’aggiornamento via etere e il problema evidenziato a colori persiste, considera l’utilizzo di un cavo USB diverso e assicurati che sia collegato in modo sicuro. Lasciare il controller collegato tramite USB e lasciarlo per 5 minuti ha aiutato alcuni utenti ad affrontare lo stesso problema, poiché a volte l’aggiornamento può richiedere del tempo in background.
4] Ripara/Ripristina/Reinstalla l’app Accessori Xbox.
Questa soluzione richiede la riparazione, il ripristino o la reinstallazione dell’app Accessori Xbox sul sistema nell’ordine seguente. Per iniziare, assicurati che Windows 11/10 sia aggiornato con l’ultima build. Se Windows è già aggiornato, puoi riavviare il computer e provare ad aggiornare nuovamente il controller. Se il problema persiste, puoi prima ripristinare l’app nelle impostazioni e quindi ripristinarla se il ripristino non ha aiutato. Se entrambi i passaggi non risolvono il problema, puoi disinstallare l’app Accessori Xbox dal computer, riavviare il computer, quindi scaricare nuovamente l’app da Microsoft Store, collegare il controller al PC utilizzando un cavo USB o collegare la Xbox. Wireless Adapter per Windows e prova ad aggiornare nuovamente il firmware.
5] Aggiorna il controller su un altro PC.
Questa soluzione richiede di aggiornare il controller su un altro PC e vedere se funziona per te. Come hanno segnalato alcuni utenti interessati, sono stati in grado di provare ad aggiornare il controller utilizzando il computer di un familiare o di un amico e ha funzionato come un incantesimo, l’aggiornamento è iniziato immediatamente ed è stato completato in meno di due minuti. Dopo aver completato con successo l’aggiornamento sull’altro PC, sono stati in grado di collegare il controller al proprio PC e la verifica della presenza di nuovi aggiornamenti tramite l’app Accessori Xbox ha avuto esito positivo.
In alternativa, se hai accesso a una console Xbox, puoi provare ad aggiornare il controller sulla console.
Spero che questo post aiuti!
L’app Accessori Xbox si arresta in modo anomalo durante l’aggiornamento del firmware del controller?
Se si tenta di aggiornare il firmware del controller Xbox tramite l’app Accessori Xbox e l’app si arresta in modo anomalo quando si fa clic su Continua nella schermata Operazioni preliminari, le soluzioni seguenti dovrebbero risolvere il problema.
- Impostare la data e l’ora corrette
- Esegui lo strumento di risoluzione dei problemi delle app di Windows Store
- Ripristina Microsoft Store tramite Impostazioni
- Esecuzione di un comando in Windows PowerShell
Perché il mio controller Xbox non si sincronizza con il mio PC?
Se il controller Xbox non si sincronizza o non si connette al computer, riavvia il controller per risolvere il problema. Spegni il controller tenendo premuto il pulsante Xbox per 6 secondi. Premi di nuovo il pulsante Xbox per riaccenderlo. Collega il controller al computer utilizzando un cavo USB o l’adattatore wireless Xbox per Windows.
Perché il mio controller Xbox One non si aggiorna?
Se riscontri problemi con l’aggiornamento del controller wireless per Xbox, i seguenti suggerimenti ti aiuteranno a risolvere i problemi:
- Scollega tutti gli accessori (come adattatori per cuffie stereo e chat pad) dal controller e riprova ad aggiornare.
- Spegni e riaccendi la tua Xbox oppure ripristina a fondo il computer e prova ad aggiornare di nuovo.
- Prova un cavo USB diverso e assicurati che sia collegato saldamente alla porta USB della console e alla porta micro-USB o USB-C del controller.
- Prova ad aggiornare il controller sulla tua console Xbox o PC Windows, a seconda dei casi.
- Puoi richiedere la sostituzione del controller se nient’altro funziona.
Perché il mio controller Xbox non funziona con i giochi per PC?
Il driver del controller potrebbe essere danneggiato o mancante. Il cavo USB potrebbe non essere compatibile con il controller. In alcuni casi, il PC non è in grado di rilevare un problema con il controller Xbox One a causa della tua porta USB. In questo caso, puoi provare a collegare il controller alla porta USB sul retro del computer e vedere se questo risolve il problema.
Fonte: The Windows Club



Lascia un commento