Come abilitare l’autenticazione a due fattori su Mac e iPhone

Nell’era delle minacce informatiche sempre più sofisticate, gli utenti Mac non possono permettersi di cullarsi in un falso senso di sicurezza. I Mac sono per molti versi più sicuri di Windows, ma solo quando tutti i livelli di difesa sono impostati correttamente, ed è qui che entra in gioco l’autenticazione a due fattori, a volte indicata semplicemente come “2FA”. autenticazione su Mac in pochi minuti seguendo questi passaggi!
Comprensione dell’autenticazione a due fattori
Lo scopo dell’autenticazione a due fattori è rendere più difficile agli aggressori l’accesso ai tuoi dati. Lo fa aggiungendo un secondo lucchetto alla porta digitale che devi attraversare per accedere con il tuo ID Apple.
Senza l’autenticazione a due fattori abilitata sul tuo Mac, un utente malintenzionato ha bisogno solo della tua password per rubare il tuo account: un’attività resa facile se utilizzi una password debole, riutilizzi la stessa password su più account o fai spesso affidamento su Wi-Fi pubblico scarsamente protetto reti. Tuttavia, con l’autenticazione a due fattori, gli aggressori devono aggirare il secondo blocco, un codice di verifica a sei cifre visualizzato su un dispositivo attendibile.
Come abilitare l’autenticazione a due fattori sul tuo Mac
Il processo di abilitazione dell’autenticazione a due fattori su un Mac è semplice e prevede i seguenti passaggi:
- Avvia l’app “Impostazioni di sistema”.
- Fai clic sul tuo ID Apple (l’elemento in alto nel riquadro di sinistra).
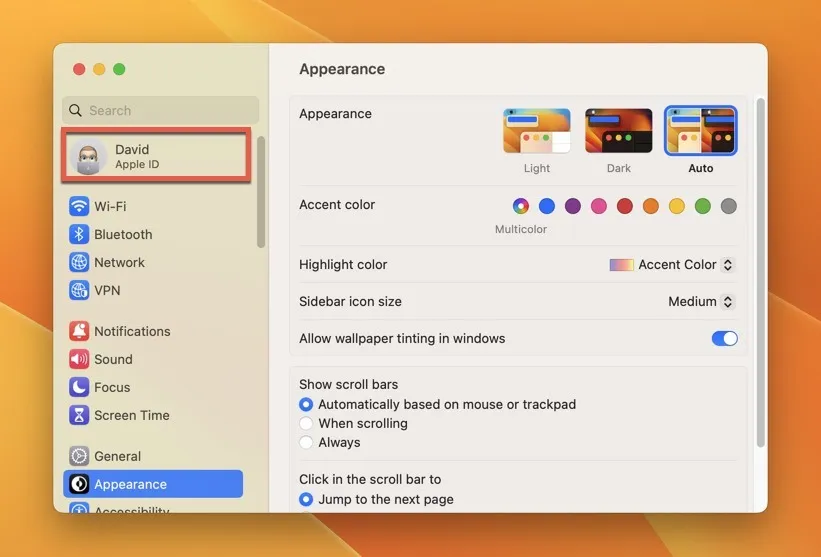
- Vai alla sezione “Password e sicurezza”.
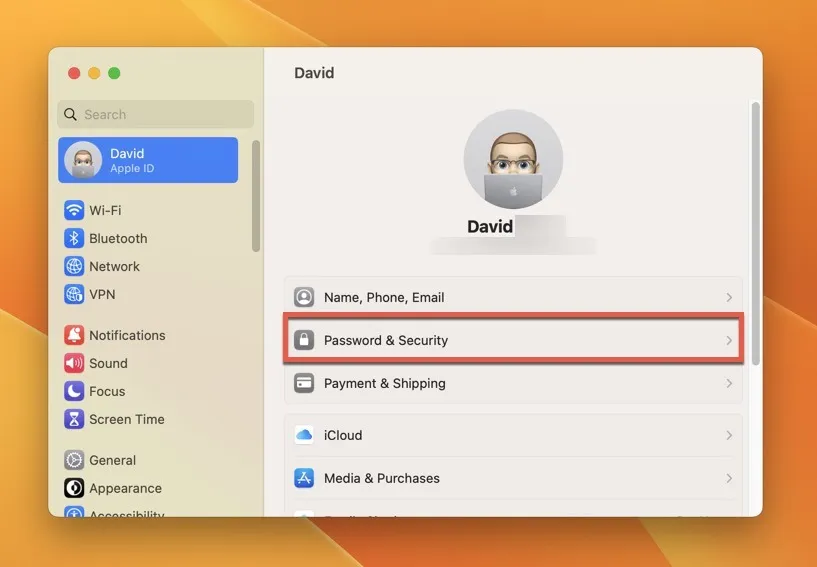
- Fai clic su “Attiva” accanto a “Autenticazione a due fattori”.
- Completa la procedura di configurazione aggiungendo il tuo numero di telefono.
Importante : Apple consente di disabilitare la funzione 2FA solo per un massimo di due settimane dopo l’attivazione. Dopo questo periodo di tolleranza di due settimane, l’autenticazione a due fattori diventa un elemento permanente della sicurezza dell’ID Apple .
Come abilitare l’autenticazione a due fattori sul tuo iPhone
Il tuo Mac non è l’unico dispositivo che può essere utilizzato per abilitare l’autenticazione a due fattori per il tuo ID Apple. Segui i passaggi seguenti per utilizzare anche il tuo iPhone o iPad per aggiungere questo ulteriore livello di sicurezza.
- Avvia l’app “Impostazioni” sul tuo iPhone o iPad.
- Tocca il tuo ID Apple in cima al lungo elenco di opzioni di impostazione disponibili.

- Vai alla sezione “Password e sicurezza”.
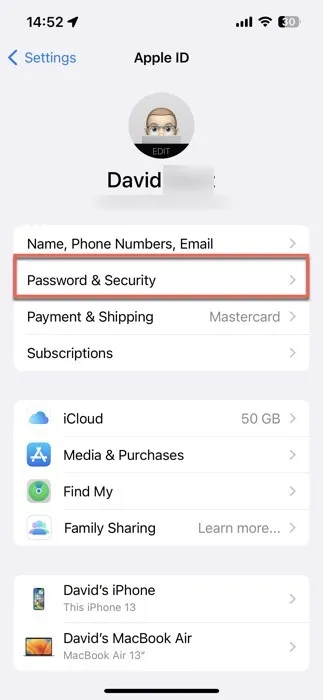
- Tocca l’opzione “Attiva autenticazione a due fattori”.
- Completa la procedura di configurazione aggiungendo il tuo numero di telefono.
Come abilitare l’autenticazione a due fattori sul Web
Gli utenti Apple possono anche abilitare l’autenticazione a due fattori online. Questo metodo è utile quando non hai accesso ai tuoi dispositivi Apple ma vuoi rafforzarne la protezione (magari perché sei attualmente in movimento o sei preoccupato che uno dei tuoi dispositivi possa essere stato smarrito o rubato). Segui questi passi:
- Avvia il tuo browser Web preferito e vai su appleid.apple.com
- Accedi con il tuo ID Apple e la password.
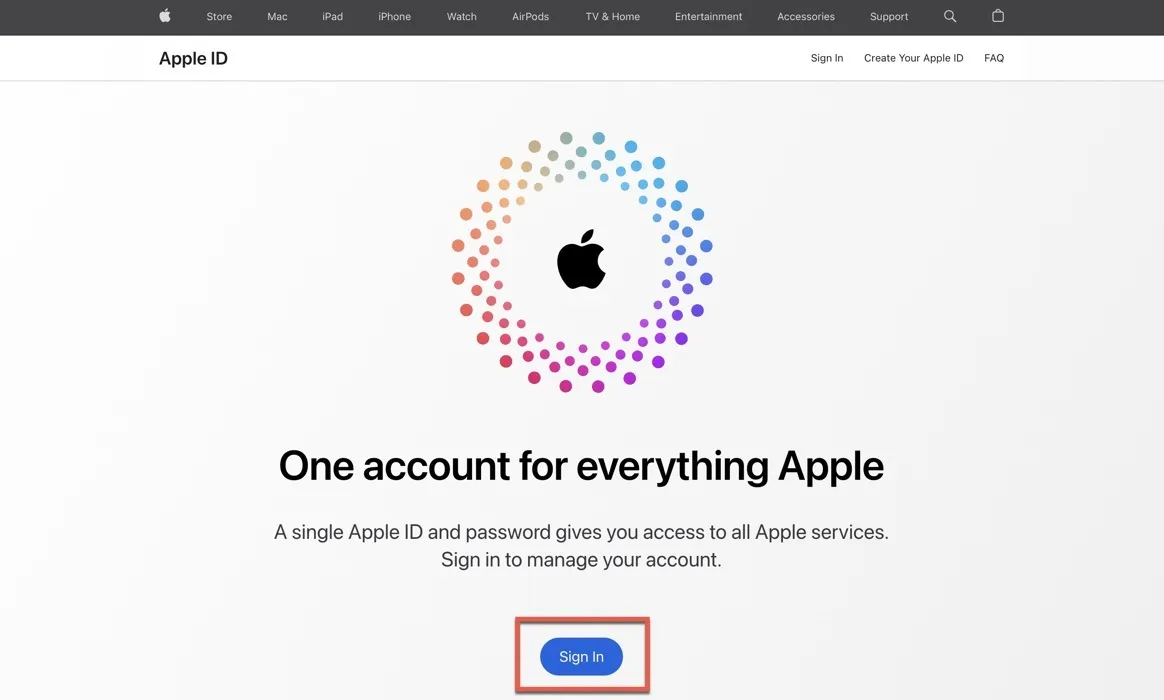
- Fai clic su “Continua” per confermare che desideri aggiornare la sicurezza dell’account.
- Fai clic su “Aggiorna sicurezza account”.
- Completa la procedura di configurazione aggiungendo il tuo numero di telefono.
La prossima volta che accedi con il tuo ID Apple su un nuovo dispositivo, dovrai fornire due informazioni: la password del tuo ID Apple e un codice di verifica di sei cifre inviato al tuo numero di telefono attendibile o visualizzato su un dispositivo attendibile ( qualsiasi dispositivo a cui hai già effettuato l’accesso utilizzando l’autenticazione a due fattori).
Come generare codici di verifica a due fattori sul tuo Mac
Ora che il tuo Mac è protetto, dovresti anche impostare la verifica a due fattori sui social network e altri siti Web essenziali su cui fai affidamento. Dal rilascio di macOS Monterey nel 2021, è stato possibile generare codici di verifica a due fattori per siti Web di terze parti direttamente sul tuo Mac o iPhone.
Segui questi passaggi per configurare l’autenticazione a due fattori per il tuo primo sito web, app o servizio:
- Avvia l’app “Impostazioni di sistema”.
- Seleziona l’opzione “Password” nel riquadro a sinistra.
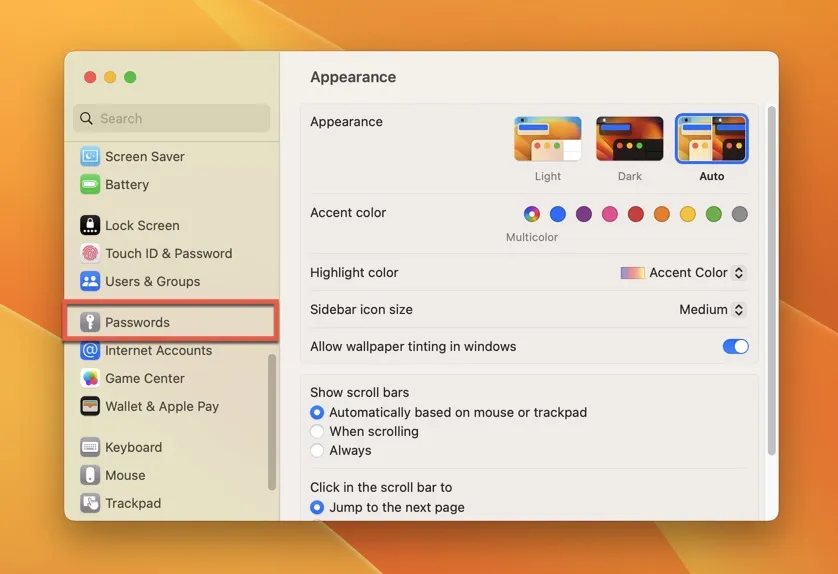
- Inserisci la tua password.
- Seleziona le credenziali di accesso per il sito Web, l’app o il servizio per il quale desideri generare codici di verifica a due fattori e fai clic sul pulsante “i” a destra.
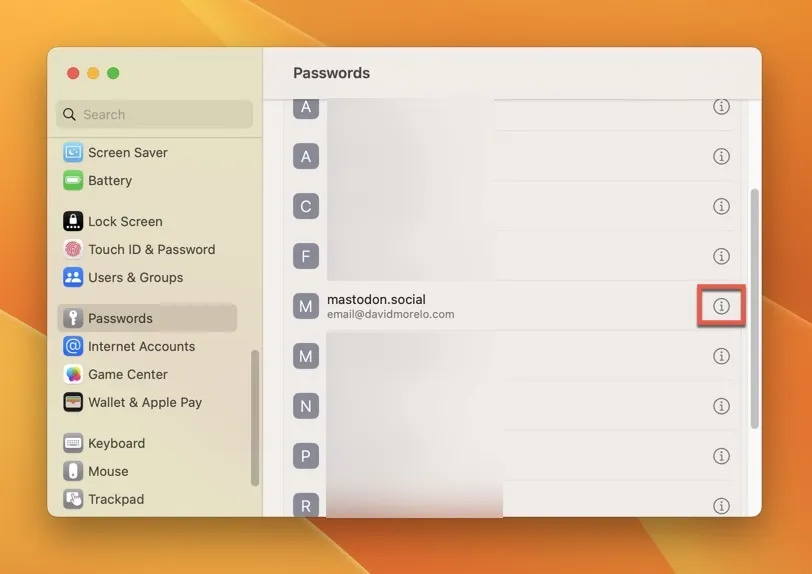
- Scorri verso il basso fino a visualizzare la sezione “Opzioni account” e fai clic sul pulsante “Configura”.

- Inserisci la chiave di configurazione o il codice QR per il sito Web, l’app o il servizio.
Domande frequenti
Che cos’è un dispositivo attendibile?
Un dispositivo attendibile è un dispositivo Apple a cui hai già effettuato l’accesso con l’autenticazione a due fattori.
Che cos’è un numero di telefono attendibile?
Un numero di telefono attendibile è un numero che può essere utilizzato per ricevere i codici di verifica. Devi verificare almeno un numero di telefono attendibile per iscriverti all’autenticazione a due fattori di Apple.
Qual è la differenza tra l’autenticazione a due fattori e quella a più fattori?
L’autenticazione a due fattori è un tipo di autenticazione a più fattori che richiede due distinte forme di identificazione per accedere a un account oa un dispositivo. L’autenticazione a più fattori, d’altra parte, è un termine più ampio che si riferisce a qualsiasi sistema di sicurezza che richiede più di una forma di autenticazione.
Perché ho bisogno dell’autenticazione a due fattori sul mio Mac?
L’autenticazione a due fattori aggiunge un ulteriore livello di sicurezza al tuo account e ai tuoi dispositivi Apple, rendendo più difficile per gli aggressori malintenzionati l’accesso ai tuoi dati, anche se sono riusciti in qualche modo a rubare la tua password. Se possiedi più dispositivi Apple, condividi le informazioni del tuo account con altri o accedi frequentemente al tuo ID Apple in luoghi pubblici, 2FA può aiutarti a mitigare i tentativi di accesso indesiderati da parte di malintenzionati.
Credito immagine: Depositphotos . Tutti gli screenshot di David Morelo.



Lascia un commento