Come ruotare, capovolgere, specchiare e sfocare le immagini in Microsoft PowerPoint

Le presentazioni sono incentrate sulla grafica. Che tu crei una presentazione per affari, istruzione o un’organizzazione di beneficenza, ti consigliamo di utilizzare le foto per farti capire. Dopo aver aggiunto un’immagine alla presentazione, puoi ruotarla per un’angolazione accattivante o specchiarla per creare un effetto riflettente unico. Questa guida dà un’occhiata a come ruotare le immagini e altro in Microsoft PowerPoint.
Come ruotare un’immagine in PowerPoint
A seconda del tipo di angolazione che desideri per la tua immagine, hai alcuni modi per ruotarla in PowerPoint. È possibile utilizzare l’opzione a mano libera per trascinare l’immagine, eseguire una rapida rotazione a sinistra oa destra o inserire i gradi esatti per l’angolo.
Ruota a mano libera
Quando vuoi girare l’immagine in un modo o nell’altro, o anche sottosopra, puoi trascinarla:
- Per ruotare liberamente un’immagine, selezionala, quindi trascina la maniglia di rotazione nella parte superiore dell’immagine.
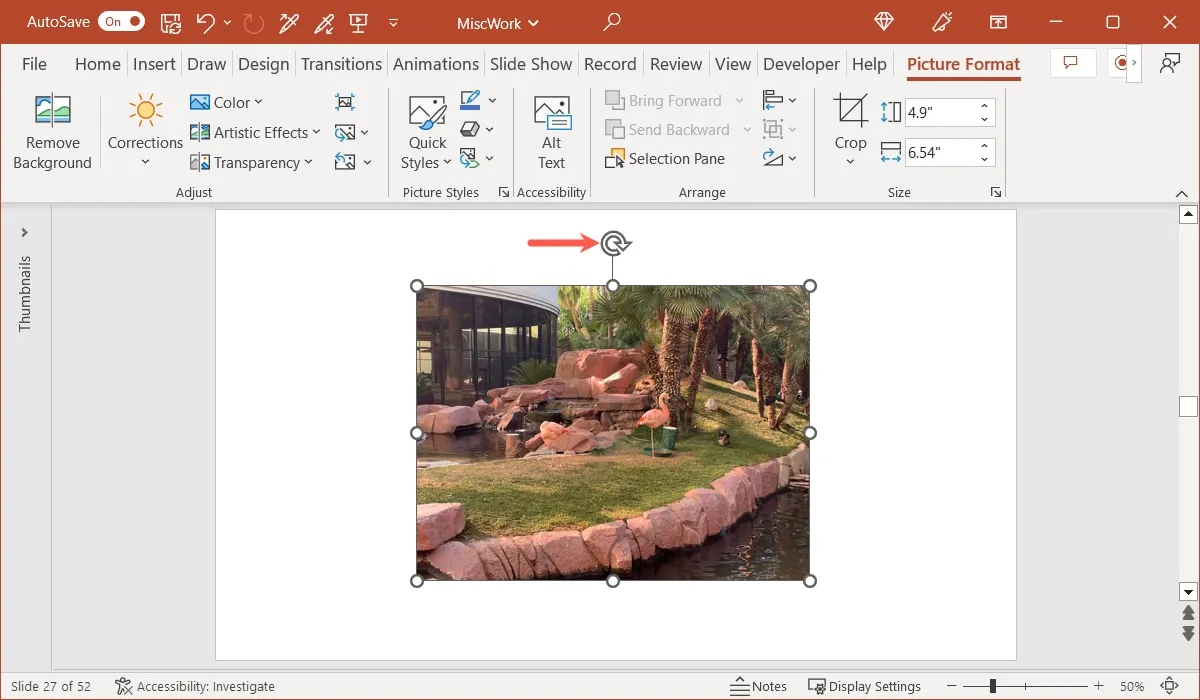
- Trascina per ruotare l’immagine a sinistra oa destra.
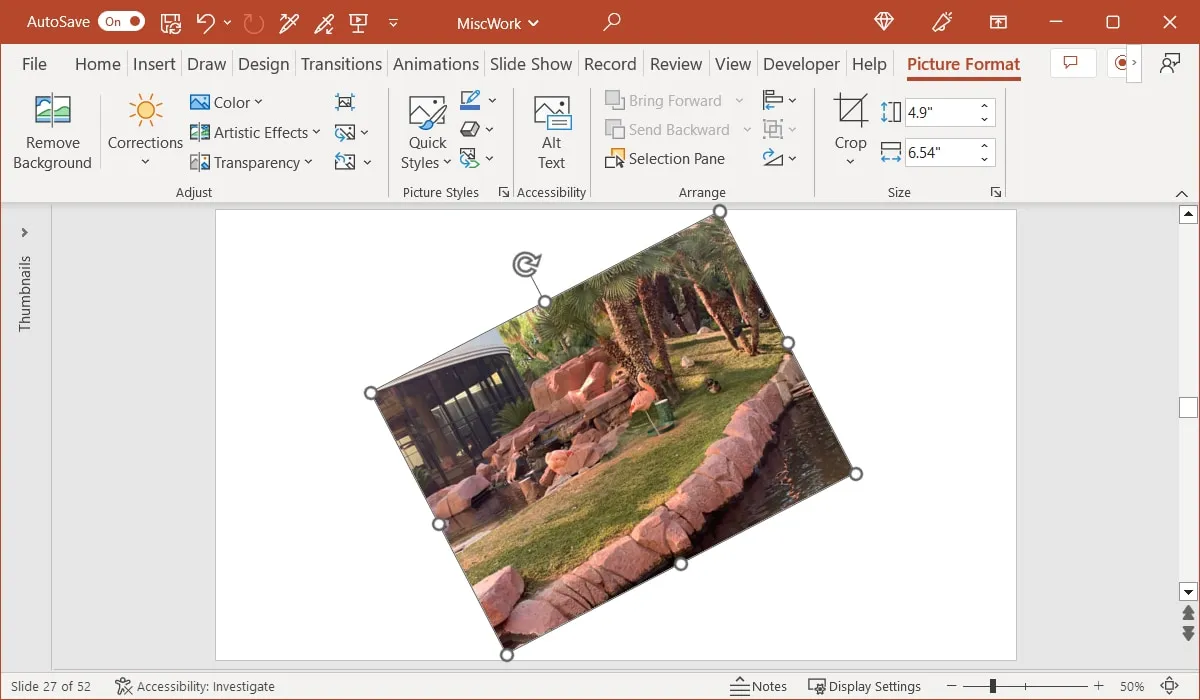
- Quando l’immagine ha l’angolazione desiderata, rilasciare.
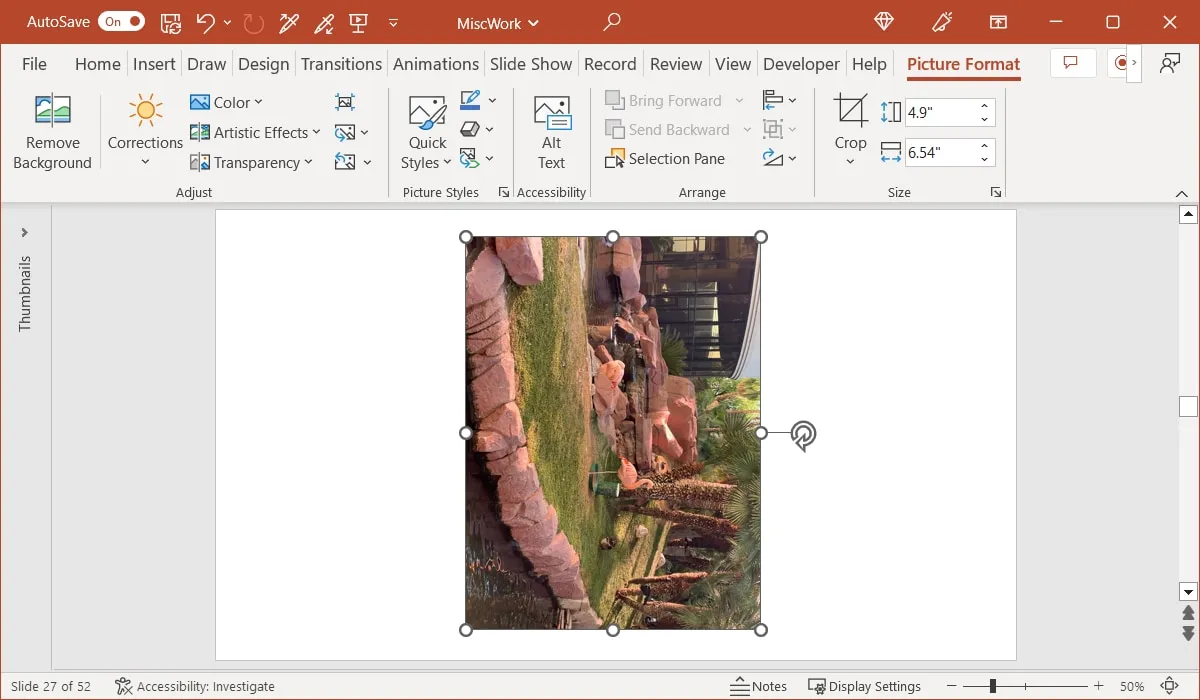
Rotazione rapida
Forse vuoi fare una rapida rotazione dell’immagine a destra oa sinistra. In un paio di clic, puoi ruotare la tua immagine di 90 gradi.
- Seleziona l’immagine e vai alla scheda “Formato immagine”. Apri il menu a discesa “Ruota” nel gruppo “Disponi”.
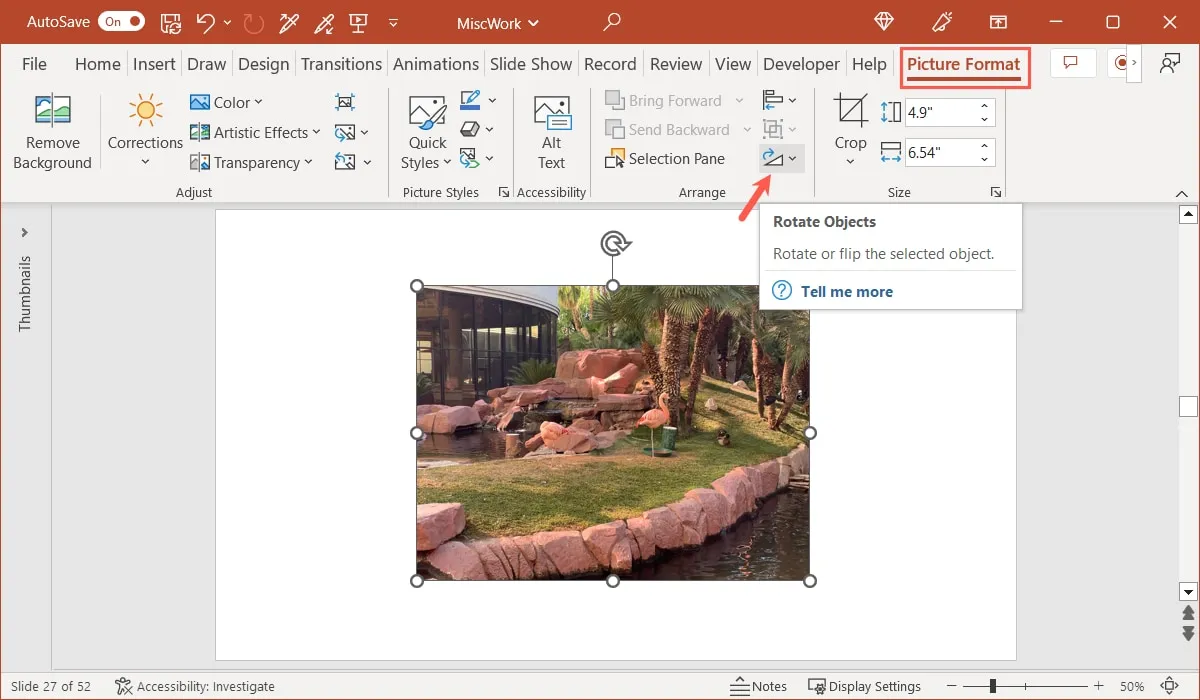
- Scegli “Ruota a destra di 90º” o “Ruota a sinistra di 90º”.
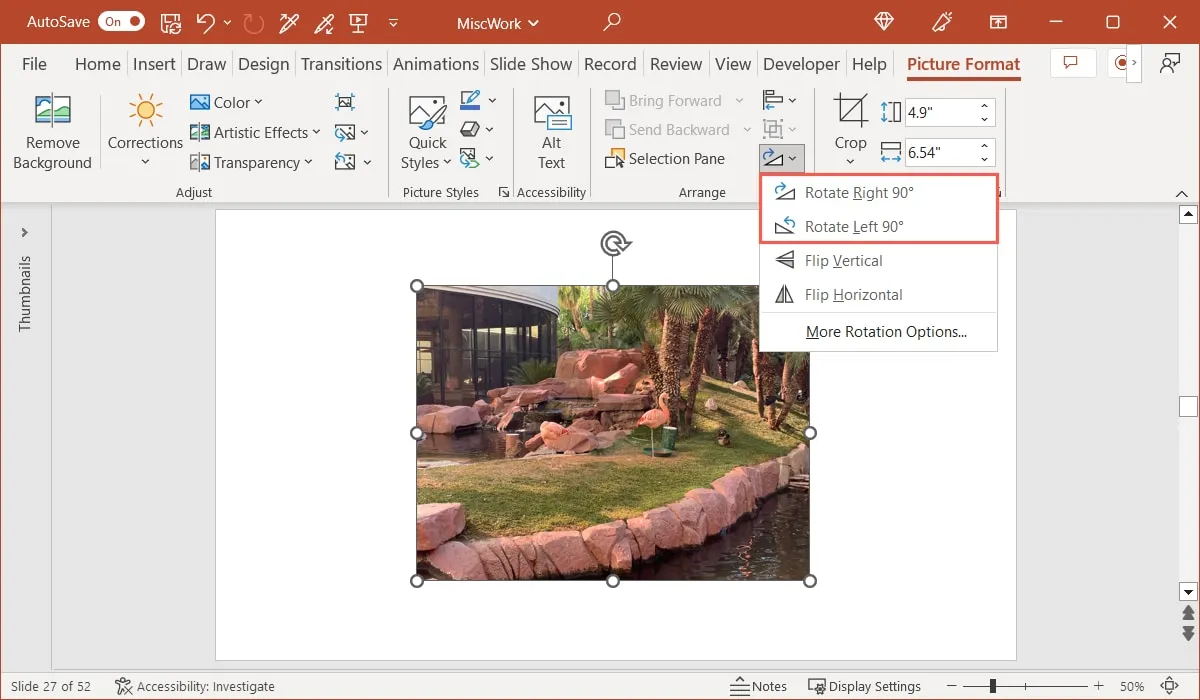
Puoi anche scegliere una di queste opzioni più di una volta. Ad esempio, puoi ruotare due volte l’immagine di PowerPoint per capovolgerla.
Angolo esatto Ruota
Se hai l’angolazione esatta che desideri utilizzare o hai iniziato a ruotare liberamente l’immagine, quindi hai deciso che ti piacerebbe avere un’angolazione specifica, segui questi passaggi:
- Seleziona l’immagine e vai alla scheda “Formato immagine”. Apri il menu a discesa “Ruota” e seleziona “Altre opzioni di rotazione”.
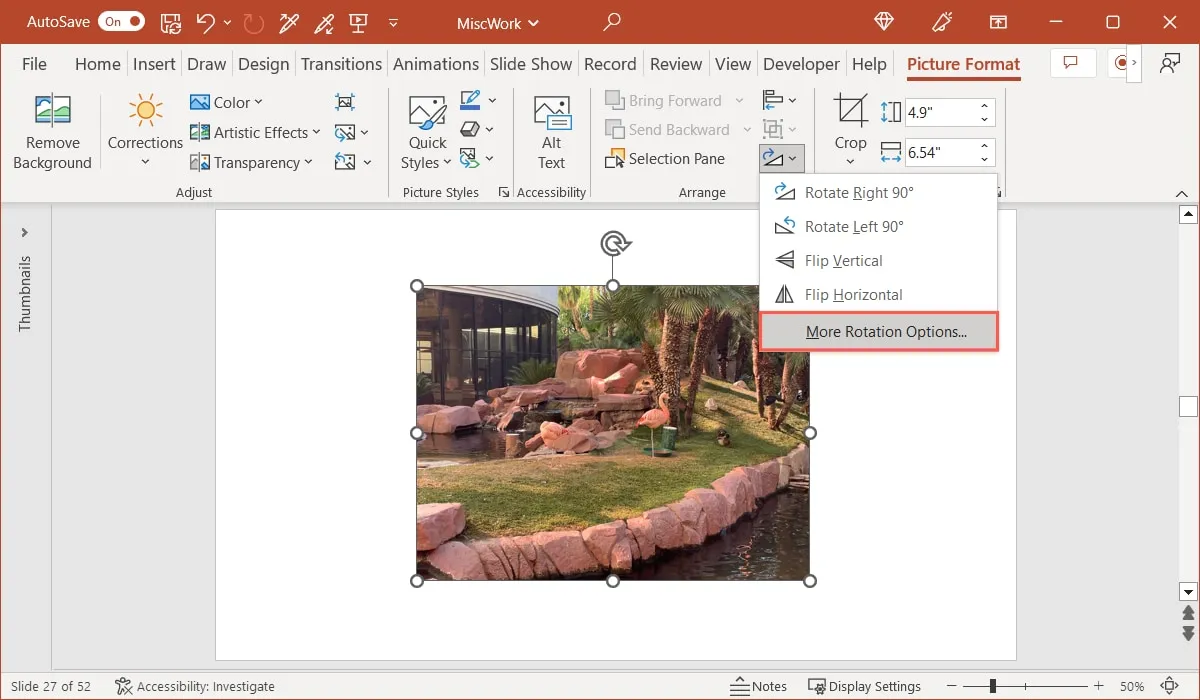
- Quando si apre la barra laterale, la sezione Dimensioni verrà espansa. Utilizzare la casella “Rotazione” per inserire il numero di gradi per l’angolo. Puoi anche utilizzare le frecce per aumentare o diminuire questa quantità in piccoli incrementi.
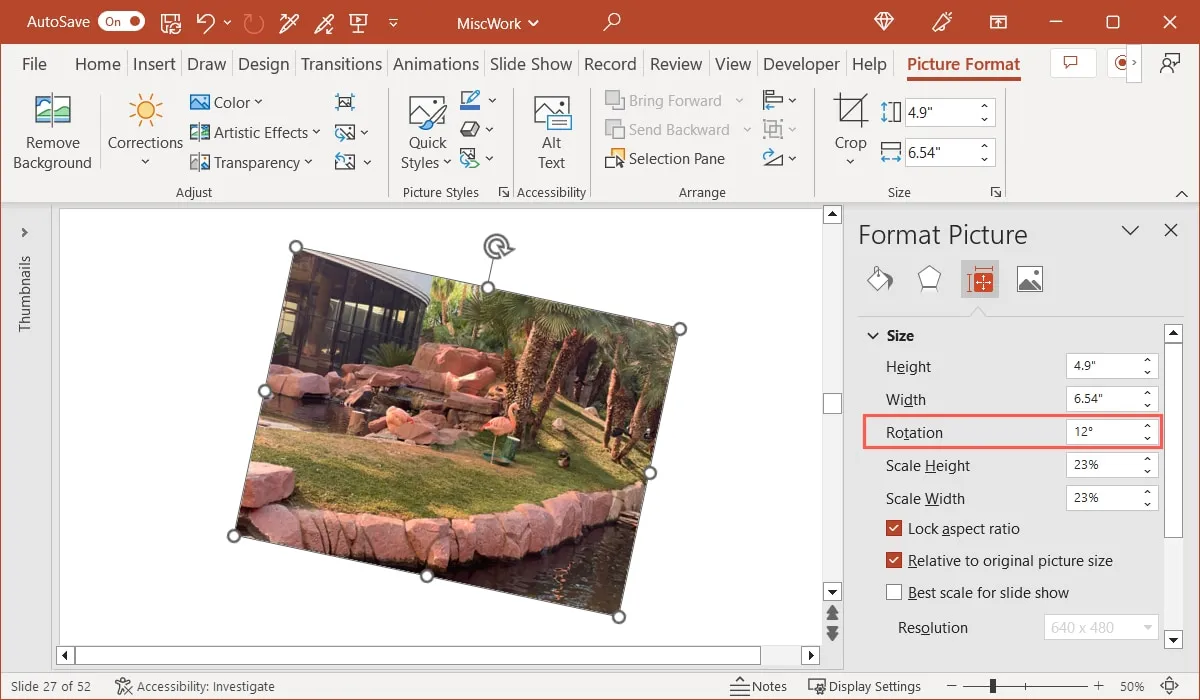
Come capovolgere un’immagine in PowerPoint
Analogamente alla rotazione di un’immagine in PowerPoint, esiste più di un modo per capovolgere un’immagine. Potresti voler capovolgere un’immagine verticalmente o orizzontalmente per un aspetto unico o per specchiarla.
Capovolgimento a mano libera
Puoi anche capovolgere un’immagine trascinandola.
- Seleziona l’immagine per visualizzare un bordo con la maniglia di rotazione in alto e cerchi su ogni angolo e bordo.
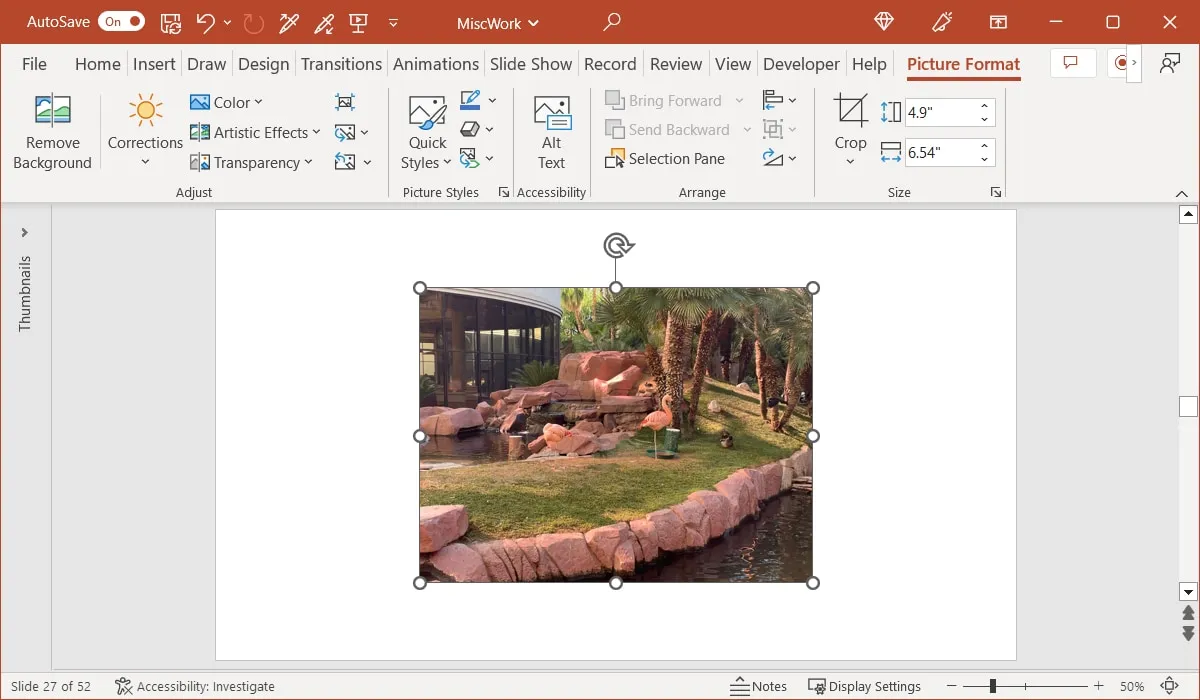
- Scegli uno dei cerchi, a seconda di come vuoi capovolgere l’immagine. Per capovolgerlo orizzontalmente a destra, seleziona un cerchio sul lato sinistro o per capovolgerlo verticalmente dall’alto verso il basso, seleziona un cerchio in alto.
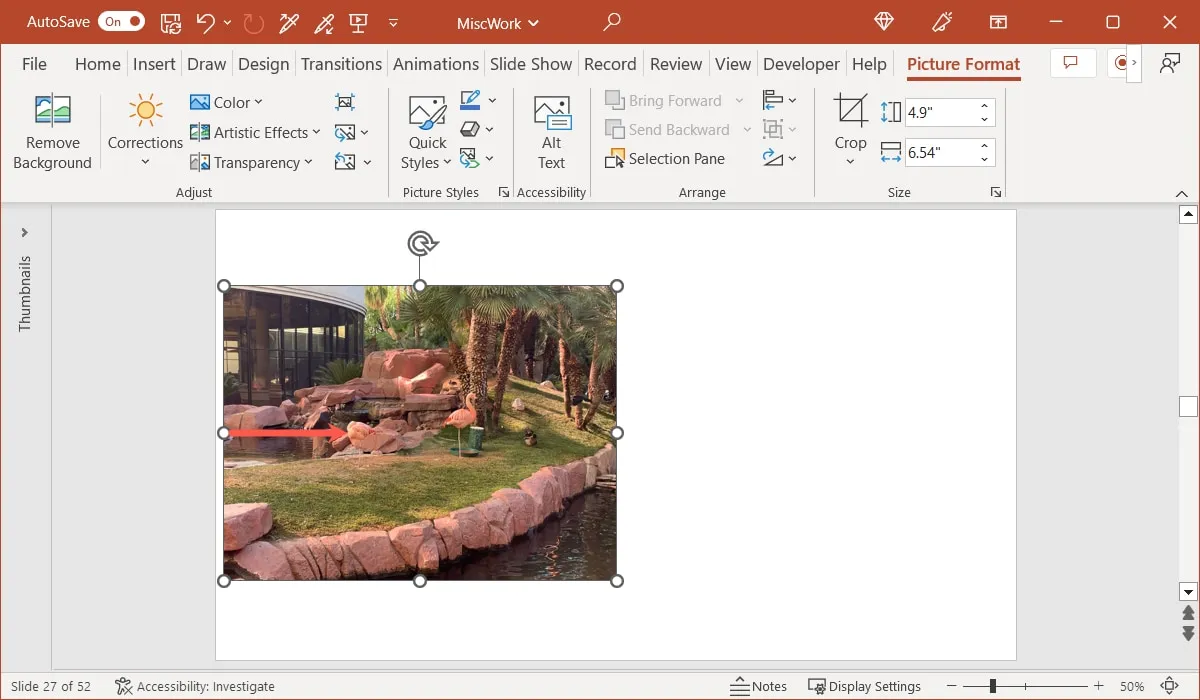
- Con il cerchio selezionato, trascina nella direzione opposta fino a quando l’immagine non si capovolge, quindi rilascia.
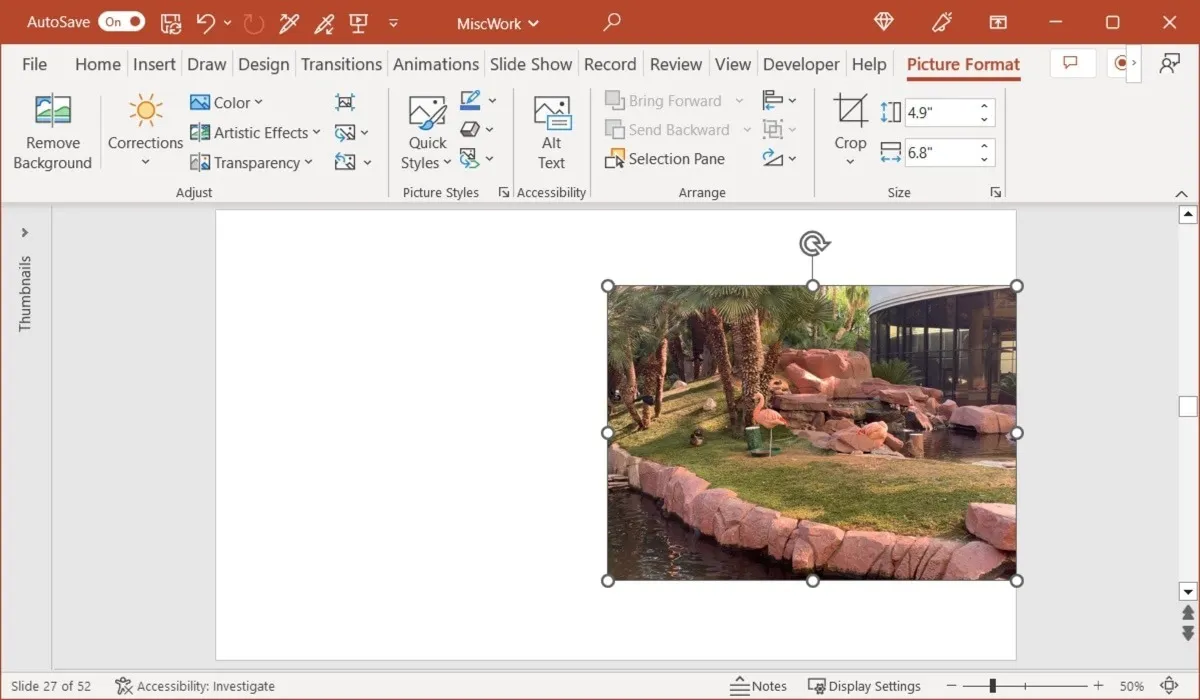
Se vuoi capovolgere l’immagine ma tenerla in posizione come fai, c’è un semplice trucco.
- Tieni premuto il Ctrltasto su Windows o Commandil tasto su Mac.
- Trascina il cerchio nella direzione in cui vuoi capovolgere, come descritto sopra.
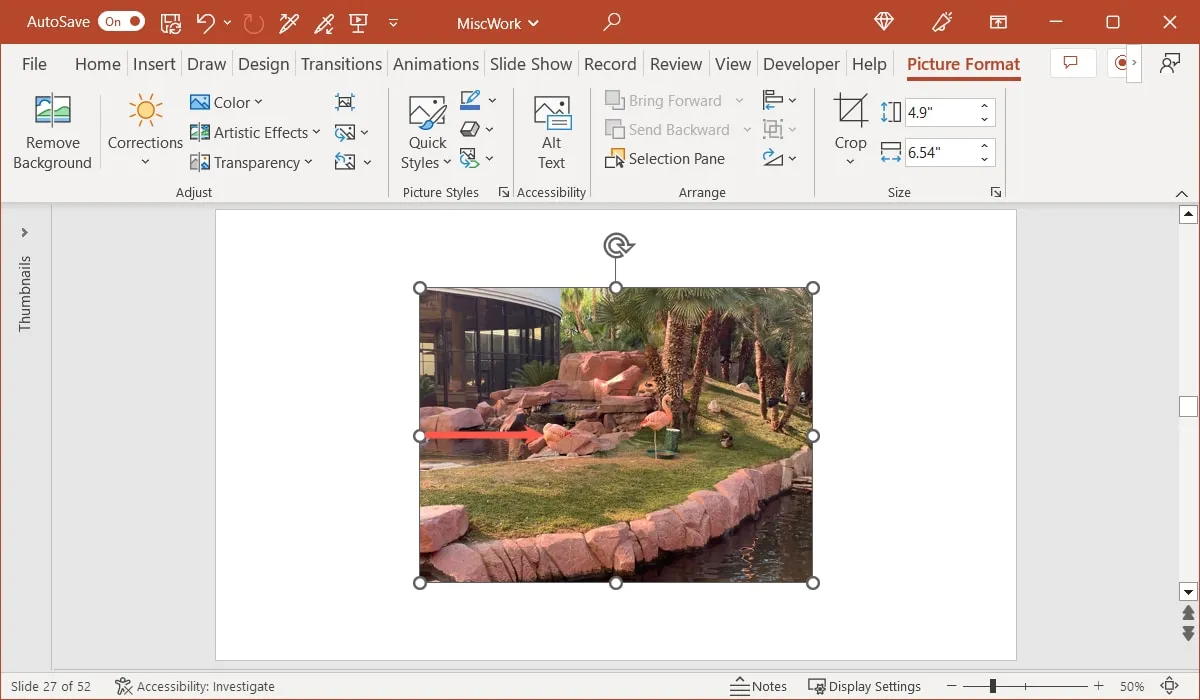
- Una volta che vedi l’immagine capovolgere, rilascia. Vedrai la tua immagine capovolta ma ancora nella stessa posizione sulla diapositiva.
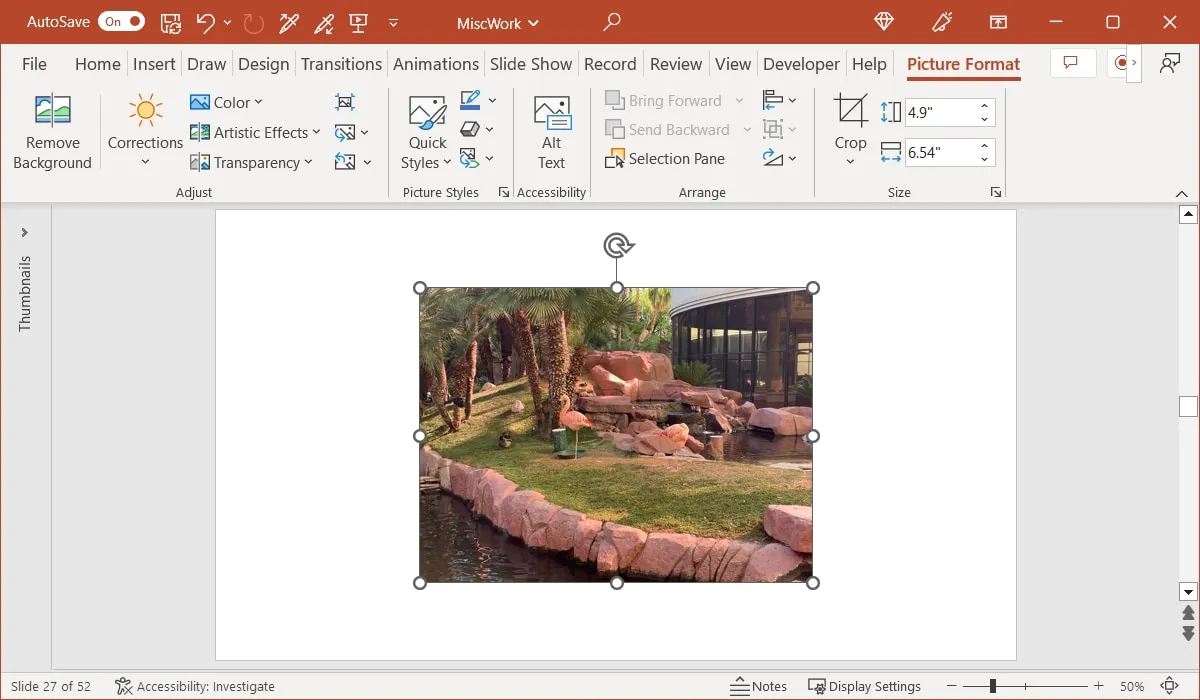
Capovolgimento rapido
Oltre a capovolgere liberamente la tua immagine, puoi eseguire un rapido capovolgimento orizzontale o verticale.
- Seleziona l’immagine e vai alla scheda “Formato immagine”. Apri il menu “Ruota” e seleziona “Capovolgi verticalmente” o “Capovolgi orizzontalmente”.
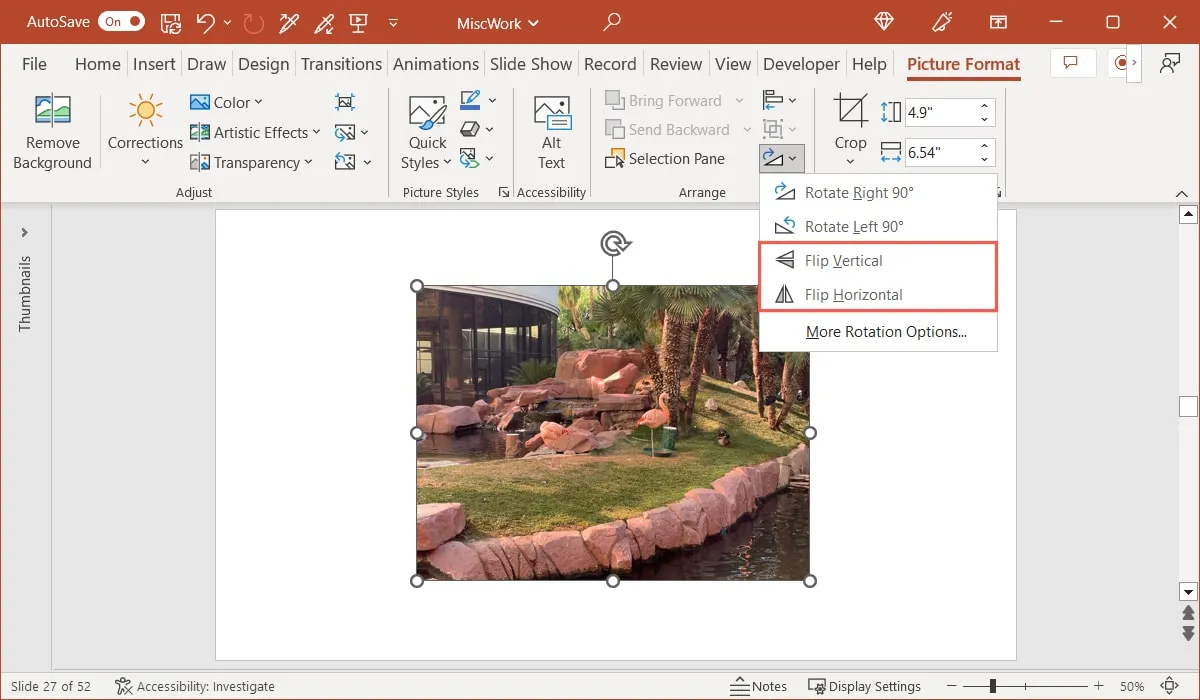
- Vedrai la tua immagine capovolgere nella direzione selezionata ma rimanere in posizione.
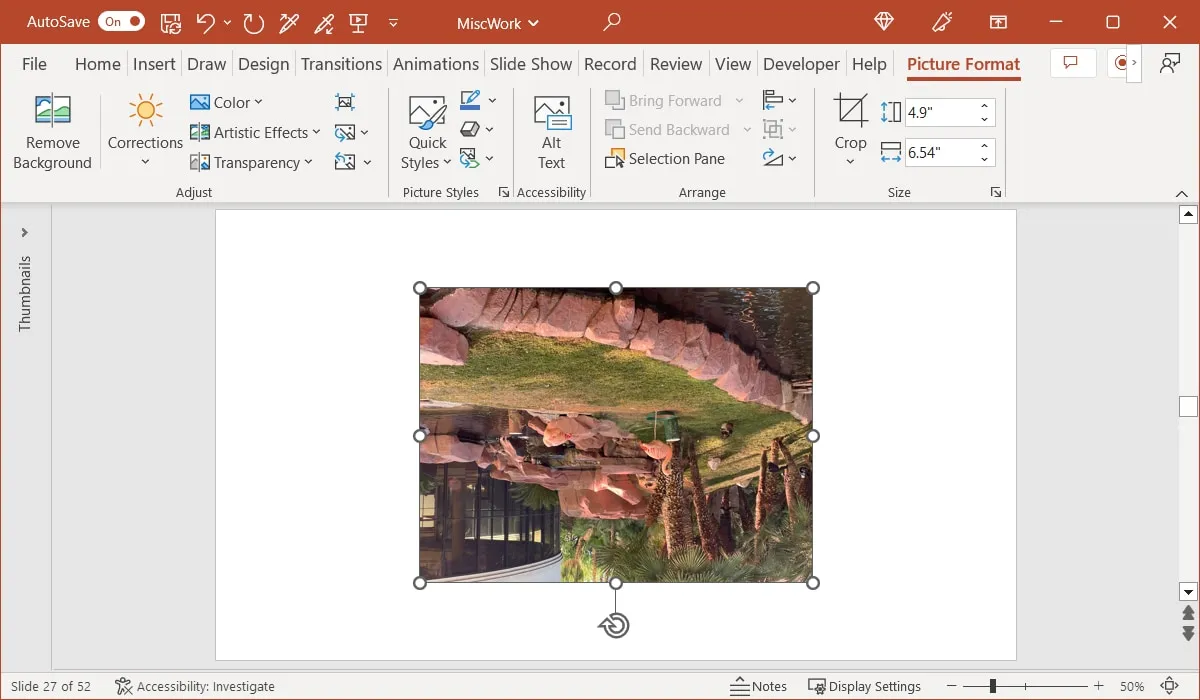
Come specchiare un’immagine in PowerPoint
Usando una delle opzioni di capovolgimento sopra, puoi specchiare un’immagine con solo un paio di passaggi aggiuntivi. Questo ti dà due immagini affiancate o in alto e in basso, come se uno specchio fosse tra di loro. In alternativa, mantieni una singola immagine ma aggiungi l’effetto riflesso.
Duplica e capovolgi l’immagine
Per iniziare, posiziona l’immagine sulla diapositiva con spazio sufficiente per l’immagine aggiuntiva che specchierai su di essa.
- Seleziona l’immagine e usa la scorciatoia da tastiera Ctrl+ Dsu Windows o Command+ Dsu Mac per duplicarla.
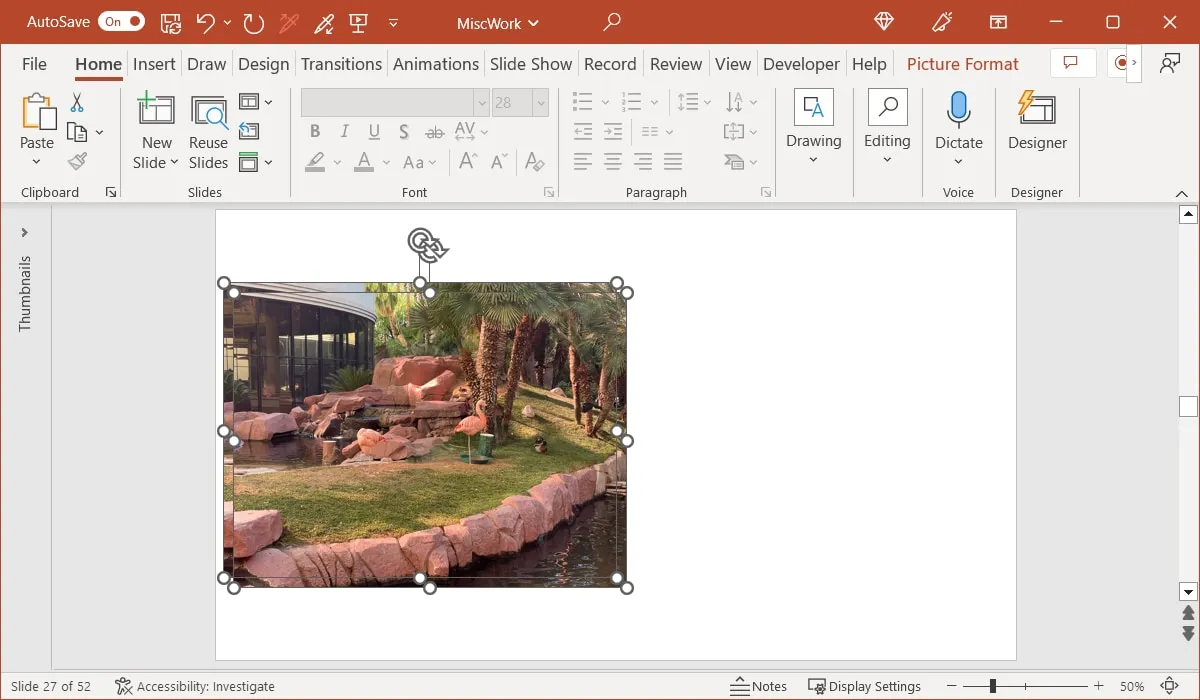
- Usa uno dei metodi di capovolgimento di cui sopra sull’immagine duplicata. Ad esempio, stiamo scegliendo “Capovolgi orizzontalmente” dalla scheda “Formato immagine”.
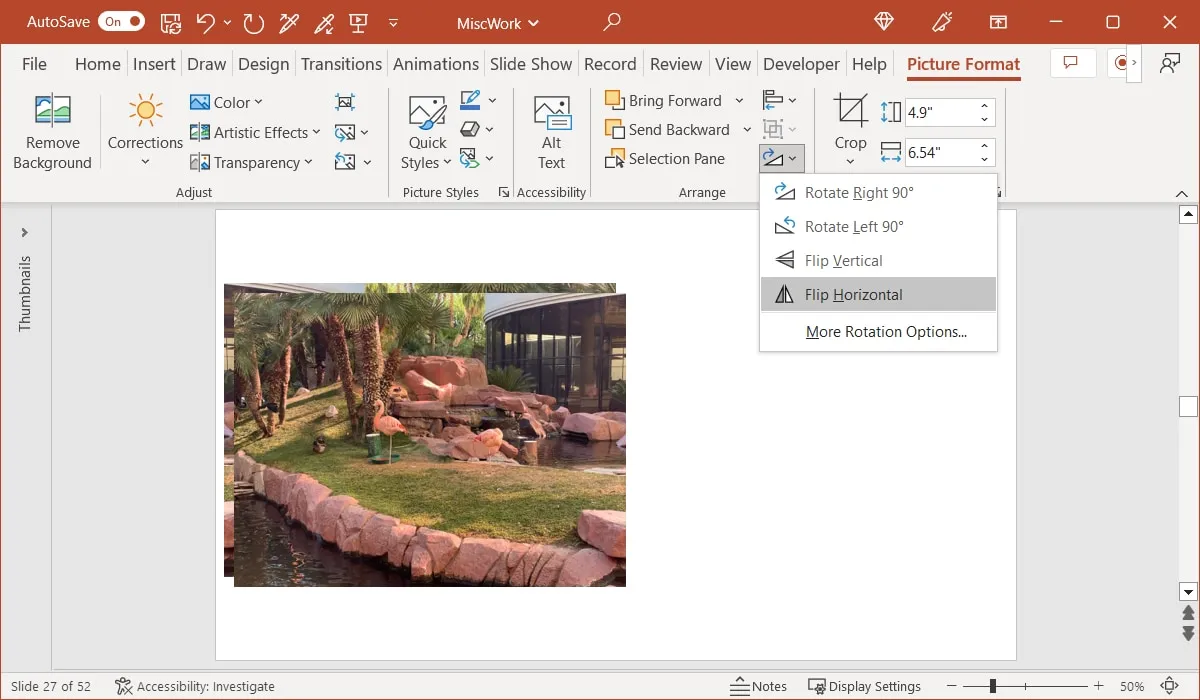
- Trascina l’immagine duplicata e capovolta orizzontalmente o verticalmente e posizionala accanto all’immagine originale per creare l’effetto specchio.
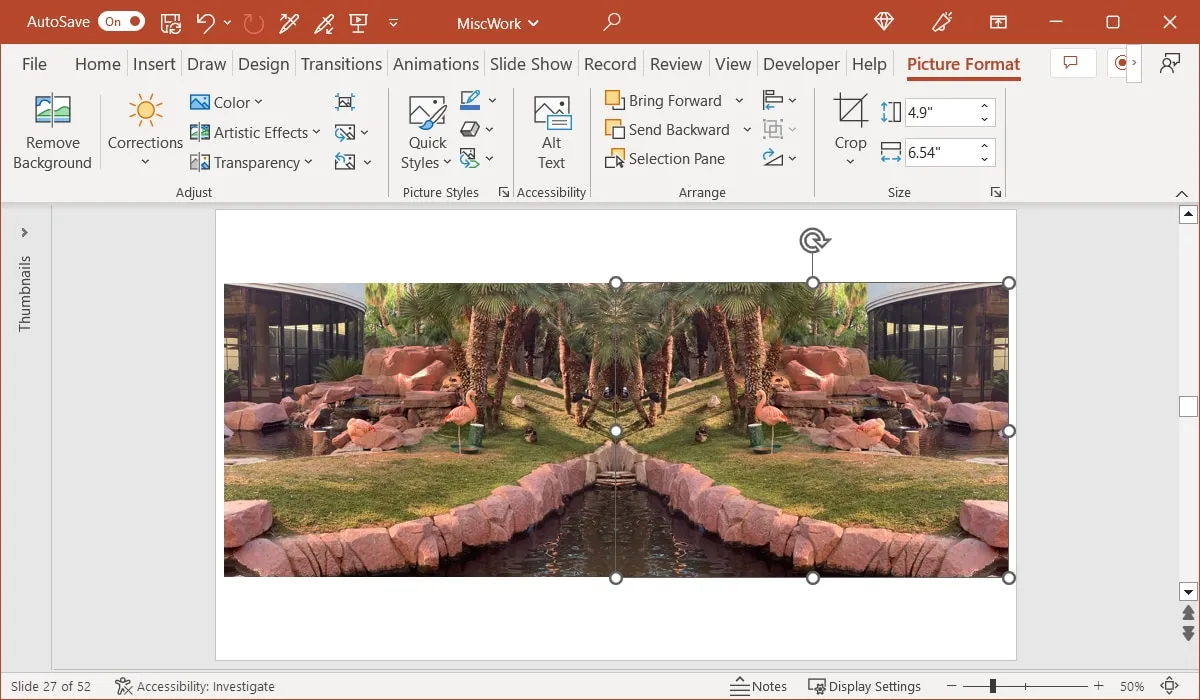
Usa l’effetto riflesso
Forse l’effetto che hai in mente è più un riflesso dell’immagine originale piuttosto che un aspetto speculare.
- Seleziona l’immagine e vai alla scheda “Formato immagine”. Apri la casella a discesa “Effetti immagine” nel gruppo “Stili immagine”.
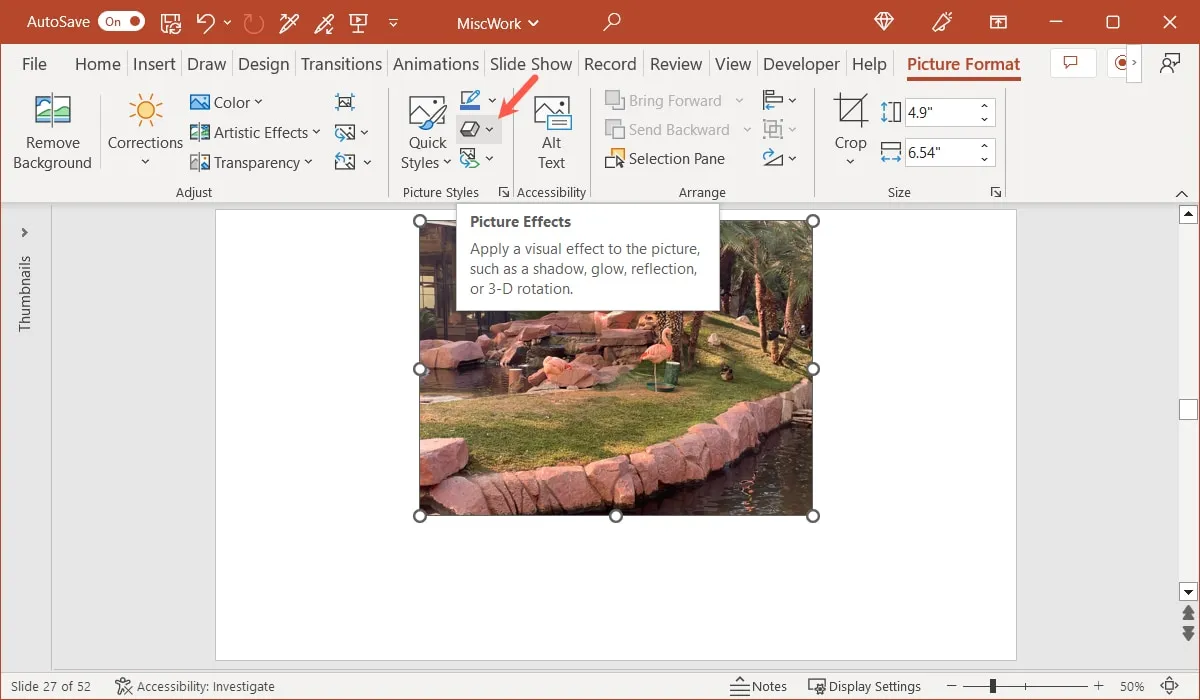
- Passa a “Riflessione” e scegli una delle opzioni nel menu a comparsa.
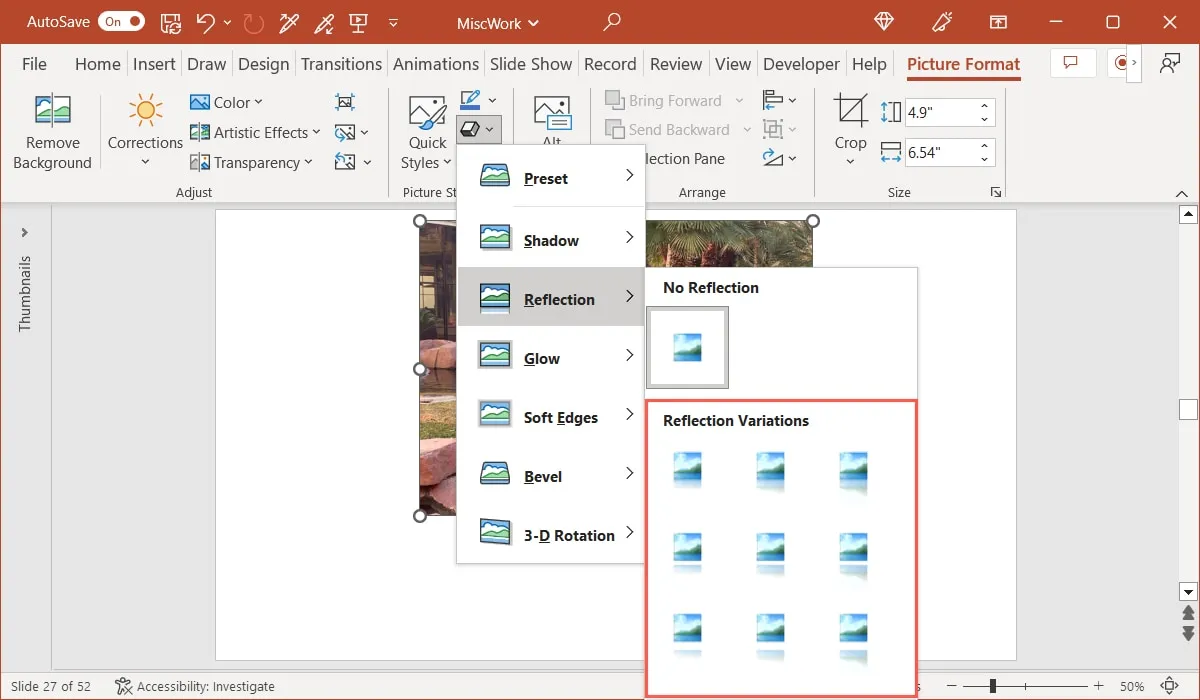
- Per ottimizzare il risultato, seleziona “Opzioni di riflessione” nel menu “Riflessione”.
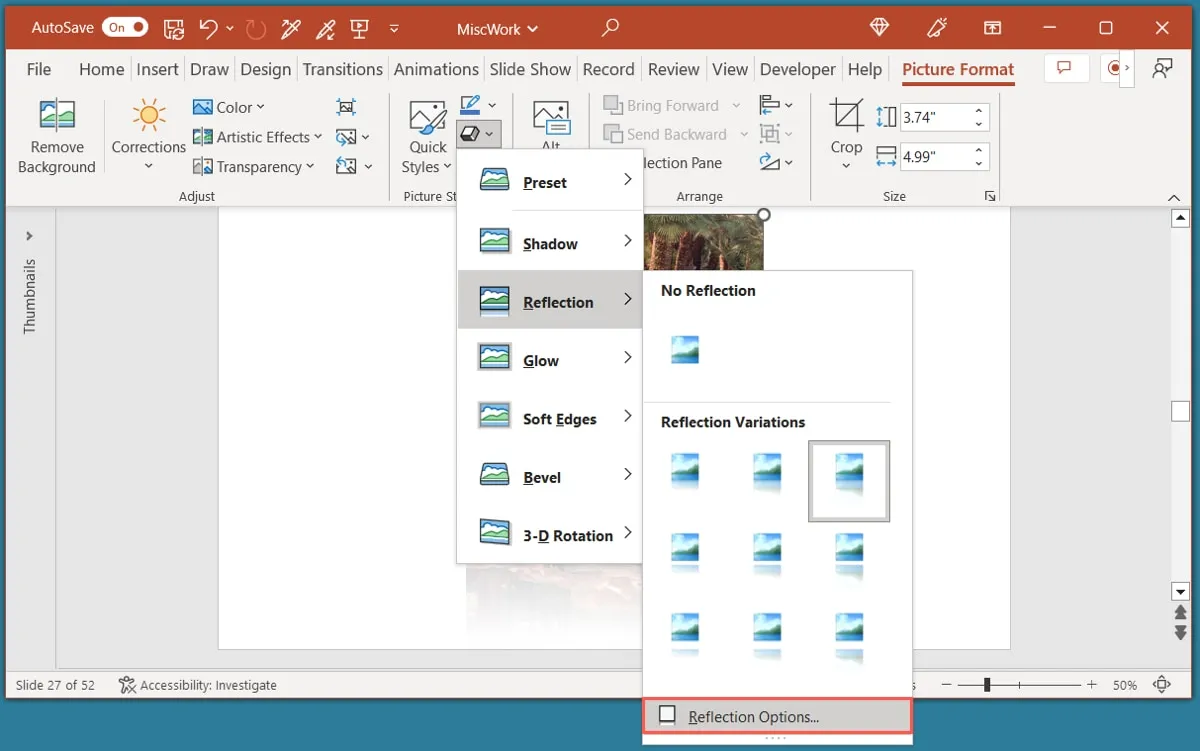
- Usa le opzioni nella sezione “Riflesso” della barra laterale per ottenere l’aspetto che desideri.
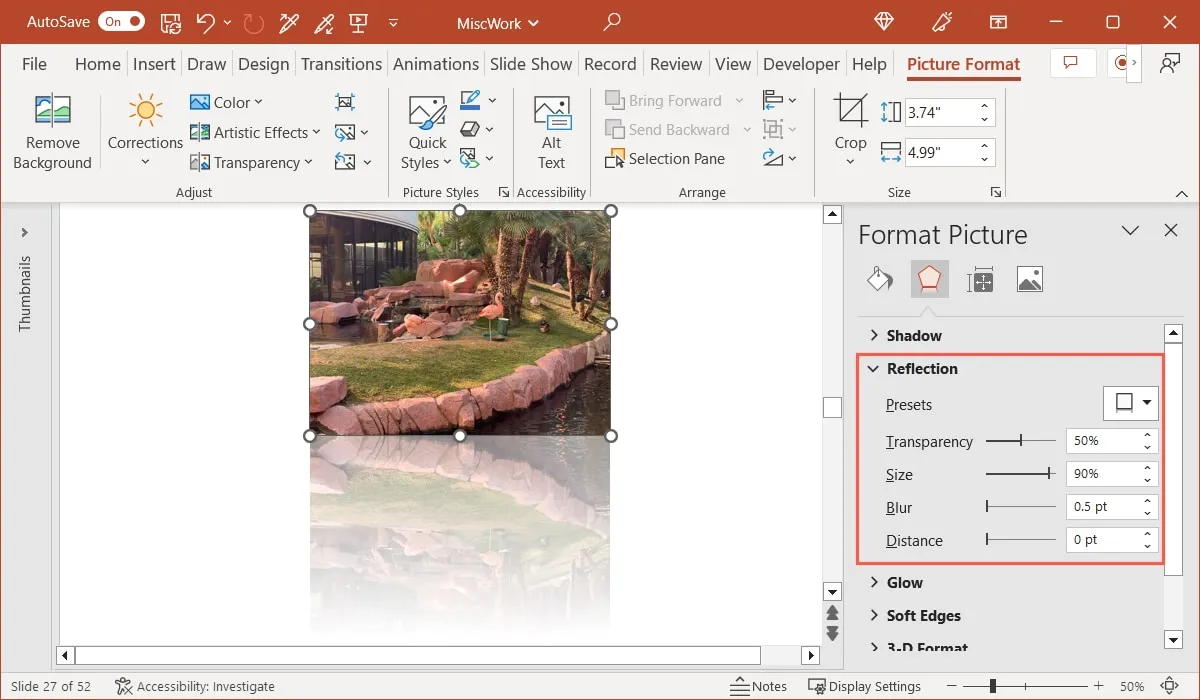
Come sfocare un’immagine in PowerPoint
Se l’effetto che desideri applicare alla tua immagine in PowerPoint è sfocato, puoi sfocare l’immagine e persino regolare la quantità di sfocatura.
- Seleziona l’immagine e vai alla scheda “Formato immagine”. Apri il menu a discesa “Effetti artistici” nel gruppo “Regola” e scegli l’opzione “Sfocatura”. Puoi posizionare il cursore su ciascun effetto per vederne il nome.
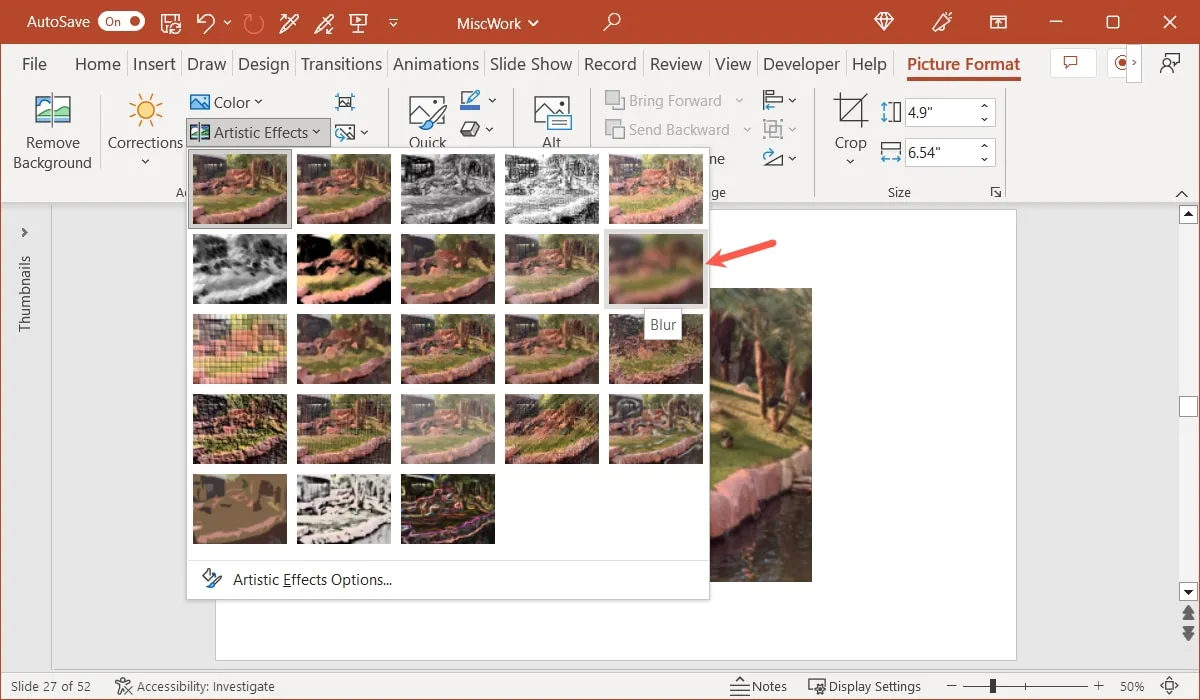
- Una volta applicato l’effetto, puoi regolare la quantità di sfocatura sull’immagine. Torna al menu “Effetti artistici” e seleziona “Opzioni effetti artistici” in basso.
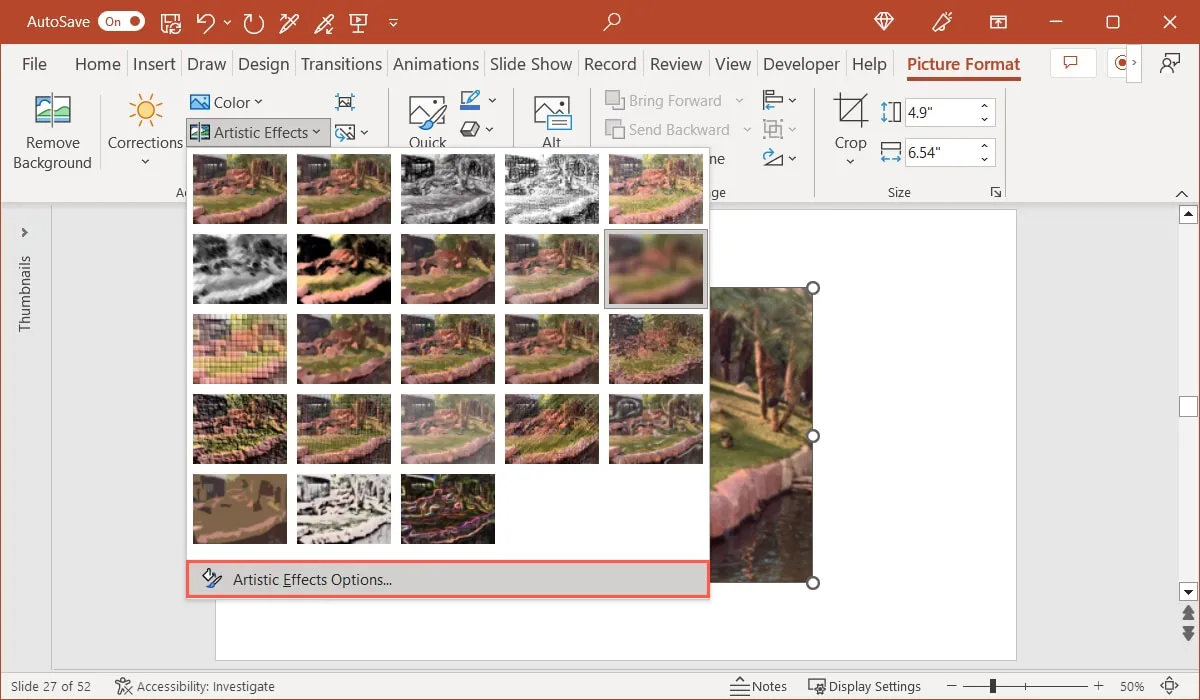
- Quando si apre la barra laterale, dovresti vedere la sezione “Effetti artistici” espansa. Accanto a “Raggio”, trascina il cursore o aumenta o diminuisci il numero nella casella per regolare la sfocatura.
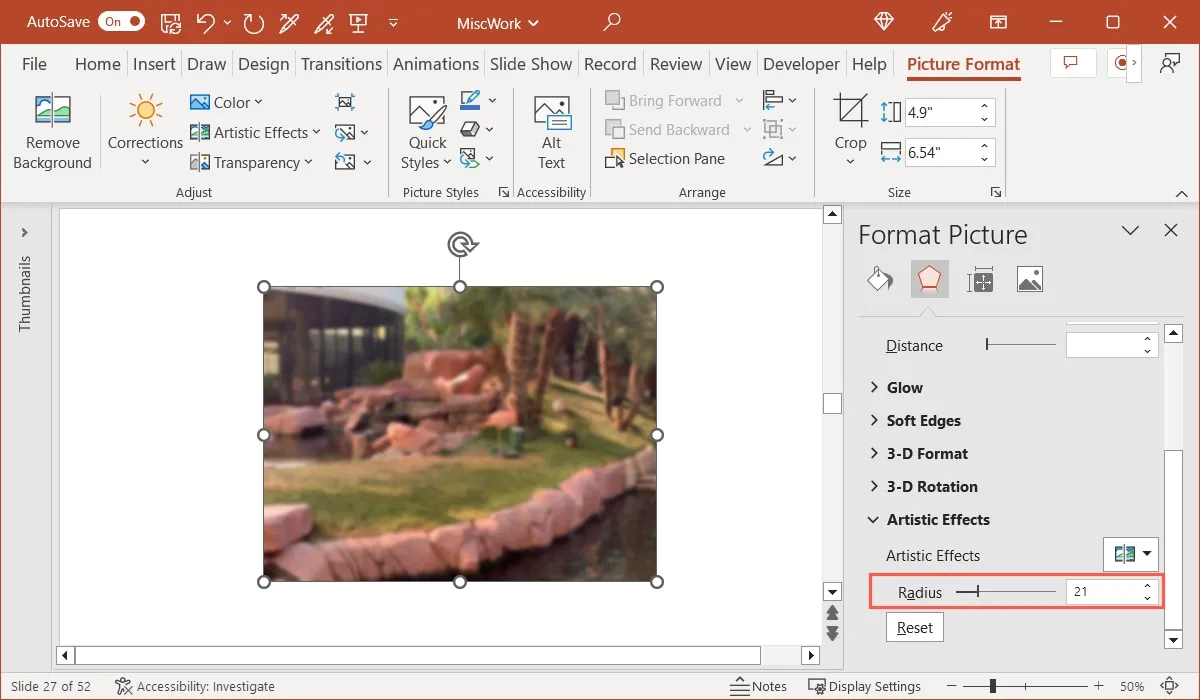
Come ritagliare un’immagine in PowerPoint
Hai una foto di cui vuoi conservare solo una parte nella tua presentazione? Puoi ritagliare un’immagine in PowerPoint in diversi modi:
Ritaglia a una dimensione personalizzata
È possibile utilizzare lo strumento di ritaglio a mano libera in PowerPoint per scegliere le dimensioni esatte e la parte dell’immagine che si desidera regolare.
- Seleziona l’immagine e vai alla scheda “Formato immagine”. Fai clic sul pulsante “Ritaglia” o utilizza il menu a discesa “Ritaglia” e seleziona “Ritaglia”.
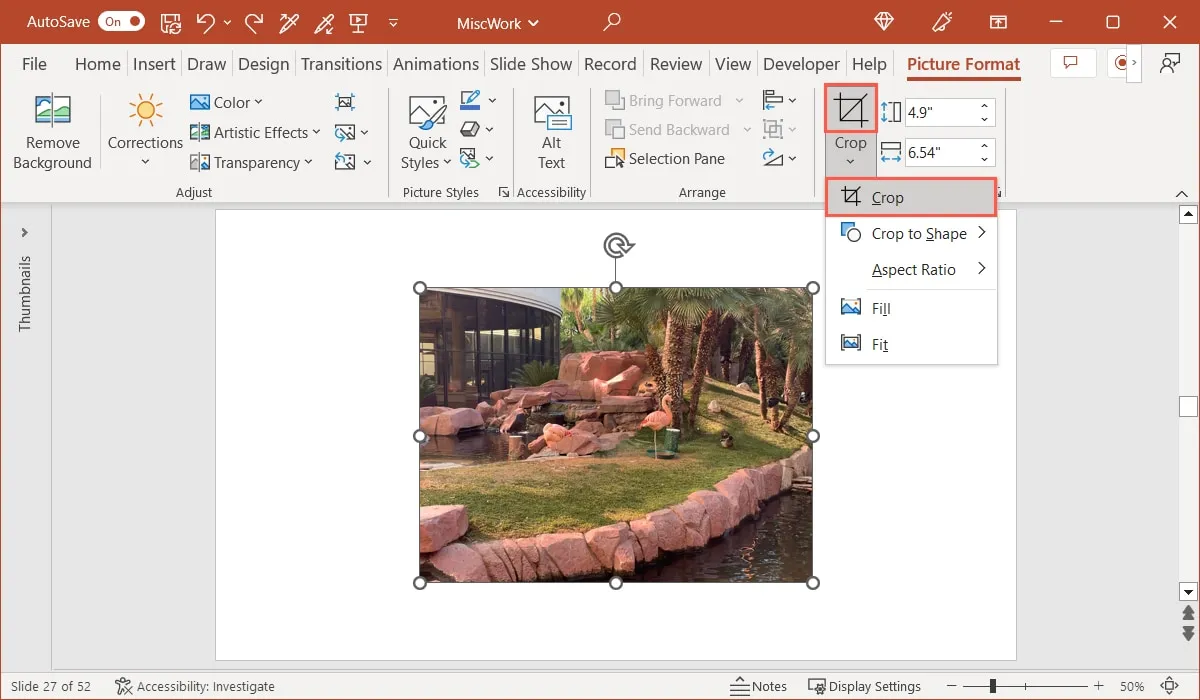
- Vedrai lo strumento di ritaglio sulla tua immagine. Trascina verso l’interno utilizzando una delle linee nere su un angolo o un bordo. Per trascinare uniformemente, azzerando il centro dell’immagine, tieni premuto Ctrlsu Windows o Commandsu Mac mentre trascini una delle linee.
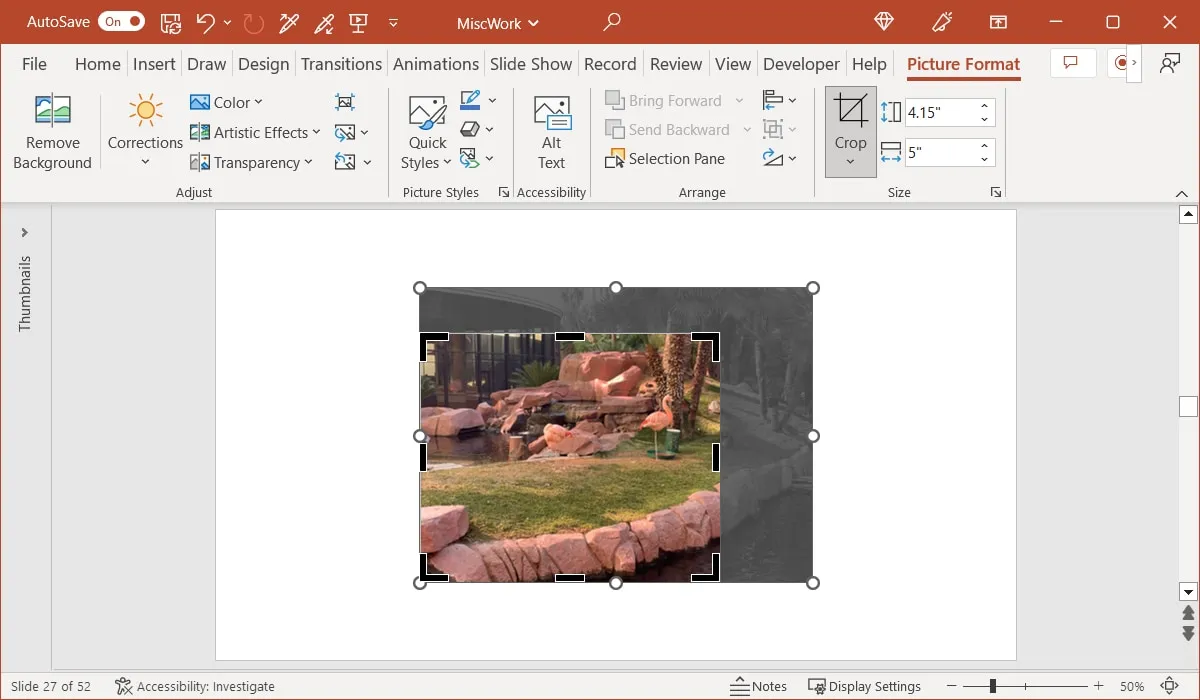
- Continua questo processo finché non vedi la parte che vuoi mantenere luminosa e chiara con il resto oscurato. È inoltre possibile spostare l’immagine per posizionare la parte desiderata all’interno della cornice di ritaglio. Fare clic in un punto qualsiasi al di fuori dell’immagine e dello strumento di ritaglio oppure selezionare il pulsante “Ritaglia” nella barra multifunzione per ritagliare l’immagine.
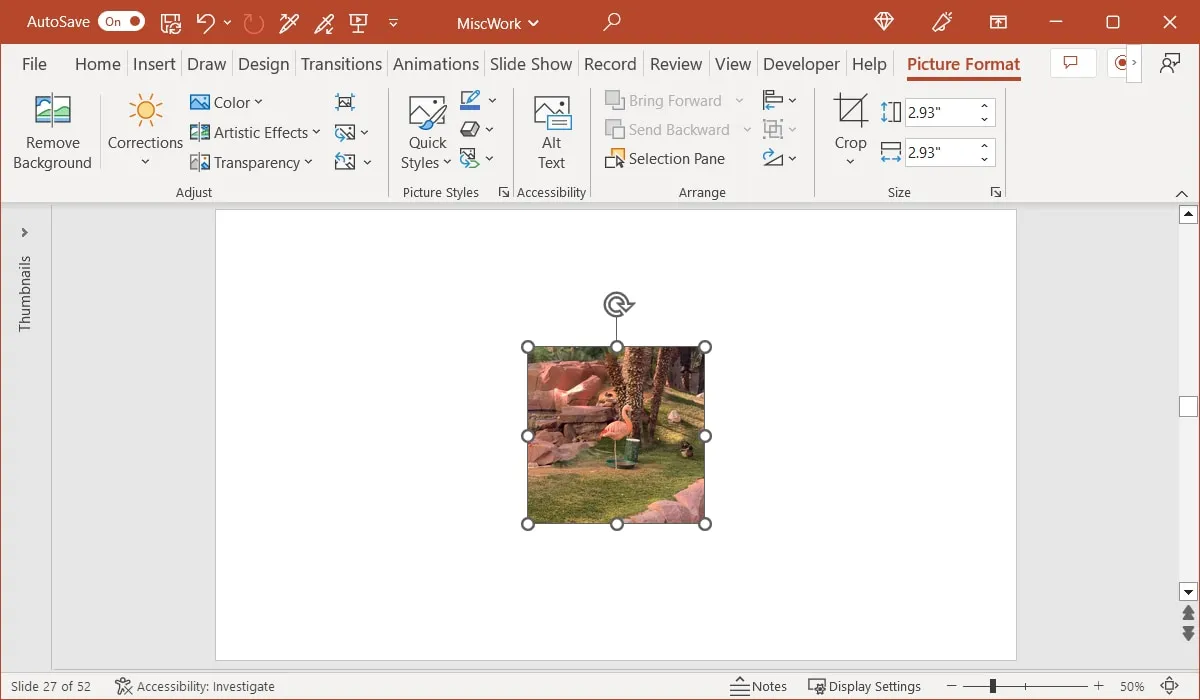
Ritaglia a una forma
Invece di mantenere l’immagine ritagliata come un semplice quadrato o rettangolo, puoi ritagliare l’immagine in una forma, come un cerchio, un triangolo o un ottagono.
- Seleziona l’immagine e vai alla scheda “Formato immagine”. Apri il menu a discesa “Ritaglia”, seleziona “Ritaglia in forma” e scegli la forma nel menu a comparsa.
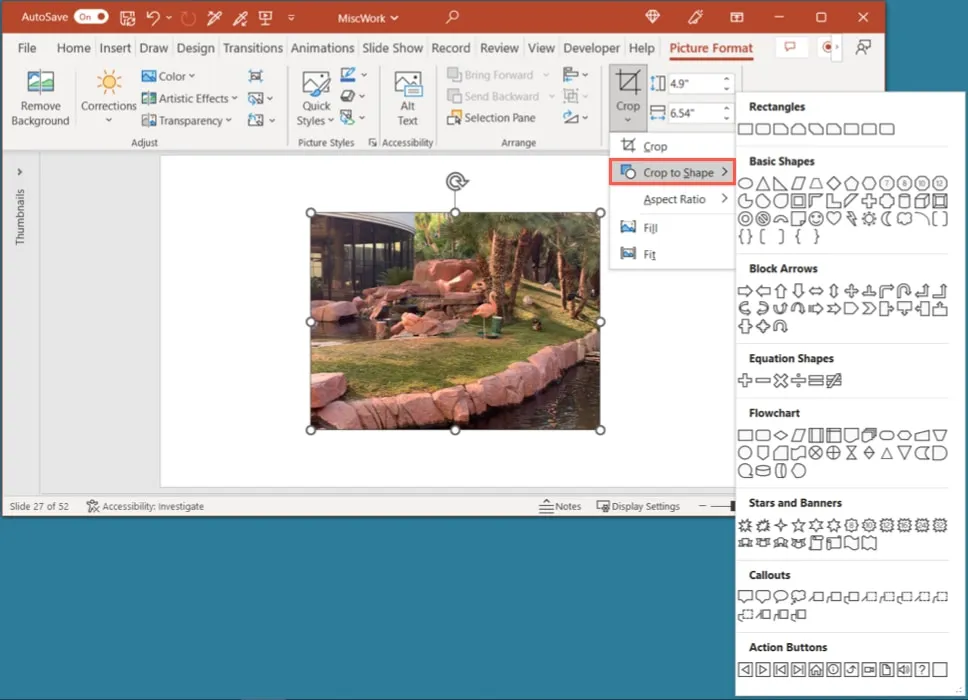
- L’immagine verrà ritagliata per adattarsi alla forma selezionata.
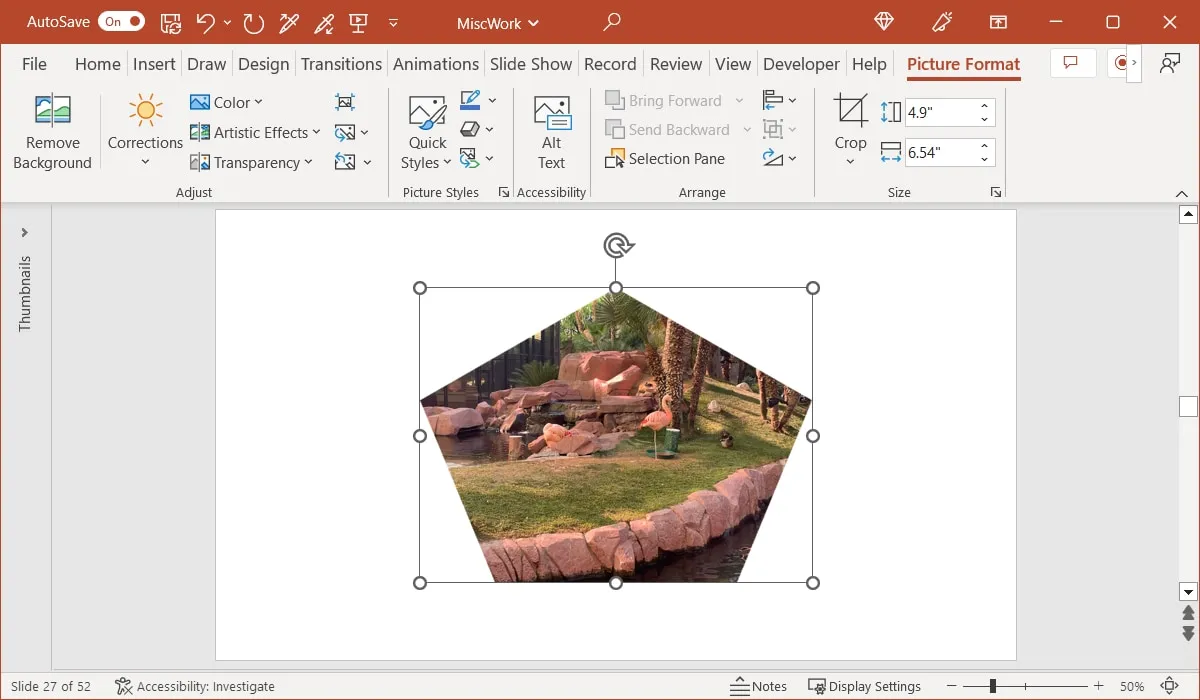
Ritaglia a un rapporto preimpostato
Un altro modo per ritagliare un’immagine in PowerPoint è utilizzare uno dei rapporti di aspetto preimpostati. Puoi scegliere tra un preset quadrato, verticale o orizzontale.
- Seleziona l’immagine e vai alla scheda “Formato immagine”. Apri il menu a discesa “Ritaglia”, seleziona “Proporzioni” e scegli il preset nel menu a comparsa.
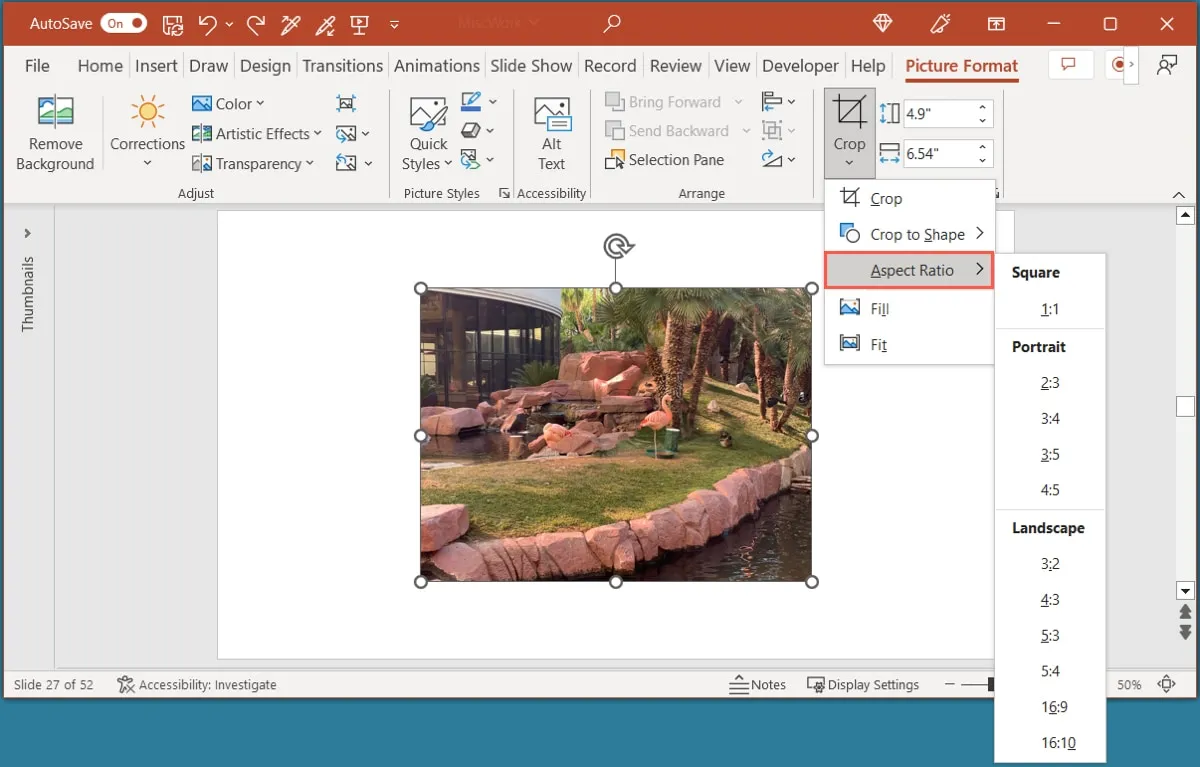
- Quando vedi la tua immagine all’interno della cornice di ritaglio utilizzando la dimensione preimpostata, fai clic su “Ritaglia” nella barra multifunzione.
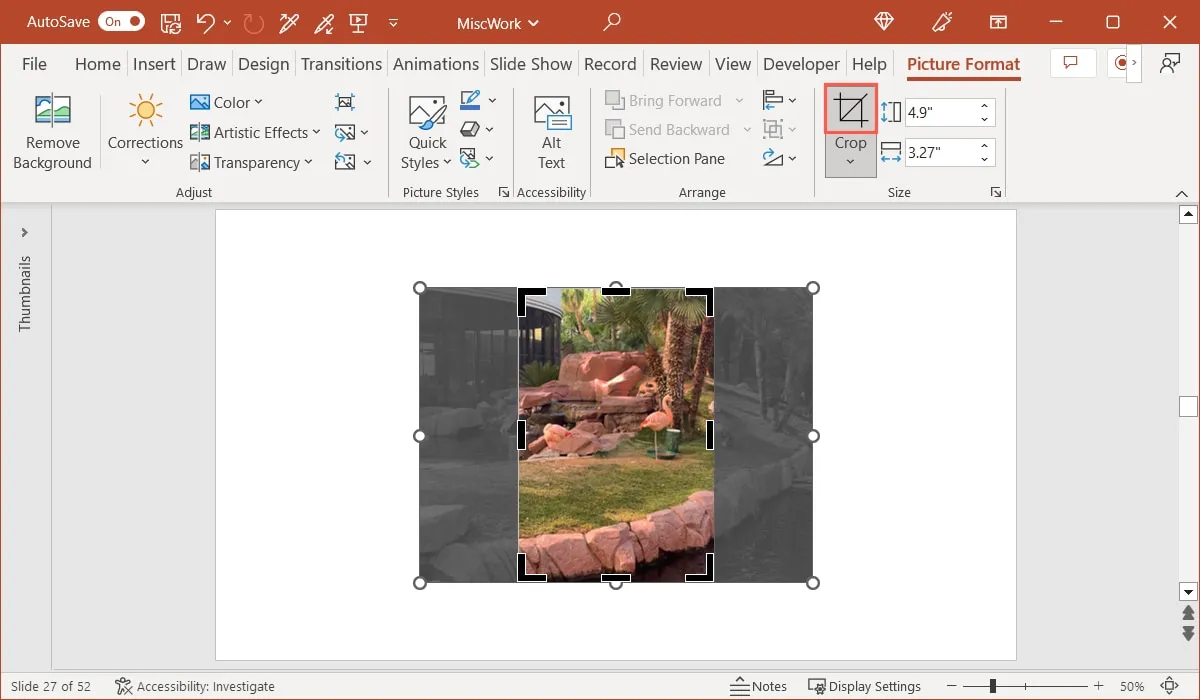
- Vedrai la tua immagine ritagliata alla dimensione selezionata.
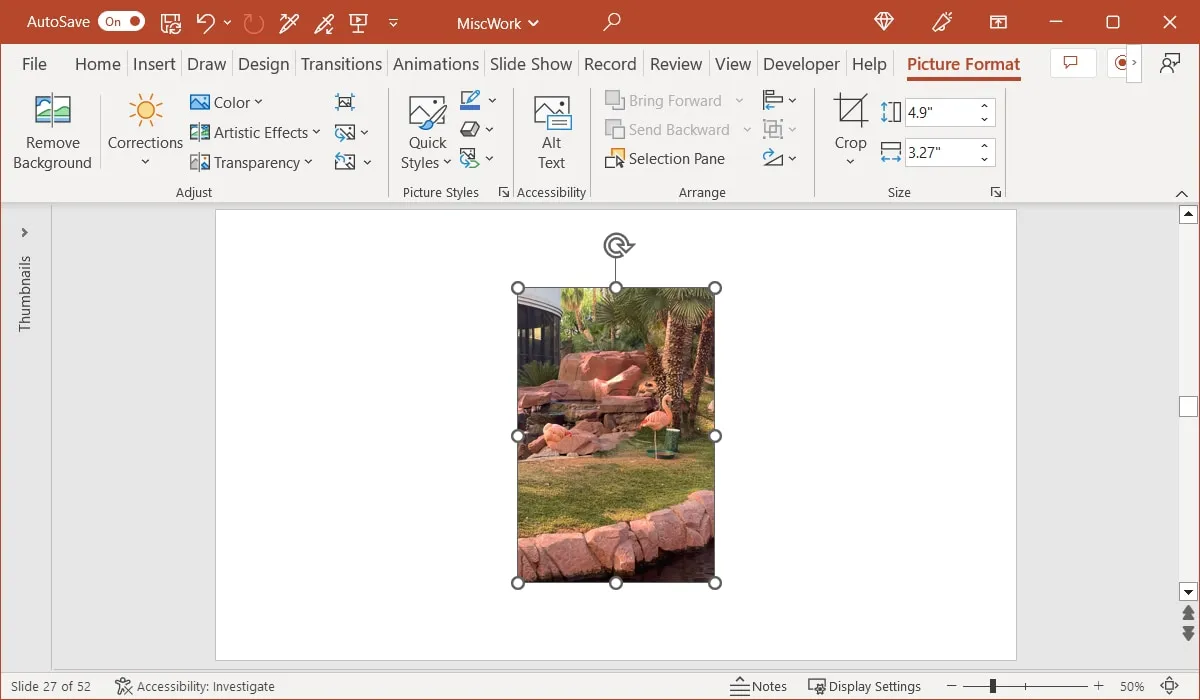
Come rendere trasparente un’immagine in PowerPoint
Un altro modo per regolare l’aspetto di un’immagine in PowerPoint consiste nell’aggiungere la trasparenza , che consente di sfumare l’immagine.
- Seleziona l’immagine e vai alla scheda “Formato immagine”. Apri il menu a discesa “Trasparenza” nel gruppo Regola e scegli un’opzione di trasparenza dal 15 al 95 percento.

- In alternativa, o in aggiunta a un’impostazione preimpostata, regola la trasparenza esattamente come desideri. Torna al menu “Trasparenza” e seleziona “Opzioni trasparenza immagine”.
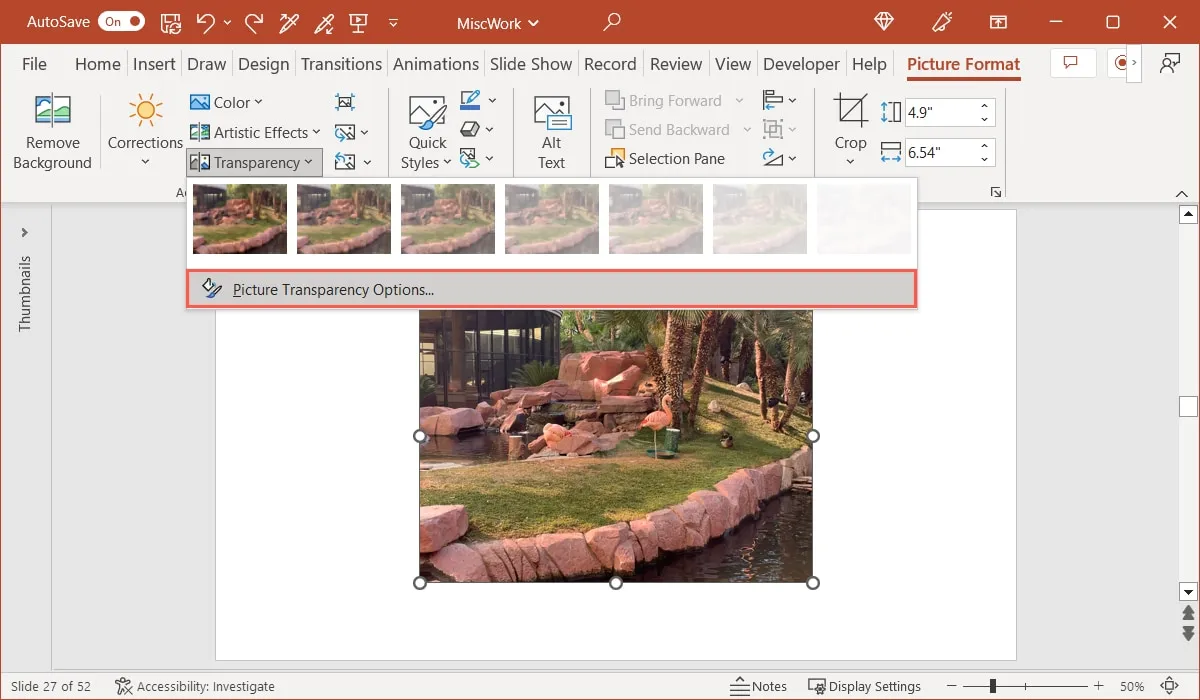
- Quando si apre la barra laterale, la sezione Trasparenza immagine verrà espansa. Accanto a “Trasparenza”, trascina il dispositivo di scorrimento o aumenta o diminuisci la percentuale nella casella per regolare la trasparenza.
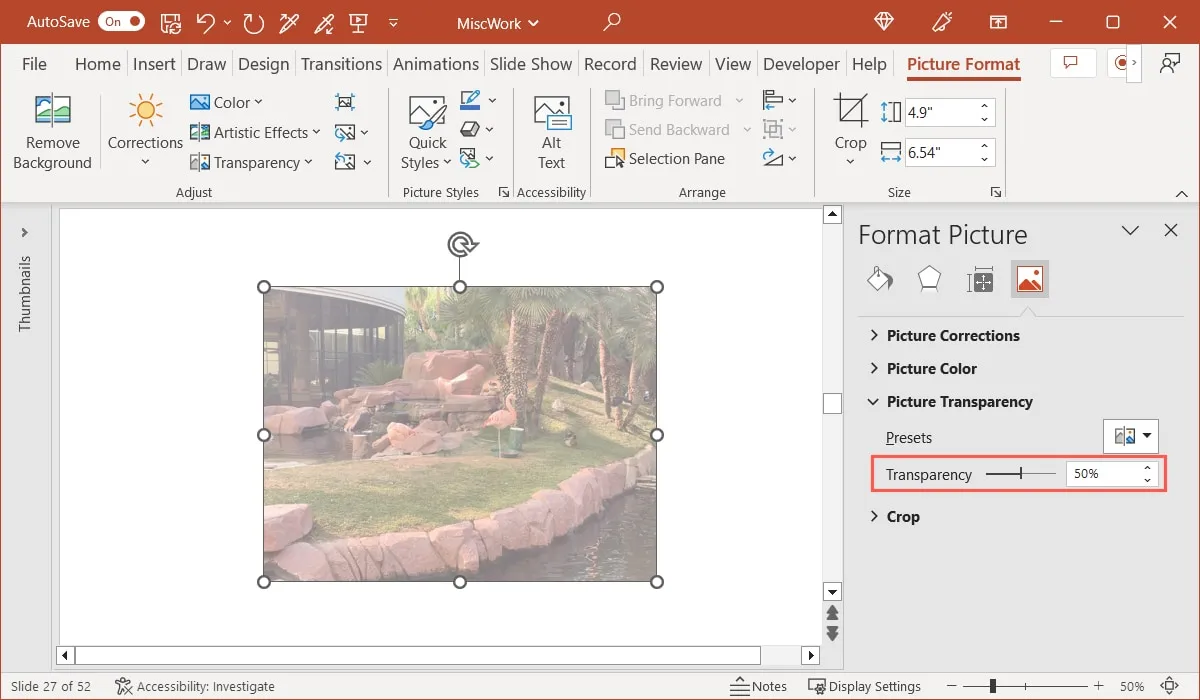
Domande frequenti
Come inserisco un’immagine in PowerPoint?
Vai alla diapositiva in cui desideri l’immagine e vai alla scheda “Inserisci”. Apri il menu “Immagini” nella sezione “Immagini” della barra multifunzione e scegli la posizione per la tua immagine. Puoi scegliere un’immagine dal tuo dispositivo, immagini stock o immagini online, quindi fare clic su “Inserisci” per aggiungerla alla diapositiva.
Qual è la scorciatoia per ruotare un’immagine in PowerPoint?
Puoi ruotare rapidamente un’immagine di 15 gradi a destra oa sinistra utilizzando una scorciatoia da tastiera in PowerPoint . Seleziona l’immagine e tieni premuto Altsu Windows o Optionsu Mac, quindi premi la freccia destra o sinistra.
Come posso correggere un’immagine in PowerPoint?
Se desideri regolare la luminosità, il contrasto o la nitidezza di un’immagine, puoi utilizzare la funzione “Correzioni” in PowerPoint. Seleziona l’immagine, vai alla scheda “Formato immagine” e utilizza le opzioni nel menu a discesa “Correzioni” nel gruppo “Regola”.
Credito immagine: Pixabay . Tutti gli screenshot di Sandy Writtenhouse.



Lascia un commento