I 5 modi principali per rimuovere l’account utente da Windows 11/10 [2023]
![I 5 modi principali per rimuovere l’account utente da Windows 11/10 [2023]](https://cdn.thewindowsclub.blog/wp-content/uploads/2023/06/net-user-max-delete-min-e1686669862961.webp)
Metodo 1: utilizzo delle impostazioni
Passaggio 1: premendo i tasti Win + I dovrebbe essere visualizzata la finestra Impostazioni .
Passaggio 2: vai su ” Account “.
Passaggio 3: trova ” Altri utenti ” per aprirlo.
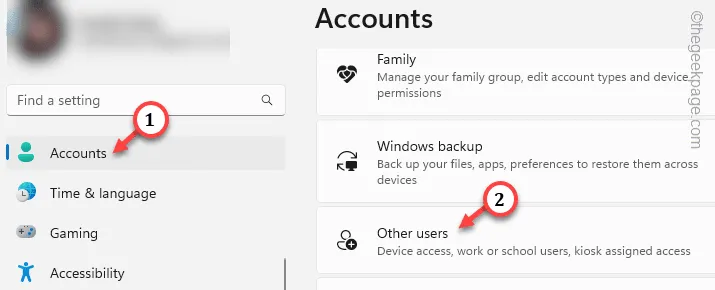
Passaggio 4: troverai tutti i tuoi account sul lato destro dello schermo.
Passaggio 5: espandi semplicemente l’account lì. Accanto a Account e dati , tocca ” Rimuovi ” per rimuovere l’account dal tuo computer.
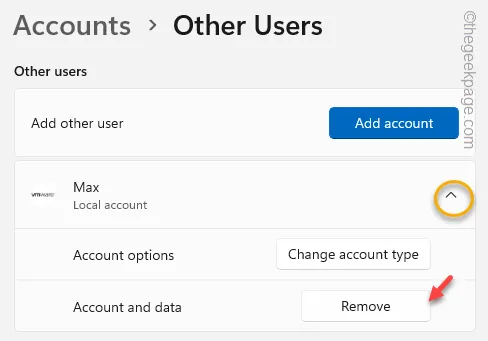
Passaggio 6: verrà visualizzato il messaggio Elimina account e dati.
Passaggio 7: quindi, tocca ” Elimina account e dati ” per eliminare definitivamente l’account.
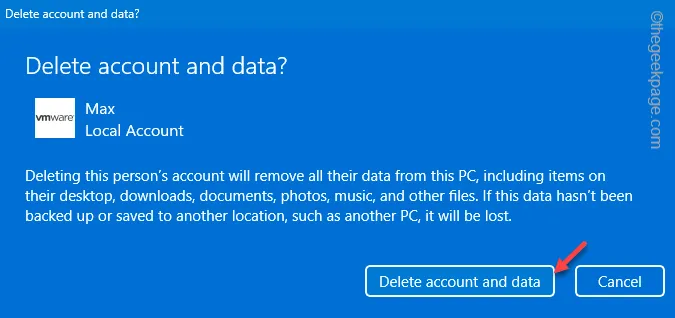
Metodo 2: utilizzo della console di gestione degli utenti
Passaggio 1: premere rapidamente insieme i tasti Windows e R.
Passaggio 2: incolla questo nella casella. Fare clic su ” OK ” per aprire Gestione computer.
compmgmt.msc

Passaggio 3 – Espandi questo al punto Utenti –
Computer Management > System Tools > Local Users and Groups > Users
Passaggio 4: nella sezione di destra troverai tutti gli account.
Passaggio 5: quindi fare clic con il pulsante destro del mouse e toccare ” Elimina ” per rimuoverlo dal sistema.

Passaggio 6: quando viene visualizzata l’opzione di conferma, utilizzare l’opzione ” Sì ” per rimuovere l’account dal sistema.
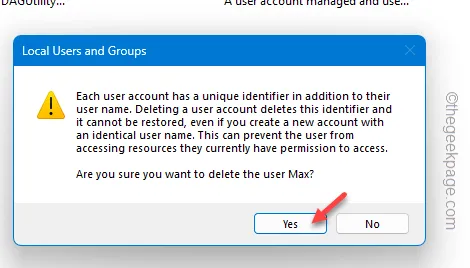
Metodo 3: dalla pagina Account utente nel Pannello di controllo
Passaggio 1: cercare ” controllo “.
Passaggio 2: aprire il ” Pannello di controllo “.
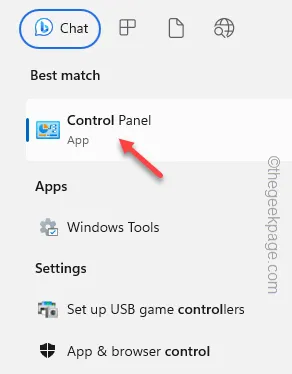
Passaggio 3: vai su ” Visualizza per: ” e passa a ” Categoria “.
Passo 4 – Successivamente, apri “ Cambia tipo di account “.
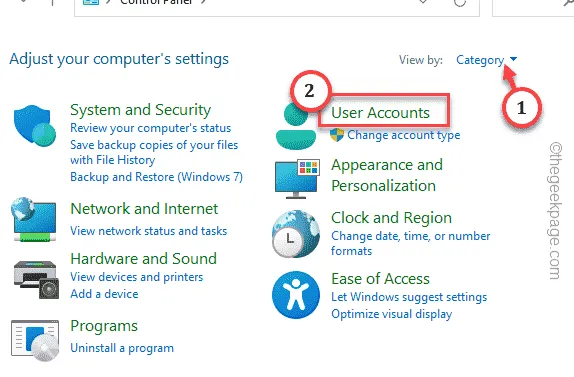
Passaggio 5: scegli l’account che desideri rimuovere.
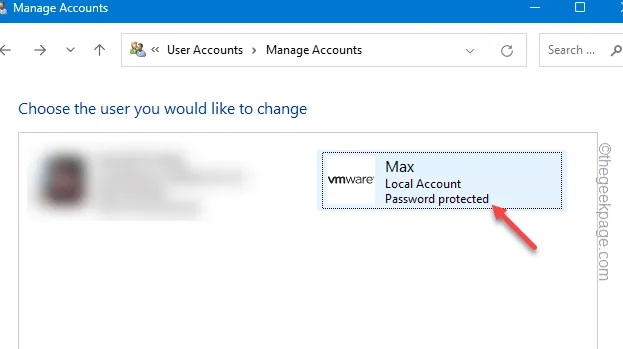
Passaggio 6: infine, fai clic su ” Elimina l’account ” per eliminare l’account dal tuo sistema.
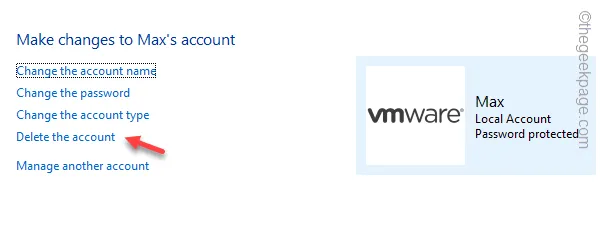
Passaggio 7: nella fase finale del processo, è presente una scheda in cui è possibile decidere se conservare i file o eliminare i file dall’account.
Passaggio 8: tocca ” Elimina file ” per eliminare l’account insieme ai suoi dati.
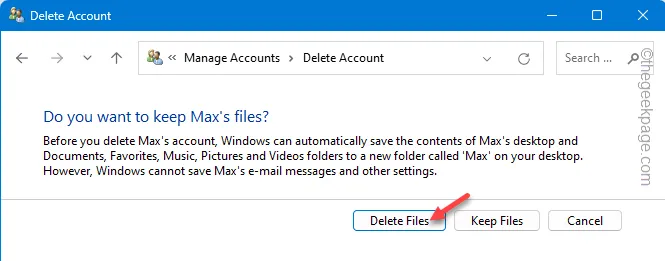
Metodo 4: utilizzo diretto degli account utente
Passaggio 1: è possibile accedere alla casella Esegui utilizzando la scorciatoia da tastiera Tasto Windows+R . Fai quello.
Passaggio 2: digitare questo codice e fare clic su ” OK “.
netplwiz
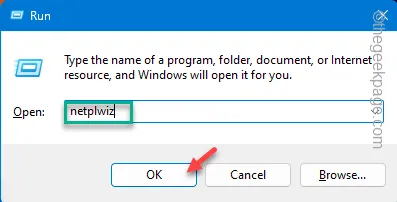
Passaggio 3: verrà caricata la pagina Account utente . Vai alla scheda ” Utenti “. Seleziona il tuo conto.
Passaggio 4: quindi fare clic su ” Rimuovi ” per rimuovere l’account dal sistema.

Passaggio 5: quando viene visualizzato il messaggio relativo alla conferma della rimozione dell’account, toccare ” Sì “.
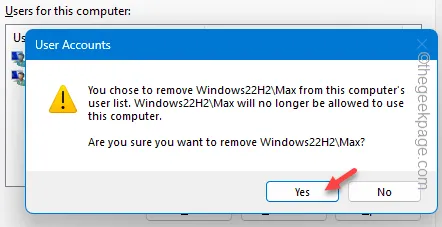
Metodo 5: utilizzo del prompt dei comandi
Passaggio 1: scrivi rapidamente ” cmd “.
Passaggio 2: quindi, tocca con il pulsante destro del mouse il ” Prompt dei comandi ” non appena viene visualizzato e tocca la terza opzione che dice ” Esegui come amministratore “.
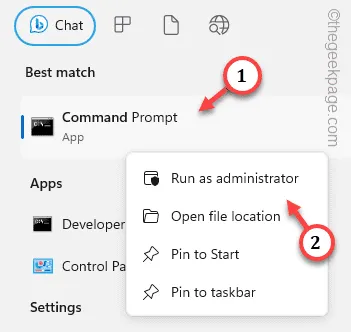
Passaggio 3: inserisci direttamente questo codice e premi Invio per conoscere l’elenco degli utenti.
net user
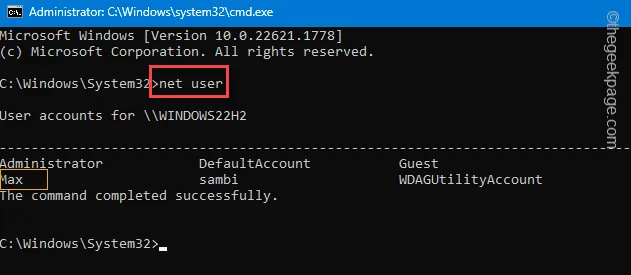
Passaggio 4: annotare il nome utente che si desidera eliminare.
Passaggio 5: quindi modificare questo codice e premere Invio .
net user username /delete
Sostituisci il nome utente nel comando ed eseguilo per eliminare l’account.
Esempio: vogliamo rimuovere l’account ” Max ” dal sistema. Quindi, il comando è:
net user Max /delete
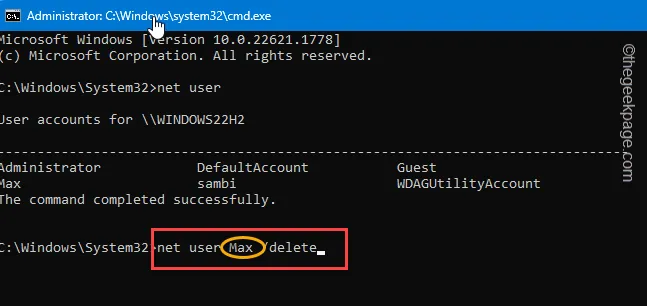



Lascia un commento