Zoom Error Code 300: come risolverlo
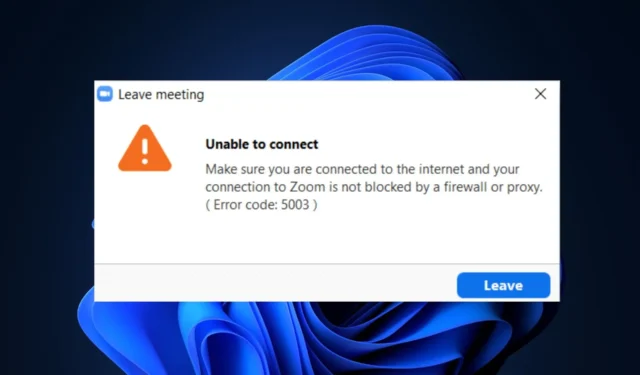
Alcuni dei nostri lettori hanno recentemente segnalato di aver riscontrato il codice di errore Zoom 300 durante il tentativo di accedere al proprio account Zoom. Alcuni altri utenti in tutto il mondo hanno segnalato problemi simili nel Zoom forum.
Nel caso in cui tu abbia riscontrato difficoltà nell’ospitare o partecipare a una riunione Zoom a causa di questo problema con il codice di errore 300 di Zoom. Abbiamo raccolto alcune potenziali correzioni per risolvere il problema in questo articolo.
Cosa causa il codice di errore Zoom 300?
È stato segnalato che il codice di errore Zoom 300 è stato principalmente causato da parametri di accesso non validi. Tuttavia, ci sono ancora alcuni altri motivi che potrebbero aver attivato questo messaggio di errore:
- Problemi del server Zoom: è possibile che il server Zoom sia in manutenzione a causa di tempi di inattività del server. Ciò potrebbe aver attivato il messaggio del codice di errore 300 di Zoom.
- Interferenza del componente aggiuntivo: l’app Zoom è stata integrata con il componente aggiuntivo di Outlook. Sebbene questa sia un’ottima funzionalità, l’interferenza del componente aggiuntivo potrebbe aver causato l’errore.
- Arresto improvviso – Altre volte, questo errore può essere attivato da attività sospese sull’app Zoom a causa di un arresto improvviso.
- Problemi di rete: se la tua connessione di rete non è stabile o abbastanza veloce, l’app Zoom potrebbe non funzionare correttamente. Li>
Ora che conosci alcuni dei possibili motivi alla base del codice di errore Zoom 300, dovrebbe chiarire i tuoi dubbi in merito al problema. Passiamo a come risolvere il problema.
Come posso correggere il codice di errore Zoom 300?
Prima di provare una delle soluzioni avanzate fornite in questo articolo, potrebbe valere la pena provare i seguenti controlli preliminari in quanto potrebbero aiutare a risolvere il problema:
- Assicurati di inserire i parametri di accesso corretti.
- Verifica la velocità della tua connessione Internet utilizzando il sito Web di test della velocità sul Web browser.
- Assicurati che il tuo computer sia collegato a un alimentatore ininterrotto.
- Controlla il sito web ufficiale Stato del server Zoom per sapere se la piattaforma funziona.
Dopo aver eseguito i controlli di cui sopra e il problema persiste, puoi procedere attraverso qualsiasi risoluzione avanzata dei problemi o modifiche alle impostazioni fornite di seguito.
1. Risincronizza il tuo Google & Zoom account
- Premi il pulsante Start, digita Zoom nella casella di ricerca e avvialo.
- Fai clic sull’icona del profilo nell’angolo in alto a destra dell’app Zoom e fai clic sull’opzione Esci nel menu.
- Ora chiudi l’app Zoom e riavviala.
- Fai clic sul pulsante Accedi.
- Seleziona l’opzione Google e accedi utilizzando le tue credenziali Google.
Puoi provare a sincronizzare il tuo account accedendo alla piattaforma Zoom e collegando il tuo account Google. La risincronizzazione dell’account dovrebbe risolvere il problema.
2. Svuota la cache e i cookie di Zoom
2.1 Cancella cache e cookie di Zoom su un browser Web ( Chrome)
- Apri Google Chrome. Fai clic sull’icona dei tre puntini per aprire il menu, fai clic su Altri strumenti e seleziona Cancella dati di navigazione.
- Seleziona Cookie e altri dati dei siti e anche Immagini e file memorizzati nella cache. Ora, fai clic su Cancella dati.
2.2 Cancella cache e cookie di Zoom su Windows
- Premi i tasti Windows + E per aprire Esplora file.
- Ora vai al seguente percorso:
C:/Users/Username/AppData/Roaming/Zoom - Fai clic con il pulsante destro del mouse sulla cartella dei dati e fai clic su Elimina.
L’app Zoom si carica rapidamente grazie ai file memorizzati nella cache. Tuttavia, questo occupa molto spazio sul computer e rende il caricamento delle pagine più lungo. Per correggere il codice di errore 300 di Zoom, puoi eliminare questi file utilizzando i passaggi sopra indicati.
3. Reinstalla l’app Zoom
- Premi i tasti Windows + I per aprire Impostazioni.
- Quindi, seleziona l’opzione App e fai clic su App installate.
- Individua l’app Zoom, fai clic sull’icona delle opzioni accanto ad essa e fai clic sul pulsante Disinstalla .
- Quindi, fai di nuovo clic su Disinstalla per confermare il processo.
- Infine, scarica e installa l’app Zoom dal sito web ufficiale.
Se tutte le correzioni precedenti non risolvono il codice di errore Zoom 300, prova a reinstallare l’app per risolverlo.
E questo è tutto su come correggere il codice di errore 300 di Zoom. Si spera che una delle correzioni fornite in questa guida aiuti a risolvere il codice di errore di Zoom.
Se l’errore persiste, puoi inviare una richiesta all’assistenza Zoom per ricevere assistenza su come risolvere il problema.
Se hai domande o suggerimenti su come risolvere questo problema, non esitare a utilizzare la sezione dei commenti qui sotto.



Lascia un commento