Task Manager disabilitato dall’amministratore su Windows? 5 modi per risolverlo
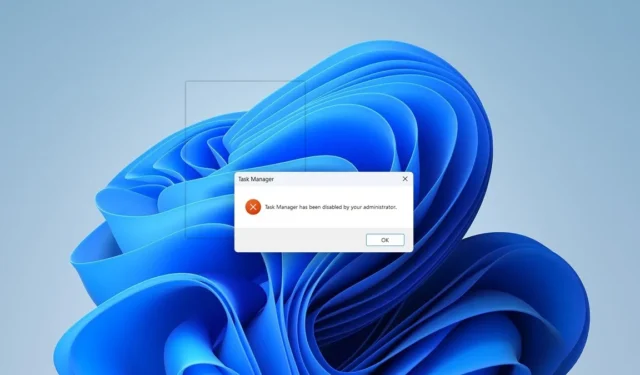
Ogni tanto, potresti aver bisogno di Task Manager per, ad esempio, terminare un’attività che sta monopolizzando le risorse di sistema o interrompere un processo che non vuoi eseguire in background. Ma se il tentativo di aprire questo strumento produce un messaggio che dice che “Task Manager è stato disabilitato dall’amministratore”, può creare confusione. Potrebbe essere che l’amministratore l’abbia davvero disabilitato. In caso contrario, potrebbe essere opera di un virus. Questa guida mostra vari modi per risolvere il problema.
1. Contatta l’amministratore
Prima di modificare qualsiasi cosa sul tuo PC Windows, ti consigliamo di contattare prima l’amministratore di rete se non disponi dei privilegi di amministratore o conosci il nome utente e la password. Chiedi perché hanno disabilitato Task Manager e se possono abilitarlo di nuovo.
Se l’amministratore non risponde o non ricorda di aver disattivato Task Manager, prova le soluzioni seguenti.
2. Scansiona il tuo PC alla ricerca di virus
Se l’amministratore non ha disabilitato Task Manager, è molto probabile che la modifica sia stata apportata da un virus. Per confermare questa teoria, è necessaria una scansione antivirus.
Esegui facilmente questa operazione utilizzando Microsoft Defender dal prompt dei comandi ed eseguendo una scansione completa. Puoi anche utilizzare un programma antivirus di terze parti per eseguire la scansione, ma tieni presente che Microsoft Defender è un antivirus competente che fa un buon lavoro nel rimuovere i virus dai PC, quindi installare un altro antivirus non è davvero necessario.
Una volta che sei sicuro che il tuo computer sia privo di virus, controlla se il messaggio di errore non viene più visualizzato mentre provi ad accedere a Task Manager.
3. Abilita Task Manager utilizzando il prompt dei comandi
Potresti ricevere il messaggio “Task Manager è stato disabilitato dall’amministratore” perché Task Manager è stato disabilitato. Uno dei modi più semplici per abilitare Task Manager è tramite il prompt dei comandi, ma è necessario avviarlo come amministratore.
- Per farlo, premi Win + S per visualizzare Windows Search e digita
cmdnella casella di ricerca. - Fai clic su “Esegui come amministratore” nel riquadro a destra dei risultati della ricerca.
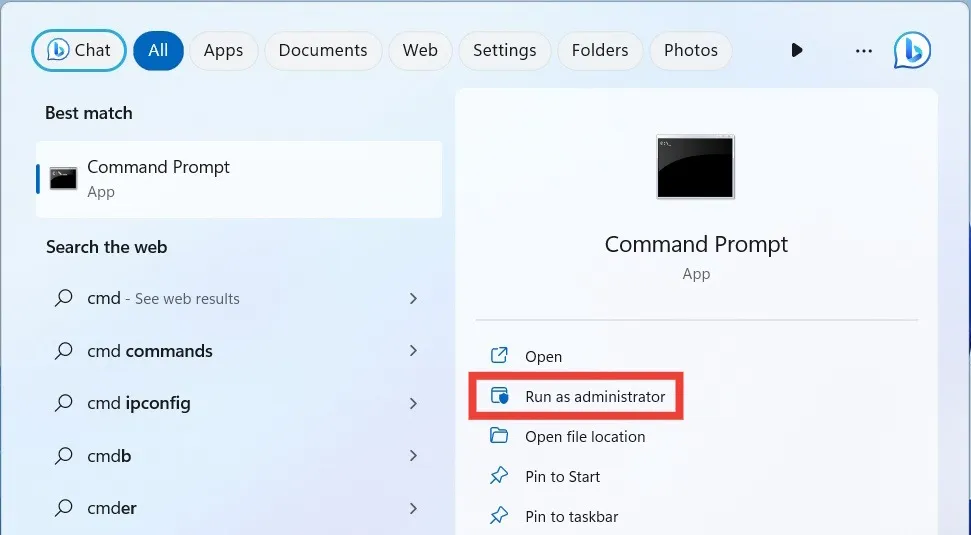
- Se disponi dei privilegi di amministratore, fai clic su “Sì” quando viene visualizzato il prompt UAC per consentire al prompt dei comandi di apportare modifiche al tuo computer. Se non li hai, ma conosci il nome utente e la password dell’amministratore, dovrai inserirli prima di poter procedere.
- Nel prompt dei comandi, copia e incolla il comando seguente e premi Invio:
REG add HKCU\Software\Microsoft\Windows\CurrentVersion\Policies\System /v DisableTaskMgr /t REG_DWORD /d 0 /f
- Se tutto va bene, dirà: “Operazione completata con successo”.
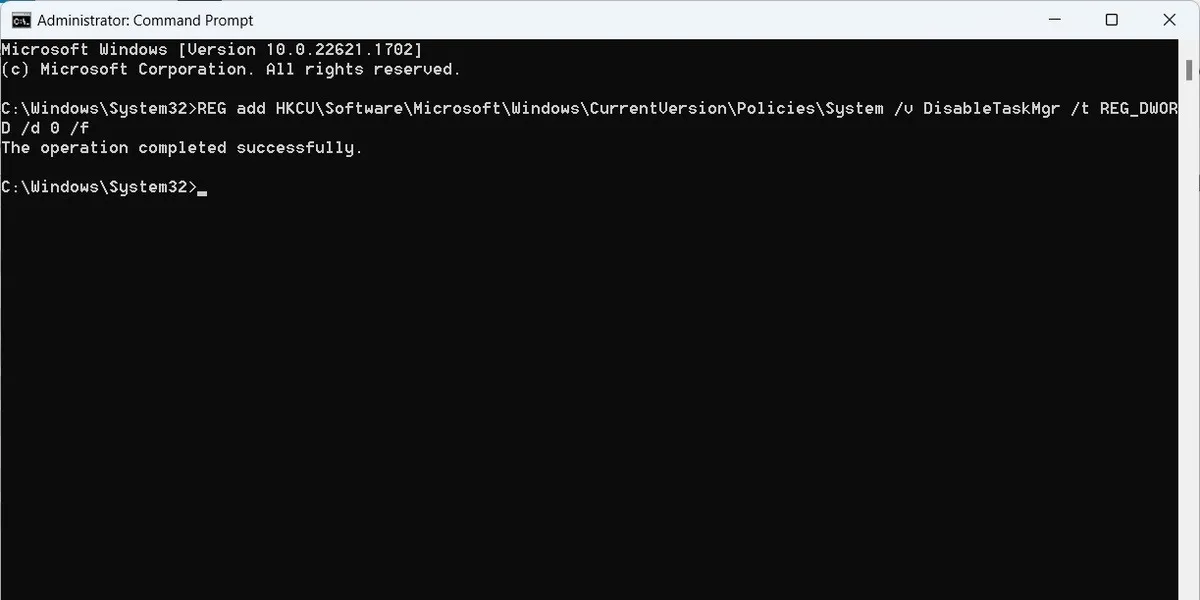
- Controlla se ora puoi accedere e utilizzare Task Manager.
4. Abilita Task Manager utilizzando l’Editor Criteri di gruppo locali
Un altro modo per abilitare Task Manager è tramite l’Editor Criteri di gruppo locali.
- Per avviarlo, premi Win + R per visualizzare la finestra di dialogo Esegui.
- Nella casella di testo, inserisci
gpedit.msc, quindi fai clic su “OK”.
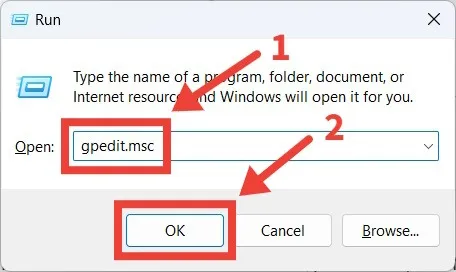
- Fai clic su “Sì” sull’avviso UAC per avviare l’Editor Criteri di gruppo locali oppure inserisci il nome utente e la password dell’amministratore se richiesto.
- Nel riquadro sinistro dell’Editor criteri di gruppo locali, vai a “Configurazione utente -> Modelli amministrativi -> Sistema -> Ctrl+Alt+Canc Opzioni.”

- Sul lato destro, fai doppio clic sul criterio “Rimuovi Task Manager” per modificarlo.
- Imposta il criterio su “Disabilitato” o “Non configurato” per abilitare Task Manager, quindi fai clic su “OK” per applicare le modifiche.

- Chiudi l’Editor Criteri di gruppo locali e riavvia il PC, quindi controlla se puoi accedere a Task Manager.
5. Abilita Task Manager utilizzando l’editor del registro
Il metodo finale per correggere il messaggio “Task Manager è stato disabilitato dall’amministratore” consiste nell’utilizzare l’Editor del Registro di sistema per abilitare Task Manager. Prima di procedere, assicurati di sapere come eseguire il backup e ripristinare il registro di Windows. Questo ti tornerà utile nel caso in cui rompi accidentalmente qualcosa all’interno del registro.
- Per avviare l’editor del registro, premi Win + R per aprire la finestra di dialogo Esegui.
- Inserisci
regeditnella casella di testo, quindi fai clic su “OK”.
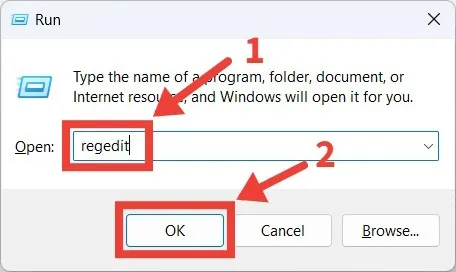
- Come prima, premi “Sì” sull’avviso UAC o inserisci il nome utente e la password dell’amministratore se richiesto.
- Nell’Editor del Registro di sistema, vai a “HKEY_CURRENT_USER -> Software -> Microsoft -> Windows -> Versione corrente -> Politiche.”
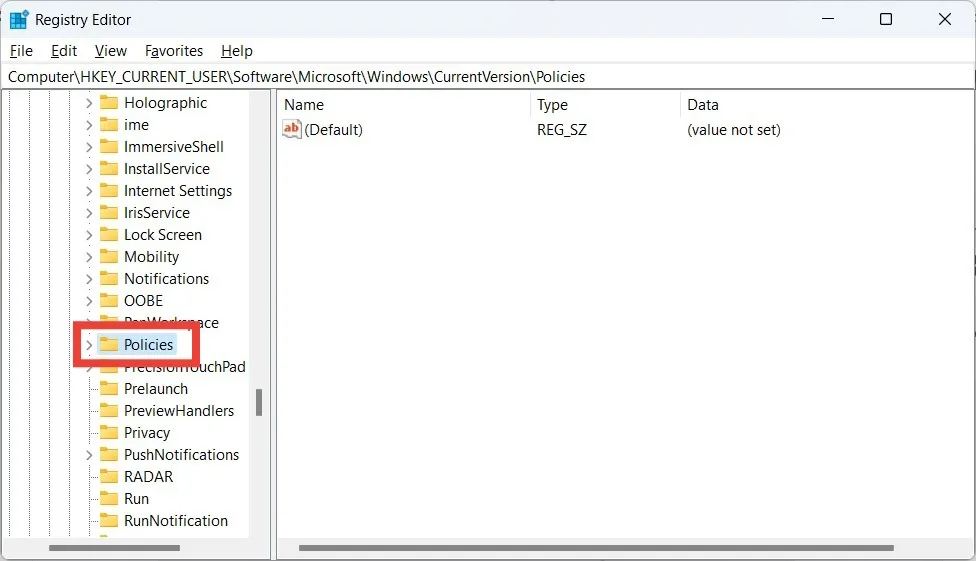
- Espandi la chiave “Criteri” e verifica se riesci a individuare una chiave “Sistema”. Se non è presente, fai clic con il pulsante destro del mouse su “Criteri” nel riquadro a sinistra e seleziona “Nuovo -> Chiave.”
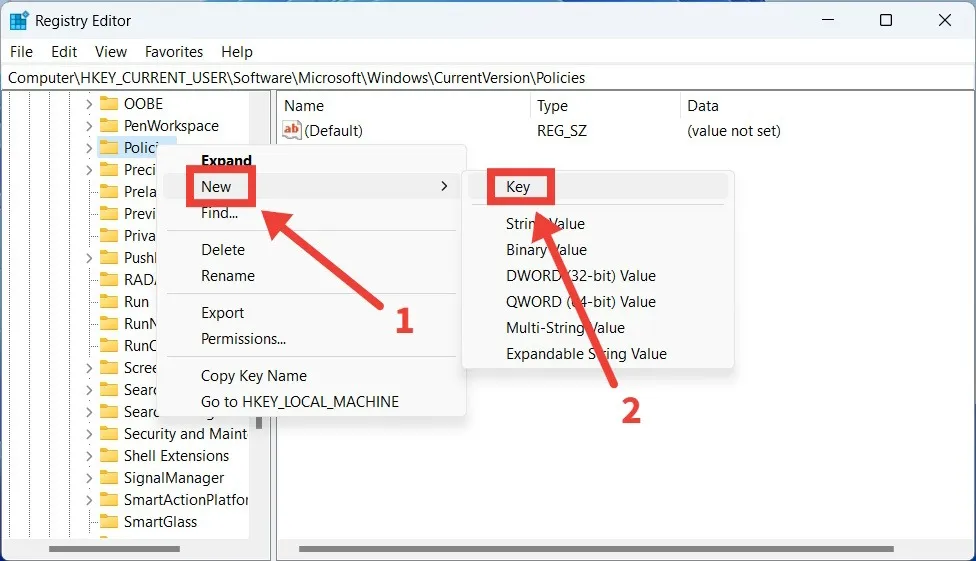
- Nomina la chiave appena creata “Sistema”. Quindi, fai clic con il pulsante destro del mouse su quel tasto e seleziona “Nuovo -> Valore DWORD (32 bit).”
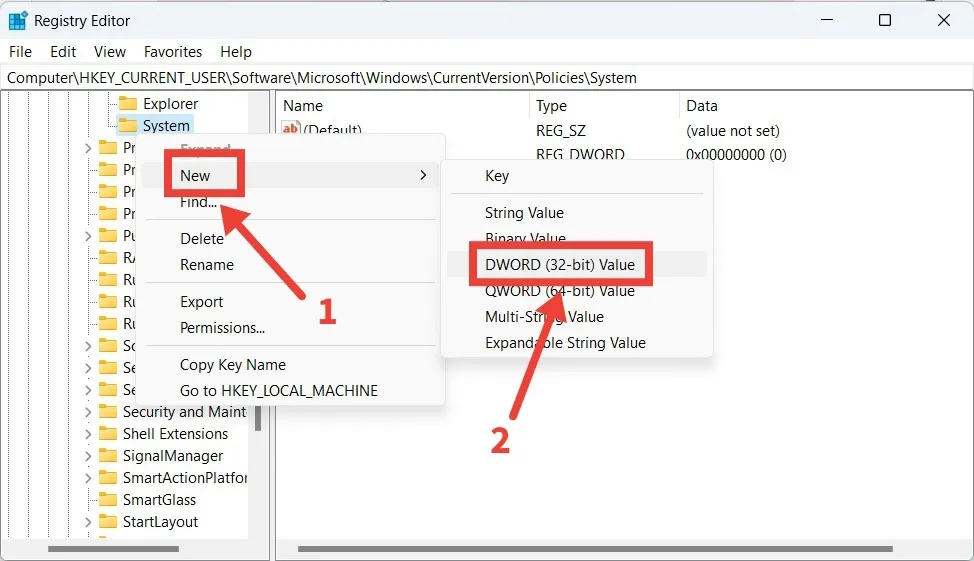
- Nomina il valore DWORD appena creato “DisableTaskMgr”, quindi fai doppio clic su di esso per aprirlo per la modifica.

- Assicurati che ci sia uno “0” invece di un “1” nella casella di testo per “Dati valore”. Fai clic su “OK” per applicare le modifiche.
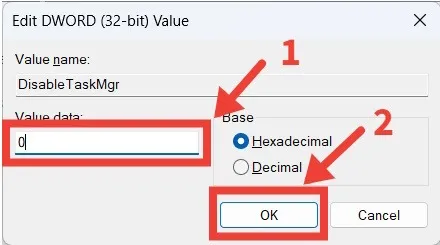
- Dovresti essere in grado di aprire Task Manager: non è necessario riavviare il computer.
Domande frequenti
Perché non posso apportare modifiche in Task Manager?
Se non disponi dei privilegi di amministratore, non sarai in grado di apportare determinate modifiche in Task Manager, come l’interruzione di un processo. Probabilmente riceverai un messaggio che dice: “Hai bisogno dei privilegi di amministratore per completare questa attività. Chiudi Task Manager, quindi eseguilo come amministratore e riprova.”
Per eseguire Task Manager come amministratore, inizia premendo Win + S per visualizzare Windows Search e inserisci task manager nella ricerca scatola. Quindi, fai clic su “Esegui come amministratore” nel riquadro di destra quando Task Manager viene visualizzato nei risultati della ricerca.
Quali sono alcune alternative a Task Manager?
Che tu sia solo stanco del Task Manager predefinito di Windows o cerchi qualcosa di più potente e robusto, ci sono molti altri task manager di terze parti che puoi provare, come Process Explorer e System Explorer.
Come si cambia l’amministratore su Windows?
Se devi cambiare l’amministratore su Windows o concedere privilegi di amministratore a un account, il modo più semplice per farlo è tramite Impostazioni. Vai a “Account -> Altri utenti -> [Account mirato] -> Cambia tipo di account. Quindi, espandi il menu a discesa “Tipo di account”, seleziona “Amministratore” e fai clic su “OK”. Altri metodi per cambiare l’amministratore in Windows passano attraverso il Pannello di controllo o utilizzano Powershell.
Tutti gli screenshot di Chifundo Kasiya.



Lascia un commento