PROCEXP152.SYS: cos’è e cosa fa?
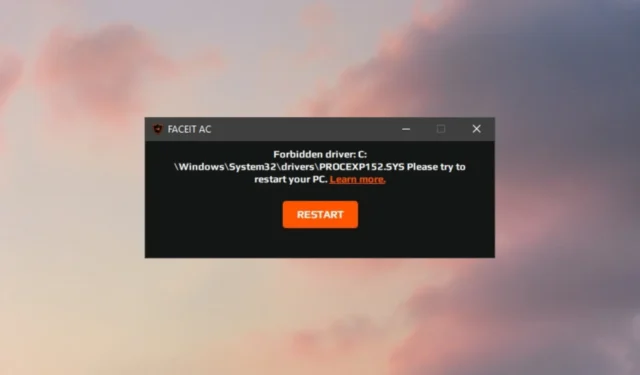
È un driver di sistema noto anche come file Process Explorer ed è stato sviluppato da Microsoft come parte essenziale di Process Explorer. Questo file di sistema rientra nella categoria del tipo di file Win64 DLL (Driver) ed è stato creato per la prima volta per il sistema operativo Windows 10.
Cosa fa PROCEXP152.SYS?
PROCEXP152.SYS è un file driver cruciale del sistema operativo Windows che fa parte di Process Explorer, lo strumento avanzato di gestione dei processi che fornisce informazioni su quali handle e processi DLL sono attualmente caricati e in esecuzione.
Nonostante Process Explorer sia una nota utility di gestione dei processi, una soluzione di sicurezza XDR e SentinelOne, una piattaforma di protezione degli endpoint interpreta erroneamente il suo driver PROCEXP152.SYS come vulnerabile.
XDR blocca PROCEXP152.SYS in base a una regola che contrassegna i file di sistema che presentano una vulnerabilità. Gli aggressori informatici possono sfruttare questa vulnerabilità per ottenere privilegi non autorizzati e disabilitare l’agente XDR.
Oltre a questo, alcuni antivirus fanno anche un ulteriore passo avanti e contrassegnano erroneamente questo file di driver essenziale per avere intenti dannosi.
Se stai cercando modi per impedire agli antivirus e alle soluzioni di sicurezza di bloccare PROCEXP152.SYS, prova le soluzioni elencate in questa guida.
Come posso correggere gli errori PROCEXP152.SYS su PC Windows?
Esegui i seguenti passaggi per assicurarti che il tuo sistema sia privo di bug ed errori.
- Utilizza Windows Defender e qualsiasi antivirus di terze parti per eseguire la scansione del tuo PC alla ricerca di virus o malware.
- Installa eventuali aggiornamenti di sistema disponibili.
- Disinstalla un’applicazione o un programma installato di recente.
Se questi trucchi non hanno funzionato, prova le soluzioni seguenti.
1. Ripara eventuali file di sistema corrotti
- Apri il menu Start premendo il tasto Windows, digita cmd nella barra di ricerca in alto e seleziona Esegui come amministratore opzione dalla sezione di destra.
- Fai clic su Sì nel prompt Controllo azione utente per avviare lo strumento della riga di comando con autorizzazioni elevate.
- Ora digita o incolla il comando dato e premi il tasto Invio per avviare la scansione SFC.
SFC/scannow - Attendi il completamento della scansione SFC e visualizza il messaggio di verifica completata al 100%. Una volta terminato, eseguire il seguente comando uno dopo l’altro per eseguire lo strumento DISM:
DISM /Online /Cleanup-Image /CheckHealthDISM /Online /Cleanup -Image /ScanHealthDISM /Online /Cleanup-Image /RestoreHealth
Se i comandi di Windows non hanno risolto il problema, non preoccuparti. Puoi avvicinarti a una soluzione affidabile che offre strumenti di rilevamento migliorati e tecnologia di riparazione per i file danneggiati sul tuo PC Windows.
2. Aggiungi il file a un elenco di esclusione antivirus
- Utilizza la scorciatoia Windows + I per avviare l’app Impostazioni.
- Scegli Privacy & security dal menu di navigazione a sinistra, seguito da Sicurezza di Windows dalla sezione a destra.
- Fai clic su Virus & protezione dalle minacce sul lato destro dell’app Sicurezza di Windows.
- Successivamente, scegli l’opzione Gestisci impostazioni che si trova sotto Virus & sezione sulla protezione dalle minacce.
- Scorri verso il basso e fai clic su Aggiungi o rimuovi esclusioni nella sezione Esclusioni.
- Fai clic su Sì nella richiesta di controllo dell’azione dell’utente per consentire a Sicurezza di Windows di apportare modifiche al tuo PC.
- Premi il pulsante Aggiungi un’esclusione nella finestra successiva e seleziona File dal menu a discesa.
- Cerca nella seguente posizione e aggiungi il file PROCEXP152.SYS all’elenco delle esclusioni.
La procedura per aggiungere un file o una cartella all’elenco di esclusione del software antivirus di terze parti varia a seconda del programma di sicurezza specifico che stai utilizzando.
3. Esegui Ripristino configurazione di sistema
- Premi il tasto Windows per visualizzare il menu Start, digita crea un punto di ripristino nella barra di ricerca e fai clic sul risultato di ricerca pertinente.
- Premi il pulsante Ripristino configurazione di sistema situato sotto la scheda Protezione sistema situata sotto la finestra Proprietà del sistema.
- Scegli un punto di ripristino adatto a cui desideri ripristinare il PC e premi Avanti. Se necessario, premere il pulsante Cerca programmi interessati in basso a destra per visualizzare le modifiche apportate al sistema dopo la creazione di questo punto di ripristino.
- Infine, premi il pulsante Fine nella finestra Conferma il punto di ripristino per avviare il processo di ripristino del sistema.
È tutto in questa guida! Si spera che le soluzioni abbiano funzionato e che il problema in questione sia stato risolto.
Se hai bisogno di ulteriore aiuto in merito a questo problema, non esitare a lasciarci un commento qui sotto.



Lascia un commento