Come aggiornare il kernel WSL2 su Windows 11
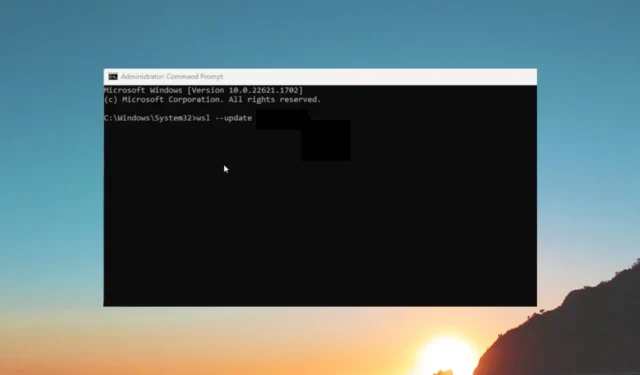
Su Windows 11, WSL2 o il sottosistema Windows per Linux verrà aggiornato quando installi l’ultimo aggiornamento. Pertanto, fa parte dell’aggiornamento di Windows.
Tuttavia, se per qualche motivo l’aggiornamento automatico fallisce, devi farlo manualmente. In questa guida ti mostreremo come aggiornare il kernel WSL2 su Windows 11. Diamo un’occhiata alla guida.
Perché devo aggiornare il kernel WSL2 su Windows 11?
Se l’aggiornamento di Windows aggiornerà il kernel WSL2 su Windows 11, perché dovresti aggiornarlo manualmente?
Il motivo principale alla base di ciò è che la distribuzione Linux che stai utilizzando potrebbe richiedere qualcosa nell’ultimo aggiornamento WSL e l’aggiornamento di Windows potrebbe non essere arrivato.
Il ritardo può essere un grosso ostacolo per eseguire senza problemi la distribuzione Linux sul tuo PC. Pertanto, è necessario eseguire un aggiornamento manuale del Kerner WSL2 su Windows 11.
In particolare, puoi forzare l’aggiornamento del kernel WSL2 dalla riga di comando stessa. Tieni presente che questo metodo non è simile all’aggiornamento da WSL a WSL2.
Come posso aggiornare il kernel WSL2 su Windows 11?
- Premi il tasto Win per aprire il menu Start.
- Digita Prompt dei comandi ed eseguilo come amministratore.
- Digita il comando seguente e premi Invio per confermare la versione corrente del sottosistema Windows per Linux.
wsl --version - Per aggiornare WSL2 sul tuo computer, digita il comando seguente e premi Invio .
wsl --update - Per confermare che l’aggiornamento è stato installato, digita il comando seguente e premi Invio.
wsl --version - Nel caso in cui l’aggiornamento sia disponibile, la riga di comando scaricherà l’aggiornamento.
Tieni presente che c’è un ritardo tra la disponibilità dell’aggiornamento tramite l’aggiornamento di Windows per il sottosistema Windows per Linux e il rilascio di un nuovo kernel da parte di Microsoft su GitHub.
Quindi, la versione disponibile tramite Windows Update potrebbe non corrispondere alla versione che hai installato manualmente.
Come si abilitano gli aggiornamenti WSL2 automatici?
- Premi i tasti Win + I per aprire Impostazioni.
- Fai clic su Windows Update nel riquadro a sinistra.
- Seleziona il pulsante Opzioni avanzate sulla destra.
- Attiva l’opzione Ricevi aggiornamenti per altri prodotti Microsoft.
- Riavvia il computer per applicare le modifiche.
Quando attivi l’opzione precedente, inizierai a ricevere automaticamente gli aggiornamenti per il kernel WSL2 e il tuo PC installerà gli aggiornamenti più recenti senza il tuo input.
In questo modo non devi preoccuparti di installare manualmente l’aggiornamento del kernel WSL2 sul tuo PC Windows 11. Tuttavia, dovresti assicurarti che gli aggiornamenti di Windows siano installati regolarmente.
Come posso eseguire il rollback del kernel WSL2 alla versione precedente versione?
- Premi il tasto Win per aprire il menu Start.
- Digita Prompt dei comandi e aprilo come amministratore.
- Digita il comando seguente e premi Invio .
wsl --update --rollback - Al termine del processo, digita il comando seguente e premi Invio per controllare la versione.
wsl --version
Spesso potrebbe essere necessario eseguire il rollback alla versione precedente dell’aggiornamento nel caso in cui ci siano problemi con la versione corrente. Puoi facilmente eseguire il rollback all’aggiornamento WSL2 precedente sul tuo PC Windows 11 seguendo i passaggi precedenti.
Come si installa una distribuzione WSL2 specifica?
- Premi il tasto Win per aprire il menu Start.
- Digita Prompt dei comandi e aprilo come amministratore.
- Digita il comando seguente e premi Invio per visualizzare l’elenco delle distribuzioni WSL2 disponibili su Windows 11.
wsl --list --online - Esegui il comando seguente per installare WSL2 con una distribuzione specifica sul tuo computer Windows 11.
wsl --install -d DISTRO-NAME(Sostituisci DISTRO-NAME con la distribuzione che desideri installare) - Riavvia il computer e continua con la configurazione della distribuzione.
Come posso abilitare il sottosistema Windows per Linux?
- Premi il tasto Win per aprire il menu Start.
- Apri il Pannello di controllo.
- Seleziona Programmi e funzionalità.
- Fai clic su Attiva o disattiva funzionalità Windows nel riquadro a sinistra.
- Scorri verso il basso e seleziona la casella Sottosistema Windows per Linux e premi OK.
Seguendo i passaggi precedenti, sarai in grado di abilitare il sottosistema Windows per Linux sul tuo PC Windows 11.
Agli utenti che riscontrano l’errore WSL2 ha smesso di funzionare sui loro PC Windows 11, suggeriamo di applicare le soluzioni per risolvere il problema.
Sentiti libero di farci sapere nei commenti qui sotto se i passaggi precedenti ti hanno aiutato ad aggiornare WSL2 sul tuo computer Windows 11 o meno.



Lascia un commento