Correggi il codice di errore di accesso dell’app Xbox 0x0000042B
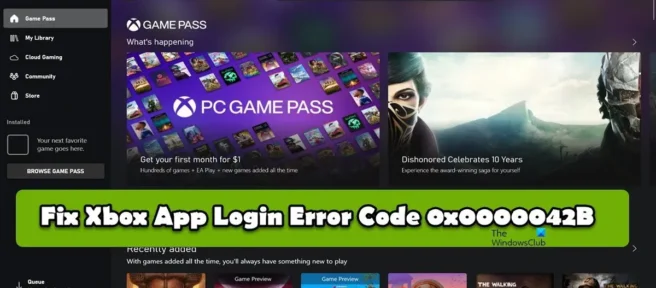
Molti utenti hanno segnalato di riscontrare il codice di errore di accesso dell’app Xbox 0x0000042B quando tentano di accedere al proprio account Xbox. Di solito, il codice di errore è il risultato di una cache dell’app danneggiata o dei dati dell’app, un’app configurata in modo errato o qualche altro problema con Xbox o Windows. In questo post parleremo di questo problema e vedremo cosa puoi fare se non riesci ad accedere all’app Xbox.
Correggi il codice di errore di accesso dell’app Xbox 0x0000042B
Se riscontri il codice di errore di accesso all’app Xbox 0x0000042B, segui le soluzioni qui per risolvere il problema.
- Controlla la tua connessione Internet
- Ripristina o ripristina l’app Xbox
- Ripara o ripristina l’app Microsoft Store
- Riavvia alcuni servizi utilizzando la riga di comando.
- Cancella cache Xbox
- Impostare correttamente il fuso orario e la regione
Parliamo di loro in dettaglio.
1] Controlla la tua connessione Internet
Dal momento che non possiamo accedere, la prima cosa da fare è controllare la larghezza di banda. Devi controllare e assicurarti che la tua connessione Internet non sia lenta e che l’app Xbox riceva larghezza di banda sufficiente per contattare il server appropriato e verificare le tue credenziali. Per fare lo stesso, usa uno dei tester di velocità Internet online gratuiti. Se il throughput è basso, riavvia il router e, se non funziona, contatta il tuo ISP e chiedigli di risolvere il problema. Se il problema non è correlato a Internet lento, vai alla soluzione successiva.
2] Ripara o ripristina l’app Xbox
Quindi ripariamo o reimpostiamo l’app Xbox perché gli utenti possono accedere con il proprio account Xbox nel browser ma non nell’app. Ecco perché possiamo dire che il problema è il risultato di una cache dell’app danneggiata o di una configurazione errata dell’app. Per fare lo stesso, segui i passaggi prescritti.
- Apri le impostazioni.
- Scegli App > App e funzionalità o App installate.
- Trova l’app Xbox.
> Windows 11: fare clic sui tre punti verticali e fare clic su Opzioni avanzate.
> Windows 10: seleziona un’app e fai clic su Opzioni avanzate. - Fare clic sul pulsante Ripristina.
Quindi controlla se il problema è stato risolto. Se il problema persiste, vai su “Opzioni avanzate” dell’app Xbox e fai clic su “Ripristina”. Spero che questo risolva il problema per te.
3] Ripristina o ripara l’app Microsoft Store
Se il problema persiste dopo il ripristino o il ripristino dell’app Xbox, la causa potrebbe essere l’app MS Store. Devi fare lo stesso di prima, ma questa volta invece di cercare l’app Xbox, cerca nel Microsoft Store e quindi ripristina l’app. Se il ripristino non funziona, fai clic sul pulsante Ripristina e verifica se questo aiuta. C’è un altro modo per ripristinare le impostazioni di Windows o Microsoft Store. Tutto quello che devi fare è aprire “Esegui con Win + R”, digitare wsreset.exe e fare clic su “Sì” se richiesto. Questo ripristinerà l’app e, si spera, risolverà il tuo problema.
4] Riavvia alcuni servizi utilizzando la riga di comando.
Successivamente, riavvieremo alcuni importanti servizi di cui Xbox e MS Store hanno bisogno per comunicare con i rispettivi server. Per fare lo stesso, ci sono diversi comandi che eseguiremo, quindi apri un prompt dei comandi come amministratore ed esegui i seguenti comandi uno per uno.
net stop iphlpsvcnet start iphlpsvcnet stop XblAuthManagernet start XblAuthManagernet stop wuauservnet start wuauservnet stop bitsnet start bits net stop XboxGipSvcnet start XboxGipvcnet stop InstallServicenet start InstallService
Spero che questo risolva il problema per te.
5] Svuota la cache di Xbox
Xbox tende a memorizzare molte cache e file temporanei per migliorare l’esperienza di gioco. Tuttavia, è anche possibile che questi file siano danneggiati e causino problemi. In questo caso, dobbiamo svuotare la cache dell’app Xbox per risolvere il problema. Per fare lo stesso, apri Esplora file con Win+E e vai al seguente percorso.
C:\Users\YourUserName\AppData\Local\Packages\Microsoft.XboxIdentityProvider_8wekyb3d8bbwe\AC\TokenBroker
Quindi elimina le cartelle “Account” e “Cache”. Infine, apri l’app Xbox, ti potrebbe essere richiesto di accedere, quindi fallo e controlla se il problema è stato risolto. Spero che questo ti aiuti.
6] Impostare correttamente il fuso orario e la regione
È stato osservato che se il fuso orario o la regione non corrispondono alla posizione geografica del tuo account MS, molti prodotti Microsoft come Xbox si rifiutano di accedere. In questo caso, è necessario attivare l’interruttore per impostare automaticamente il fuso orario e selezionare correttamente la regione dalle impostazioni del computer. Per fare lo stesso, segui i passaggi prescritti.
- Apri Impostazioni di Windows.
- Seleziona Ora e lingua > Data e ora.
- Attivare l’interruttore per “Imposta ora automaticamente” e “Imposta fuso orario automaticamente”.
- Torna alla finestra Ora e lingua e fai clic su Lingua e regione.
- Vai su “Regione” e seleziona la regione corretta nell’opzione “Paese o Regione”.
Spero che questo ti aiuti.
Come posso correggere la mia app Xbox che non accede?
Il più delle volte, gli utenti non sono in grado di accedere al proprio account Xbox a causa di una cache danneggiata. È noto che le cache danneggiate causano vari problemi, incluso l’impedire agli utenti di accedere ai propri account. In questo caso, la nostra migliore opzione è svuotare la cache di Xbox e risolvere il problema. È piuttosto semplice, basta seguire le istruzioni sopra e andrà tutto bene. Se ciò non funziona, ci sono altre soluzioni che puoi seguire e andrà tutto bene.
Perché non riesco ad accedere all’app Xbox su PC?
Potresti avere difficoltà ad accedere all’app Xbox su PC a causa di vari motivi come Internet lento, cache danneggiata o data dell’app, ecc. Ti consigliamo di iniziare con la prima soluzione e poi di procedere verso il basso. Puoi anche consultare la nostra guida su cosa fare se non riesci ad accedere all’app Xbox.
Fonte: The Windows Club



Lascia un commento