Come riparare .NET Framework su Windows

IL. NET Framework è un componente vitale per l’esecuzione di applicazioni in Windows e riscontrare problemi con esso può interrompere in modo significativo il flusso di lavoro. Questa guida fornisce istruzioni dettagliate attraverso vari metodi per risolvere. NET Framework e ripristinarne la funzionalità nel sistema Windows.
Correzioni rapide da provare
Prima di procedere con le soluzioni specifiche del problema, ti consigliamo di provare due semplici soluzioni:
- Eseguire una scansione DISM : una scansione DISM (Deployment Image Servicing and Management) riparerà incoerenze o corruzioni nel sistema che possono, a loro volta, risolvere eventuali problemi di compatibilità o funzionalità. Questo stabilirà anche una base stabile per il. NET Framework per funzionare senza problemi.
- Installa gli ultimi aggiornamenti di Windows : gli aggiornamenti di Windows sono fondamentali per rimanere aggiornati con le ultime correzioni, patch di sicurezza e miglioramenti generali forniti da Microsoft. Pertanto, si consiglia di installare eventuali aggiornamenti in sospeso , in quanto potrebbero contenere le correzioni necessarie per risolvere il problema con il. NET Framework.
Dopo aver implementato questi consigli, controlla se il file. NET Framework il problema è stato risolto. Se il problema persiste, passa alle correzioni più avanzate di seguito.
1. Eseguire il. NET Framework Strumento di riparazione
Funziona eseguendo la scansione del sistema per eventuali incoerenze, file mancanti/danneggiati e problemi di configurazione che potrebbero impedire l’installazione o il corretto funzionamento del framework. Una volta identificato un problema, prenderà provvedimenti per ripararlo. Questo può significare applicare le correzioni da solo o guidarti attraverso il processo di riparazione.
- Vai a Microsoft. NET Framework Repair Tool e scarica il software.
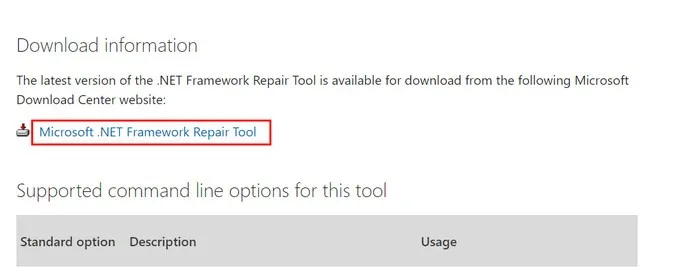
- Avvia lo strumento e segui le istruzioni sullo schermo per completare l’installazione.
- Analizzerà i problemi e consiglierà le modifiche se necessario. Fare clic su “Avanti” per applicare queste modifiche.
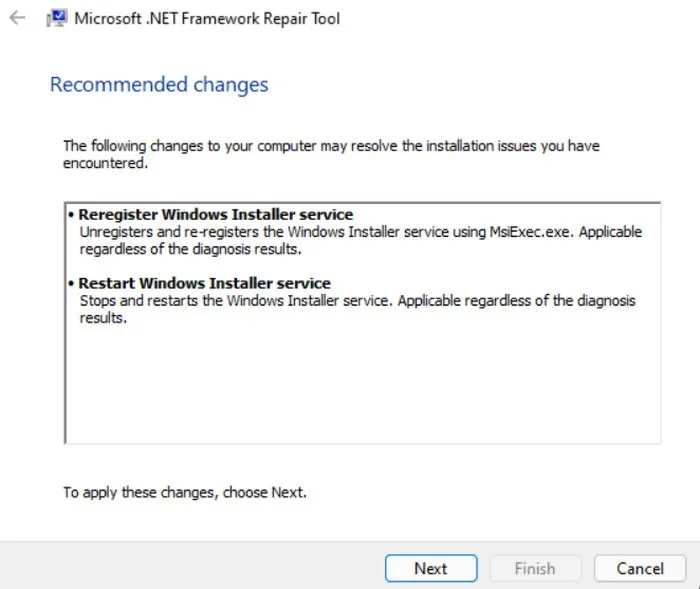
- Attendi che lo strumento di risoluzione dei problemi implementi le correzioni. Nella maggior parte dei casi, le correzioni suggerite risolveranno il problema. Tuttavia, se fallisce, invierà i registri a Microsoft per ulteriori analisi.
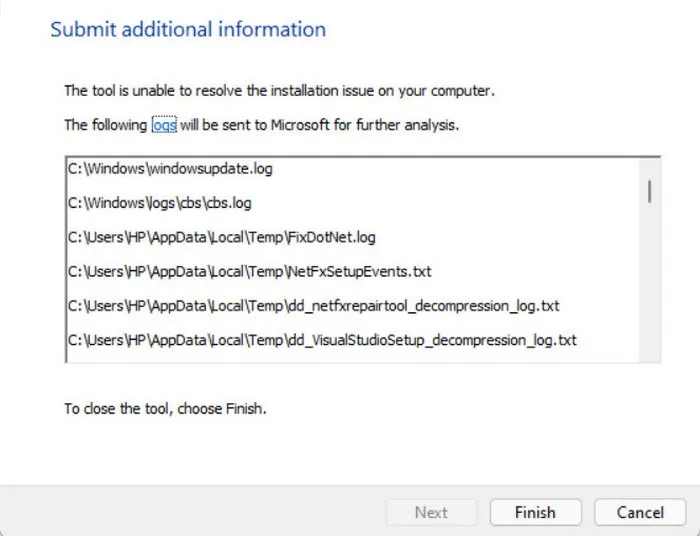
- Fare clic sul pulsante “Fine” per uscire dallo strumento di riparazione.
2. Riattivare. NET Framework
C’è anche la possibilità che un problema tecnico o un bug temporaneo all’interno dei servizi di Windows stia impedendo. NET Framework dal corretto funzionamento. Un modo semplice per risolvere tali problemi è riattivare il framework utilizzando l’utilità Funzionalità di Windows. Questo riavvierà la funzione, correggendo eventuali bug e glitch nel processo.
- Premere i tasti Win+ Rper aprire una finestra Esegui.
- Digita “control” nel campo di testo di Esegui e fai clic su Enter.
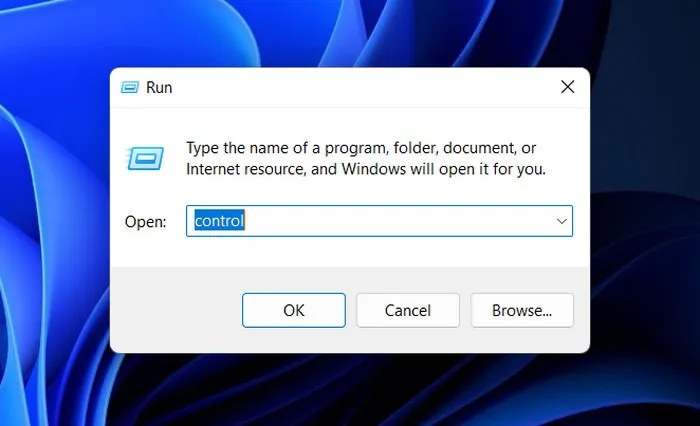
- Nella finestra seguente, vai su “Programmi -> Programmi e funzionalità”.
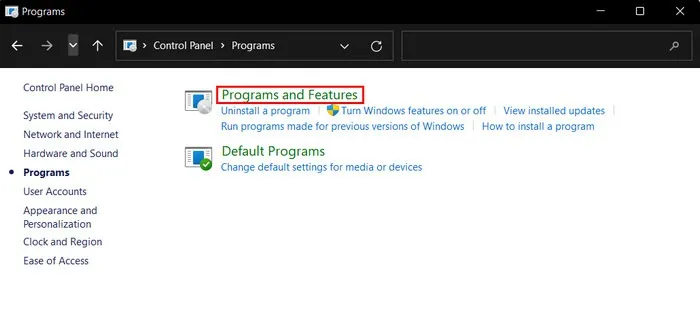
- Premi “Attiva o disattiva le funzionalità di Windows” nel riquadro a sinistra.
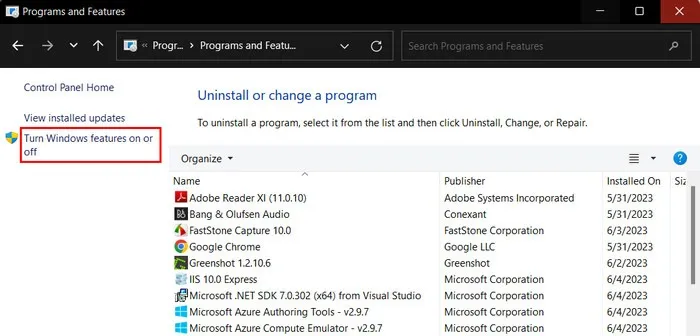
- Individua le opzioni “.NET Framework 3.5” e “.NET Framework 4.8 Advanced Services” e deselezionale. Fare clic su “OK” per salvare le modifiche.
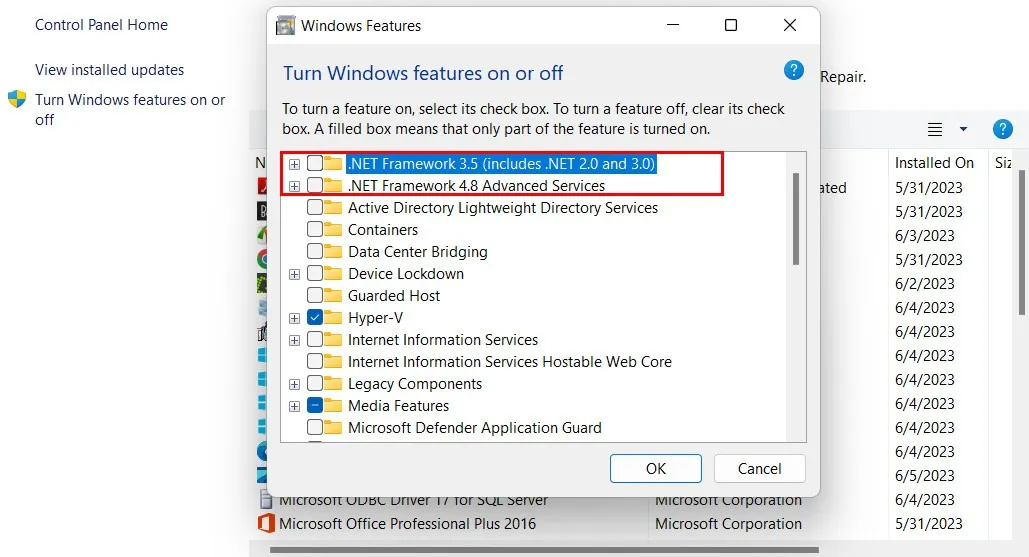
- Dovresti vedere un messaggio “Windows ha completato le modifiche richieste” sullo schermo.
- Vai all’icona di Windows sulla barra delle applicazioni e seleziona il pulsante di accensione. Fai clic su “Riavvia”.

- Vai di nuovo su “Attiva o disattiva le funzionalità di Windows” nel Pannello di controllo.
- Riattiva le due funzioni dal punto 5 e premi “OK”.

- Nella finestra seguente, fai clic su “Consenti a Windows Update di scaricare i file per te”.
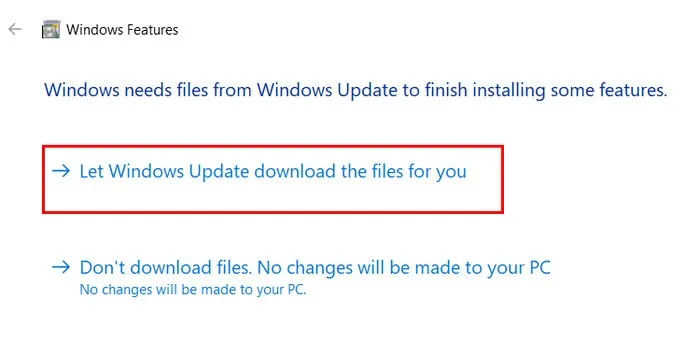
- Riavvia nuovamente il computer e controlla se il problema è stato risolto.
3. Ripara tramite PowerShell
Un altro modo per risolvere i problemi con il. NET Framework è reinstallarlo tramite Powershell, che rimuoverà l’esistente. NET Framework, garantendo una tabula rasa per quella nuova. Dopo la rimozione, Powershell scaricherà il file. NET Framework dai server Microsoft e avviare l’installazione.
- Premi i tasti Win+ Sper aprire Windows Search, digita “Powershell” nel campo di testo, quindi fai clic su “Esegui come amministratore”.

- Fai clic su “Sì” nel prompt Controllo account utente.
- Nella finestra di Powershell, digita il comando seguente e premi Enter:
Get-Package -Name “Microsoft. Net*” | Uninstall-Package
- Se ti viene chiesto di installare NuGet (un gestore di pacchetti) da Powershell, digita Ye fai clic su Enter.
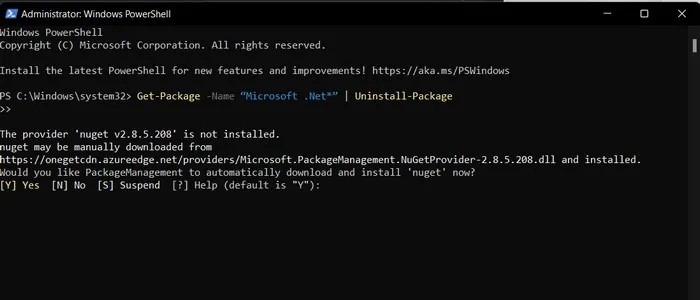
- Eseguire il seguente comando per visualizzare tutti i file. NET Framework disponibili per l’installazione:
winget search Microsoft.DotNet
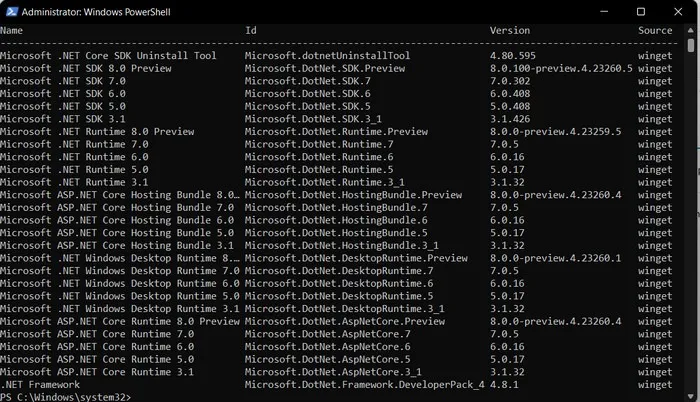
- Annotare l’ID del. NET che desideri installare, quindi esegui il seguente comando. Sostituisci [PackageID] con l’ID che hai annotato.
winget install [PackageID]
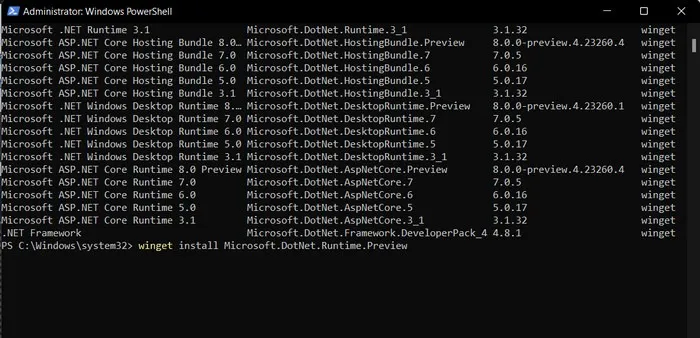
- Chiudi PowerShell e riavvia il computer.
- Controlla se il problema è stato risolto.
4. Eseguire un avvio pulito
Potresti anche dover affrontare questo problema se un processo in background interferisce con la funzionalità di. NET Framework.
Per verificare se questo è il caso, eseguire un avvio pulito in Windows . Windows verrà avviato con un set minimo di programmi e servizi di avvio e isolerà l’origine del problema.
Se il problema non viene visualizzato nello stato di avvio pulito, prendere in considerazione la rimozione di eventuali app o programmi installati di recente, poiché potrebbero contribuire al problema. In alternativa, utilizzare l’ utilità Ripristino configurazione di sistema per ripristinare uno stato in cui il problema non era presente.
Uno stato pulito per. NET Framework
Risoluzione. NET Framework sul tuo sistema Windows richiede un approccio sistematico. Si spera che uno dei metodi di cui abbiamo discusso sopra ti aiuti a rimettere in carreggiata il servizio. Per evitare tali problemi in futuro, ti consigliamo di praticare una buona manutenzione del sistema eseguendo scansioni regolari , mantenendo aggiornato il tuo sistema e garantendo un sistema pulito e ottimizzato eseguendo la pulizia del disco .
Crediti immagine: Pexels . Tutti gli screenshot di Zainab Falak.


Lascia un commento