Windows Migration Assistant non funziona? Risolvilo in 7 passaggi
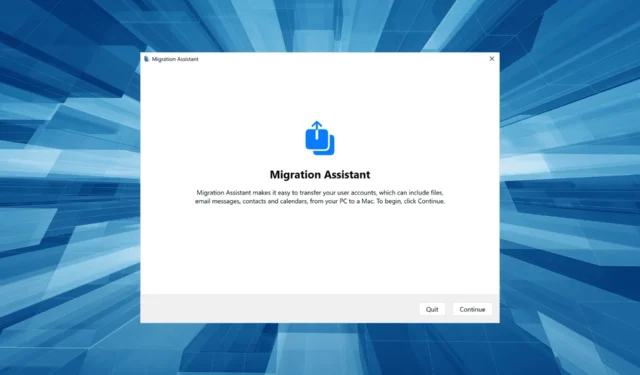
Migration Assistant è uno strumento utile per trasferire dati tra Windows e Mac. L’utilità consente agli utenti di spostare i file tra i dispositivi, ma il processo non è così semplice come affermato. Molti utenti hanno segnalato che Windows Migration Assistant non funziona.
Per alcuni utenti, il dispositivo non è stato individuato, mentre altri hanno trovato il processo bloccato. Di fronte a qualcosa di simile, il tuo approccio principale dovrebbe essere quello di identificare ed eliminare la causa sottostante. Scopriamo come!
Perché il mio Migration Assistant non funziona?
Ecco alcuni motivi per cui Migration Assistant è bloccato o non si apre:
- App in background che attivano conflitti : l’Assistente migrazione spesso incontra un problema quando un’app è in esecuzione in background, generalmente Edge. E qui, lo strumento dice, Prima di poter trasferire informazioni, i seguenti programmi devono essere chiusi.
- Problemi con il disco : in alcuni casi, un problema con il disco può impedire la migrazione dei dati tra un PC Windows e un Mac.
- Software di sicurezza che impedisce la migrazione : un software di sicurezza, un antivirus, un firewall o una VPN possono entrare in conflitto con la connessione e causare il mancato funzionamento di Windows Migration Assistant
- Autorizzazioni mancanti : gli utenti richiedono diverse autorizzazioni critiche per trasferire i dati, la maggior parte delle quali sono disponibili solo su un account amministratore.
- Problemi con la connessione : i dispositivi Windows e Mac devono essere in rete per avviare la migrazione, un aspetto vitale spesso trascurato dagli utenti, che causa problemi con Windows Migration Assistant.
Cosa posso fare se Windows Migration Assistant non funziona?
Prima di procedere a quelli complessi, prova prima queste soluzioni rapide:
- Assicurati che i dispositivi siano sulla stessa rete. Alcuni router hanno dual band (2,4 GHz e 5 GHz), quindi verifica che sia anche la stessa banda.
- Riavvia il PC Windows e il Mac ed esegui nuovamente l’Assistente Migrazione.
- Disabilita l’antivirus su PC Windows e Mac.
- Disattiva la VPN.
- Assicurati di avere la versione corretta di Migration Assitant installata sul PC, a seconda del MacOS. È possibile accedere all’elenco completo, insieme ai collegamenti per il download, sul sito Web ufficiale di Apple .
- Installa gli aggiornamenti di Windows in sospeso, se disponibili. Fai lo stesso sul tuo Mac.
- Verifica se stai utilizzando un account amministrativo. In caso contrario, passa a un account amministratore .
- Quando selezioni i dati da trasferire, deseleziona App, poiché richiedono molto tempo e danno l’impressione che Migration Assistant sia bloccato.
Se nessuno funziona, passa alle correzioni elencate di seguito.
1. Disabilita l’esecuzione di Edge
- Avvia Edge, fai clic sui puntini di sospensione in alto a destra, quindi seleziona Impostazioni .
- Seleziona Sistema e prestazioni dal riquadro di navigazione, quindi disattiva gli interruttori per Boost di avvio e Continua a eseguire estensioni e app in background quando Microsoft Edge è chiuso .
- Al termine, riavviare il computer per rendere effettive le modifiche ed eseguire l’Assistente Migrazione.
La maggior parte degli utenti ha riferito che Windows Migration Assistant afferma che Edge è in esecuzione e, di conseguenza, non funziona. Ma impedire l’esecuzione del browser e delle estensioni dovrebbe bastare.
2. Disattiva le app di avvio e in background
- Premi Ctrl + Shift + Esc per aprire Task Manager e vai alla scheda App di avvio .
- Seleziona un’app con la scritta Abilitata nella colonna Stato e fai clic su Disabilita vicino all’angolo in alto a destra.
- Successivamente, premi Windows + I per aprire Impostazioni , vai su App da sinistra, quindi fai clic su App installate .
- Fai clic sui puntini di sospensione accanto all’app e seleziona Opzioni avanzate .
- Ora seleziona Mai dal menu a discesa Consenti a questa app di funzionare in background.
Oltre a Edge, anche altre app possono influire sul funzionamento di Migration Assistant e si consiglia di disabilitarle tutte dall’avvio e in esecuzione in background.
3. Disattivare il firewall
- Premi Windows + S per aprire la ricerca, digita Windows Defender Firewall nel campo di testo e fai clic sul risultato della ricerca pertinente.
- Seleziona Attiva o disattiva Windows Defender Firewall da sinistra.
- Ora, scegli Disattiva Windows Defender Firewall sia in Impostazioni di rete privata che in Impostazioni di rete pubblica .
Se Migration Assistant non trova il PC Windows, la colpa potrebbe essere del firewall. Quindi, disabilita Windows Defender Firewall e tutti gli altri di terze parti installati sul PC e il problema dovrebbe scomparire.
4. Riparare il disco
- Premi Windows + R per aprire Esegui, digita cmd e premi Ctrl + Shift + Enter.
- Fare clic su Sì nel prompt UAC.
- Ora, incolla il seguente comando e premi Enter:
chkdsk /r - Premi Ye premi Enterquando ti viene chiesto di confermare l’esecuzione della scansione al prossimo riavvio.
- Infine, riavvia il computer e attendi l’esecuzione dello strumento.
5. Eseguire Migration Assistant in modalità compatibilità
- Fare clic con il pulsante destro del mouse sullo strumento Windows Migration Assistant, quindi selezionare Proprietà dal menu di scelta rapida.
- Passare alla scheda Compatibilità , selezionare la casella di controllo Esegui questo programma in modalità compatibilità per e selezionare Windows 7 dal menu a discesa.
- Al termine, fare clic su Applica e OK per salvare le modifiche.
Per alcuni utenti, l’esecuzione di Windows Migration Assistant in modalità compatibilità ha aiutato quando lo strumento era bloccato o non funzionava. La modalità di compatibilità aiuta nei casi in cui un’app è stata idealmente sviluppata per un’iterazione precedente e deve essere eseguita su una versione successiva.
6. Disinstallare l’antivirus
- Premi Windows + R per aprire Esegui, digita appwiz.cpl nel campo di testo e premi Enter.
- Seleziona l’antivirus installato dall’elenco e fai clic su Disinstalla .
- Segui le istruzioni sullo schermo per completare il processo.
7. Trasferire manualmente i file
Quando nient’altro funziona, puoi sempre trasferire manualmente i file. Per questo, puoi utilizzare un software di trasferimento dati alternativo da Windows a Mac . Questi strumenti assomigliano a Windows Migration Assistant in ogni aspetto e dovrebbero funzionare altrettanto bene.
Un’altra opzione è utilizzare un disco rigido esterno. Ma, con esso, sarai in grado di copiare solo i file e non il programma, le e-mail o altri dati. Tuttavia, è un metodo intramontabile per trasferire dati tra due dispositivi.
Per qualsiasi domanda o per condividere quale soluzione ha funzionato per te, lascia un commento qui sotto.



Lascia un commento