Windows Defender Firewall usa impostazioni che rendono il tuo dispositivo non sicuro

Alcuni utenti Windows hanno segnalato che il loro Windows Defender Firewall utilizza impostazioni che rendono il dispositivo non sicuro . L’hanno notato nella pagina Sicurezza di Windows > Firewall e protezione della rete del proprio computer. Ciò solleva molte domande e gli utenti vogliono sapere come possono risolvere questo problema. In questo post parleremo di come risolvere questo problema.
Di seguito sono riportati i messaggi di errore visualizzati dagli utenti.
Windows Defender Firewall utilizza impostazioni che possono rendere il tuo dispositivo non sicuro.
O
Microsoft Defender Firewall usa impostazioni che possono rendere non sicuro il tuo dispositivo
Windows Defender Firewall usa impostazioni che rendono il tuo dispositivo non sicuro
Se Windows Defender Firewall utilizza impostazioni che rendono il tuo dispositivo non sicuro, segui queste soluzioni per risolvere il problema.
- Ripristina le impostazioni del firewall
- Riavvia Windows Defender Firewall.
- Modifica registro
- Ripristina Windows Firewall
- Rimuovere le ultime patch di sicurezza
- Esegui antivirus
Parliamo di loro in dettaglio.
1] Ripristina le impostazioni del firewall
La prima cosa che dovresti fare è fare clic su “Ripristina impostazioni” che si trova proprio sotto il messaggio di errore e vedere se il problema è stato risolto. A volte Windows restituisce un parametro configurato in modo errato a quello che avrebbe dovuto essere originariamente semplicemente facendo clic su questo stesso pulsante. Devi fare lo stesso. Se il problema persiste, passare alla soluzione successiva.
2] Riavvia Windows Defender Firewall.
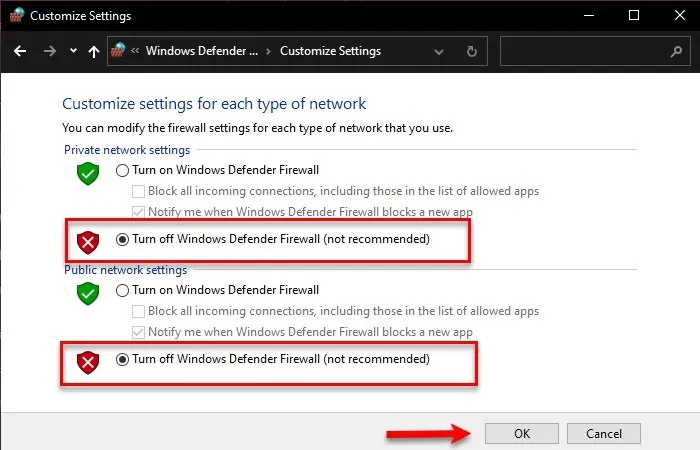
A volte il problema non può essere altro che un problema tecnico che può essere risolto semplicemente riavviando Windows Defender Firewall. Questo è ciò che puoi fare quando affronti qualsiasi problema relativo a Windows Defender Firewall, segui i passaggi prescritti per fare lo stesso.
- Apri il Pannello di controllo dal menu Start.
- Imposta Visualizza su Icone grandi.
- Fare clic su Windows Defender Firewall.
- Attiva o disattiva Windows Defender Firewall.
- Seleziona Disattiva Windows Defender Firewall. (selezionare sia per reti private che pubbliche)
Spero che questo ti aiuti.
3] Modifica registro
Successivamente, dobbiamo modificare alcuni registri per modificare l’autorizzazione per tutti. L’Editor del Registro di sistema è un’applicazione integrata che consente di personalizzare il sistema operativo Windows. Per modificare l’autorizzazione, apri l’ Editor del Registro di sistema e vai alla cartella seguente.
Computer\HKEY_LOCAL_MACHINE\SYSTEM\CurrentControlSet\Services\BFE
Fare clic con il pulsante destro del mouse sul BFE e selezionare Risoluzione. Fare clic su Aggiungi, digitare Everyone e fare clic su Controlla nomi. Seleziona “Tutti” dai gruppi o dal nome utente, fai clic su “Controllo completo” e fai clic su “Applica” > “OK”. Chiudi l’Editor del Registro di sistema e apri Sicurezza di Windows. Spero che questo ti aiuti.
4] Ripristina Windows Firewall
Poiché non sappiamo cosa stia causando questo problema o quali impostazioni siano configurate in modo errato, potresti voler ripristinare le impostazioni di Windows Firewall. Esistono diversi modi per fare lo stesso, vediamo due metodi diversi in modo da poter scegliere quello che ti piace.
Per ripristinare Windows Firewall utilizzando il Pannello di controllo, attenersi alla seguente procedura.
- Apri il pannello di controllo.
- Cambia la visualizzazione in icone grandi.
- Quindi seleziona Windows Defender Firewall.
- Fare clic su Ripristina impostazioni predefinite nella sezione a destra, quindi fare clic sul pulsante Ripristina impostazioni predefinite .
Inoltre, puoi usare il comando per ottenere lo stesso effetto. Per fare lo stesso, apri un prompt dei comandi come amministratore ed esegui il comando seguente.
netsh firewall set opmode mode=ENABLE exceptions=enable
Spero che questo ti aiuti.
5] Rimuovere gli ultimi aggiornamenti di sicurezza.
Nel caso in cui hai installato di recente un aggiornamento della sicurezza e si è verificato un problema in seguito, è molto probabile che l’aggiornamento che hai installato contenga un bug. In questo caso, possiamo semplicemente disinstallare l’ultimo aggiornamento, ripristinare la versione precedente e attendere il prossimo aggiornamento. Per fare lo stesso, segui i passaggi prescritti per fare lo stesso.
- Premi Win + R per aprire Esegui, digita “Control” e fai clic su OK.
- Incolla la seguente posizione nel campo dell’indirizzo e premi Invio.
Control Panel\All Control Panel Items\Programs and Features - Fare clic su Visualizza aggiornamenti installati e quindi disinstallare l’ultimo aggiornamento della sicurezza.
Spero che questo ti aiuti.
6] Esegui antivirus
Un virus o un malware può impedire a Windows Defender di svolgere il proprio lavoro. Se disponi di un antivirus di terze parti, eseguilo, ma anche se non disponi di uno strumento esterno, l’antivirus integrato di Windows è sufficiente per eseguire la scansione e rimuovere i file dannosi.
Segui i passaggi prescritti per eseguire Windows Defender Antivirus.
- Apri l’app Sicurezza di Windows.
- Vai a Protezione da virus e minacce > Opzioni di scansione.
- Selezionare Microsoft Defender Antivirus (scansione offline) , quindi fare clic su Esegui scansione.
Nota . Microsoft Defender Antivirus (scansione offline) è stato denominato Scansione offline di Microsoft Defender.
Attendi che l’antivirus rilevi e rimuova il malware se viene trovato.
È sicuro disabilitare Windows Defender Firewall?
No, non devi disabilitare Windows Firewall. Windows Defender Firewall è un ottimo modo per proteggere il tuo dispositivo e se hai paura di virus, malware o qualche tipo di minaccia alla sicurezza (di cui dovresti aver paura), allora dovresti lasciare questa funzione abilitata. Tuttavia, se disponi di un’altra applicazione di sicurezza o di un antivirus di terze parti, puoi disabilitare questa funzione. Ma se non hai alcun programma di sicurezza o quello che hai non ha un firewall integrato, la disabilitazione di Windows Defender Firewall lascerà il tuo dispositivo vulnerabile alle minacce. In breve, hai bisogno di un firewall per proteggere il tuo computer, ma non deve essere Windows Defender.
Come riparare Windows Defender Firewall?
Se non riesci ad attivare Windows Defender Firewall, è possibile che sul tuo computer sia installato un programma di sicurezza che ti impedisce di completare l’azione. In caso contrario, alcuni file sul tuo computer potrebbero essere stati danneggiati. In questo caso, è necessario ripristinare i file e tutto andrà bene. Ti consigliamo di consultare la nostra guida per sapere cosa fare se Windows Defender Firewall non si apre.
Fonte: The Windows Club



Lascia un commento