Come far funzionare Wayland sulle schede grafiche Nvidia

Sebbene Nvidia abbia teoricamente avuto il pieno supporto per Wayland da quando hanno rilasciato i loro driver alla fine del 2021, la strada non è stata necessariamente liscia. C’è ancora molto lavoro da fare su come interagisce con i componenti usati dalla maggior parte delle persone, come XWayland. Richiede l’impostazione di variabili sia nell’ambiente utente che nel kernel per navigare nel sistema e fare clic correttamente sulle cose.
Questo non vuol dire che l’esperienza non valga la pena una volta che Wayland funziona con le schede grafiche Nvidia. Se segui questa guida, la tua esperienza in Nvidia sarà quasi fluida come in X.
Non disinstallare Xorg
Innanzitutto, non disinstallare Xorg o qualsiasi ambiente desktop che lo utilizza! Per rendere la tua esperienza più semplice, con il minimo di frustrazione, è sempre bene avere un’opzione sicura su cui ripiegare. Pensa a X ora come alla tua “modalità provvisoria” nel caso qualcosa vada storto nel processo. Quello che faremo in questa guida non influenzerà Xorg.
1. Imposta il tuo ambiente
Ci sono alcune variabili ambientali per far funzionare Wayland con le schede grafiche Nvidia. Poiché non esiste uno standard uniforme qui, saremo molto generici nell’impostare le cose per assicurarci che Nvidia non ti guardi male.
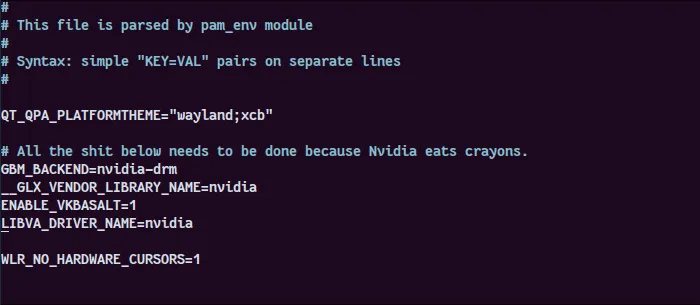
Seguire questi passaggi per configurare l’ambiente:
- Eseguire il backup dell’ambiente nella directory home:
sudo cp /etc/environment ~/environment.bak
- Apri il file dell’ambiente universale:
sudo nano /etc/environment
- Se prevedi di utilizzare le applicazioni Qt (di solito ne avrai alcune), aggiungi questa riga in qualsiasi punto del file:
QT_QPA_PLATFORMTHEME="wayland;xcb"
- Aggiungi le seguenti variabili ambientali in modo che Nvidia possa essere costretta a utilizzare il backend GBM (compatibile con la stragrande maggioranza degli ambienti Linux) e abilitare alcune altre cose di cui potresti aver bisogno, anche se potrebbero non essere ancora installate:
GBM_BACKEND=nvidia-drm
__GLX_VENDOR_LIBRARY_NAME=nvidia
ENABLE_VKBASALT=1LIBVA_DRIVER_NAME=nvidia
- Poiché il rendering del cursore hardware potrebbe non riuscire in alcuni ambienti, esiste un’altra variabile facoltativa. Questo è necessario solo se, quando finalmente provi Wayland, non vedi un cursore sullo schermo.
Tuttavia, non c’è niente di sbagliato nell’aggiungere questo e rimuoverlo in seguito per testare le cose senza di esso:
WLR_NO_HARDWARE_CURSORS=1
2. (Arch Linux) Costruisci il tuo Init Ramdisk
Le distribuzioni più popolari si avvieranno con un “ramdisk iniziale” (initramfs) che carica un file system temporaneo nella RAM (da cui il termine “ramdisk”) per inizializzare il processo di avvio e preparare il kernel a fare la sua magia e farti alzare e corsa.
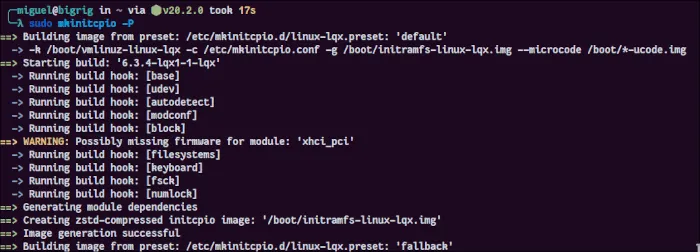
All’interno di questo ramdisk iniziale, dobbiamo caricare i vari componenti di Nvidia, incluso un modo per caricare la risoluzione del display nel kernel. Questo è importante perché Wayland semplifica il frame buffer e comunica più vicino al kernel.
Nelle distribuzioni popolari come Ubuntu e Fedora, Nvidia non dovrebbe riscontrare problemi poiché i sistemi sono già configurati in un modo che rende initramfs meno discriminante su quali moduli carica. Tuttavia, la struttura molto modulare di Arch richiederà il caricamento manuale di moduli specifici.
Questo processo non è così intimidatorio come sembra. Basta seguire attentamente questi passaggi:
- Modifica la configurazione iniziale del ramdisk (assicurati di creare prima un backup):
sudo nano /etc/mkinitcpio.conf
- Sotto la
MODULES=()riga, tra parentesi, aggiungi quanto segue:
nvidia nvidia_modeset nvidia_uvm nvidia_drm
Se le parentesi hanno già altri moduli che non sono elencati qui tra loro, aggiungi questi moduli alla fine. Se vedi già alcuni moduli Nvidia allegati, aggiungi ciò che manca dall’elenco.
- Rigenera il tuo ramdisk iniziale per tutte
initramfsle immagini (a questo-Pserve il flag):
sudo mkinitcpio -P
Dovresti vedere un sacco di avvisi spaventosi sul “firmware mancante”. Ignora quelli. Di solito succede e non c’è nulla di cui preoccuparsi. Questo è utile solo in casi di nicchia in cui manca un pacchetto firmware per un componente hardware che non puoi utilizzare.
3. Abilitare Direct Rendering Manager
Il Direct Rendering Manager (DRM) di Linux consente al kernel di lavorare con le GPU. Affinché Nvidia e Wayland vadano d’accordo, dobbiamo assicurarci che il kernel utilizzi l’impostazione della modalità DRM di Nvidia all’interno dei parametri del kernel del tuo bootloader:
- Modifica la tua configurazione GRUB predefinita (di nuovo, assicurati sempre che esista un backup):
sudo nano /etc/default/grub
- Cerca una riga che inizi con
GRUB_CMDLINE_LINUX_DEFAULT. Se non esiste (non lo sarà in Fedora, per esempio), crealo in modo che assomigli a questo:GRUB_CMDLINE_LINUX_DEFAULT="". - Tra virgolette, aggiungi quanto segue:
nvidia-drm.modeset=1

- Aggiorna la configurazione di Grub:
In tutto basato su Ubuntu/Debian/Mint:
sudo update-grub
In Fedora/RHEL:
sudo grub2-mkconfig -o /boot/grub2/grub.cfg
Con tutto basato su Arch:
sudo grub-mkconfig -o /boot/grub/grub.cfg
Una volta che tutto è stato fatto, il tuo sistema avrà un tempo molto più semplice per eseguire Wayland su hardware Nvidia!
Supporto Wayland sulla tua distribuzione
In Ubuntu, Fedora e alcune altre distribuzioni selezionate, puoi far funzionare Wayland su schede grafiche Nvidia una volta eseguito l’aggiornamento all’ultima versione del tuo software. Ubuntu ha fornito Wayland come sessione predefinita per il suo desktop GNOME modificato dalla versione 22.04 e Fedora lo fa da molto più tempo. Valuta di assicurarti di eseguire l’ultima versione della tua distribuzione.
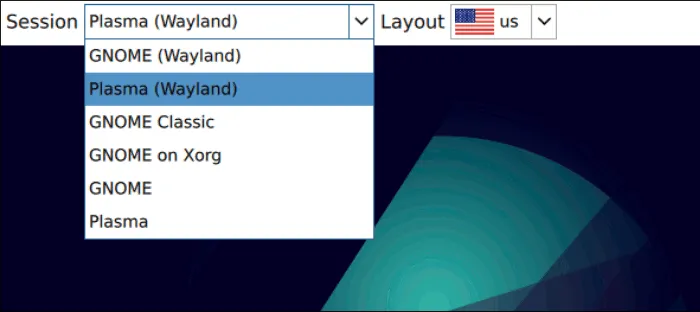
Altri, come Linux Mint, avranno problemi a eseguire Wayland perché non è una priorità revisionare l’ambiente desktop con cui vengono forniti. Tuttavia, ciò non ti impedisce di installare un sistema operativo alternativo. GNOME offre supporto pronto all’uso, mentre KDE Plasma potrebbe richiedere pacchetti aggiuntivi.
Sistemi basati su Debian/Ubuntu
Se il tuo sistema esegue GNOME, ha già il supporto Wayland fintanto che sei aggiornato. Per installare GNOME nel caso non lo avessi:
sudo apt install gnome
Per KDE Plasma, devi installare separatamente sia l’ambiente desktop che il compositore Wayland:
sudo apt install kde-standard plasma-workspace-wayland
Questo è tutto! Wayland dovrebbe essere disponibile nel tuo display manager non appena riavvii.
Sistemi basati su archi
Come con qualsiasi altra distribuzione che offre l’ambiente desktop GNOME, l’installazione su Arch Linux supporterà automaticamente Wayland:
sudo pacman -S gnome
Anche l’installazione di KDE Plasma è piuttosto semplice:
sudo pacman -S plasma-meta plasma-wayland-session
Ciascuno di questi comandi includerà Wayland nel tuo display manager (più noto come schermata di accesso).
Assicurati di installare anche XWayland:
sudo pacman -S xorg-xwayland
Quando hai finito di installare tutto, riavvia, quindi utilizza la schermata di accesso per selezionare la versione supportata da Wayland dell’ambiente desktop che hai installato.
Domande frequenti
Vale davvero la pena Wayland?
Potresti notare che alcune cose non funzioneranno correttamente anche dopo tutte queste modifiche. Sebbene molti problemi con Nvidia siano stati risolti, molte applicazioni continuano ad avere piccoli ma fastidiosi problemi di compatibilità con Wayland. È importante notare che Wayland e molte delle applicazioni che conosci sono in continuo sviluppo attivo. La maggior parte, se non tutti, di questi problemi alla fine scompariranno.
Se sei troppo frustrato con Wayland, torna a X. Tuttavia, ti consiglio di non disinstallare i tuoi pacchetti Wayland, poiché X viene riconosciuto come abandonware da più sviluppatori di applicazioni di giorno in giorno. Una volta in una luna blu, controlla se i tuoi problemi hanno iniziato a scomparire.
Cosa devo fare se il mio display manager non mostra le opzioni di Wayland?
Sebbene la maggior parte dei display manager debba visualizzare le implementazioni del protocollo Wayland dei tuoi ambienti desktop preferiti, ciò non sempre accade. La soluzione a questo è provare un altro display manager. Quelli forniti con KDE Plasma (SDDM) e GNOME (GDM) funzioneranno senza problemi. LightDM è anche noto per funzionare perfettamente.
Credito immagine: Pixabay . Tutti gli screenshot di Miguel Gomez.



Lascia un commento