Schermata blu Bindflt.sys: come risolverlo in 5 passaggi
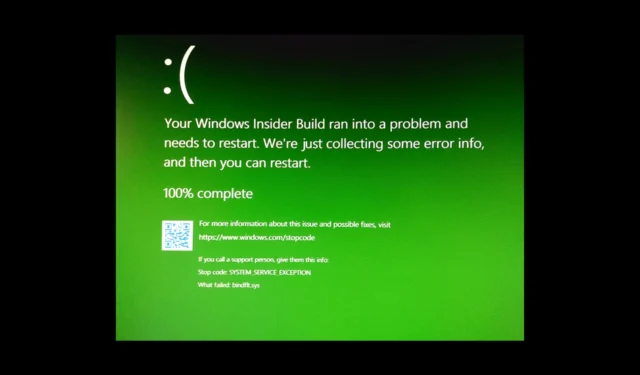
Sperimentare il temuto errore bindflt.sys Blue Screen of Death (BSoD) può essere frustrante e dirompente per l’utilizzo del computer. L’errore è associato al driver bindflt.sys.
Bindflt è un servizio driver di Windows Bind Filter che associa gli spazi dei nomi del file system a posizioni diverse e nasconde la rimappatura agli utenti. Se non si avvia, è possibile visualizzare un errore registrato nel Visualizzatore eventi.
In questa guida, ti guideremo attraverso una serie di passaggi per aiutarti a correggere questo errore di schermata blu subito dopo aver discusso le cause del problema.
Cosa causa l’errore Blue Screen of Death bindflt.sys?
Potrebbero esserci vari motivi per questo errore di schermata blu; alcuni di quelli comuni sono menzionati qui:
Ora conosci le cause dell’errore BSoD; approfondiamo i metodi di risoluzione dei problemi.
Come posso correggere l’errore Blue Screen of Death di bindflt.sys?
Prima di impegnarsi in passaggi avanzati per la risoluzione dei problemi, dovresti prendere in considerazione l’esecuzione dei seguenti controlli:
- Prova a riavviare il computer.
- Assicurati che Windows sia aggiornato.
- Controlla i componenti hardware per assicurarti che tutto sia a posto.
Se hai eseguito le modifiche, passa ai metodi dettagliati per trovare le soluzioni.
1. Eseguire scansioni SFC e DISM
- Premere il Windows tasto, digitare cmd e fare clic su Esegui come amministratore.
- Digita il seguente comando per riparare i file di sistema e premi Enter:
SFC /scannow - Una volta eseguita la scansione, copia e incolla il seguente comando per riparare i file di immagine del sistema operativo Windows e premi Enter:
DISM /Online /Cleanup-Image /RestoreHealth - Attendere il completamento del comando, Windows si connetterà al server di aggiornamento per riparare l’immagine del sistema operativo Windows. Digita il seguente comando e premi Enter:
sc config bindflt start= demand - Riavvia il computer per salvare le modifiche.
2. Modificare il valore iniziale per bindflt
- Premere Windows + R per aprire la casella Esegui .
- Digita regedit e fai clic su OK per aprire l’ Editor del Registro di sistema .
- Vai a questo percorso:
Computer\HKLM\SYSTEM\CurrentControlSet\Services\bindflt - Individua Start e fai doppio clic su di esso.
- Modificare i dati del valore su 3 per renderlo manuale (domanda).
- Riavvia il computer per rendere effettive le modifiche.
3. Disabilitare le funzionalità da Attiva o disattiva le funzionalità di Windows
- Premere il Windows tasto, digitare pannello di controllo e fare clic su Apri.
- Seleziona Categoria come Visualizza per e fai clic su Programmi .
- In Programmi e funzionalità, fai clic su Attiva o disattiva le funzionalità di Windows .
- Rimuovi il segno di spunta accanto a Windows Sandbox , quindi fai clic su OK.
- Ora fai clic su Riavvia ora per salvare le modifiche sul tuo computer.
- Apri nuovamente Attiva o disattiva le funzionalità di Windows e rimuovi il segno di spunta accanto a Hyper V .
- Fare clic su OK e le modifiche verranno apportate.
- Ora, fai clic su Riavvia ora per salvare le modifiche sul tuo computer.
4. Disabilita temporaneamente l’app di sicurezza di Windows
- Premere il Windows tasto, digitare Windows Security e fare clic su Apri.
- Fai clic su Protezione da virus e minacce e fai clic su Gestisci impostazioni .
- In Protezione in tempo reale, disattiva l’interruttore per disattivare temporaneamente l’antivirus.
La sicurezza di Windows sarà attiva una volta riavviato il computer.
5. Eseguire un controllo del disco
- Premere Windows + E per aprire la finestra Esplora file .
- Vai su Questo PC, quindi fai clic con il pulsante destro del mouse sull’unità di sistema e seleziona Proprietà .
- Passare alla scheda Strumenti , selezionare Controllo errori e fare clic su Verifica .
- Fai clic su Scansiona unità .
Lo strumento cercherà i settori danneggiati sul tuo computer. Se vengono rilevati, ricorda che Windows non può risolverli. È necessario utilizzare uno strumento di terze parti o eseguire un’installazione pulita di Windows per risolverlo.
Non esitate a darci qualsiasi informazione, consiglio e la vostra esperienza con l’argomento nella sezione commenti qui sotto.



Lascia un commento