0xC19A0023 Errore della stampante: 4 modi per risolverlo
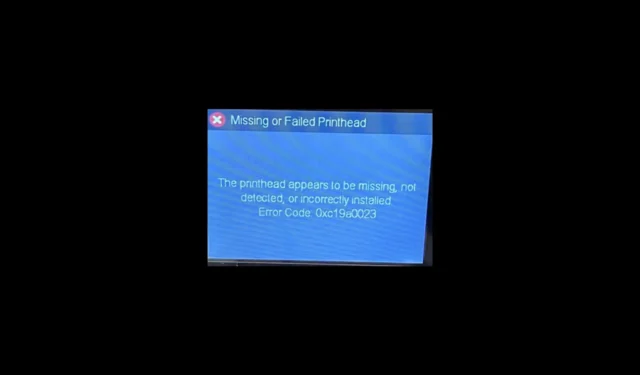
Se hai riscontrato il codice di errore: 0xc19a0023 La testina della stampante sembra mancante o non rilevata; questa guida può aiutare!
In questa guida, discuteremo alcuni dei metodi di risoluzione dei problemi per correggere l’errore subito dopo aver spiegato le cause.
Cosa causa il codice di errore 0xc19a0023?
Il codice di errore 0xc19a0023 è in genere associato a un problema nelle stampanti HP, in particolare nei modelli delle serie Photosmart, Officejet e Deskjet. Potrebbero esserci varie ragioni per questo; alcuni di quelli comuni sono menzionati qui:
- Problema della testina di stampa : la testina di stampa, responsabile del trasferimento dell’inchiostro sulla carta, potrebbe essere ostruita o non funzionare correttamente, causando questo errore. Provare a pulire o sostituire la testina di stampa.
- Problema con la cartuccia d’inchiostro : l’errore può verificarsi se le cartucce d’inchiostro non sono installate correttamente o se l’inchiostro è quasi esaurito. Verificare che le cartucce siano inserite correttamente e abbiano livelli di inchiostro sufficienti.
- Problema del firmware o del driver : firmware o driver della stampante obsoleti o danneggiati possono causare vari errori, incluso questo. Assicurarsi che la stampante abbia il firmware più recente installato e aggiornare i driver del PC.
- Conflitto di sistema o software : occasionalmente, i conflitti tra il software della stampante e altri programmi sul computer possono causare un errore. Prova a riavviare il computer e la stampante.
Quindi, queste sono le cause di questo errore; tuffiamoci nelle soluzioni per risolvere il problema.
Cosa posso fare per correggere il codice di errore 0xc19a0023?
Prima di impegnarsi in passaggi avanzati per la risoluzione dei problemi, dovresti prendere in considerazione l’esecuzione dei seguenti controlli:
- Prova a riavviare il computer.
- Controllare le cartucce d’inchiostro per assicurarsi che siano installate correttamente.
- Pulire i contatti della cartuccia d’inchiostro.
- Rimuovere le particelle di polvere dalla stampante.
- Spegnere la stampante e scollegarla dalla fonte di alimentazione. Attendere 30 secondi.
- Reinstallare le cartucce e assicurarsi che siano posizionate correttamente.
Una volta fatto, passa alle soluzioni menzionate di seguito.
1. Resettare la stampante
- Accendi la stampante e attendi un paio di secondi finché la stampante non diventa inattiva e silenziosa.
- Scollegare il cavo di alimentazione dalla stampante mentre è accesa.
- Scollegare il cavo di alimentazione dalla presa di corrente.
- Attendere un minuto, quindi ricollegare il cavo di alimentazione alla stampante.
- Se la stampante non si accende automaticamente, premere il pulsante di accensione sulla stampante per accenderla.
Ora controlla se il problema persiste e, in caso affermativo, passa al metodo successivo.
2. Reimpostazione della testina di stampa
- Rimuovere il cavo di alimentazione della stampante in modo da poter arrestare il movimento del carrello.
- Ora apri lo sportello di accesso alle cartucce e attendi che il carrello diventi fermo e silenzioso.
- Successivamente, sollevare la leva del carrello e quindi sollevare la testina di stampa dal carrello, ma non rimuovere completamente la testina di stampa.
- Reinserire la testina della stampante; Verificare che sia posizionato correttamente nel carrello spostando delicatamente la testina di stampa da sinistra a destra.
- Successivamente, abbassare la leva del carrello e chiudere lo sportello di accesso della cartuccia d’inchiostro.
- Collegare il cavo di alimentazione alla stampante e accenderla. Ora attendi che la stampante diventi inattiva e silenziosa.
Controlla se l’errore è stato risolto; in caso contrario, reinserire la testina di stampa fino a tre volte per risolverla. Se il problema persiste, contatta il team di supporto del produttore della stampante.
3. Aggiorna i tuoi driver
- Premere Windows + R per aprire la finestra Esegui .
- Digita devmgmt.msc e fai clic su OK per aprire Gestione dispositivi .
- Individua ed espandi Code di stampa. Fare clic con il pulsante destro del mouse sul driver della stampante associato e selezionare Aggiorna driver .
- Fare clic su Cerca automaticamente i driver.
- Segui le istruzioni sullo schermo per completare il processo.
4. Aggiornare il firmware della stampante
- Assicurati che la stampante sia collegata al computer.
- Andare a Download di software e driver HP e fare clic su Stampanti.
- Immettere il modello della stampante e fare clic su Invia.
- Scegli Firmware dall’elenco dei driver, fai clic su Download accanto all’aggiornamento, quindi segui le istruzioni sullo schermo.
- Nella schermata HP Printer Update, controllare lo stato della stampante. Se non riesci a vedere la stampante di rete, utilizza un cavo USB per collegare temporaneamente la stampante al PC. Attendere 15-20 secondi, quindi fare clic su Aggiorna.
- Successivamente, se lo stato indica Pronto, apporre un segno di spunta accanto al numero di serie e selezionare Aggiorna .
- Una volta che lo stato è Aggiornato, il firmware viene aggiornato.
Quindi, questi sono i metodi per correggere il codice di errore 0xc19a0023 e rendere la tua stampante attiva e funzionante. Se nulla funziona per te, la testina di stampa o le cartucce potrebbero essere danneggiate e devi sostituirle per eliminare l’errore una volta per tutte.
Non esitate a darci qualsiasi informazione, consiglio e la vostra esperienza con l’argomento nella sezione commenti qui sotto.


Lascia un commento