Errore OOBELANGUAGE Qualcosa è andato storto problema in Windows 11/10 Fix
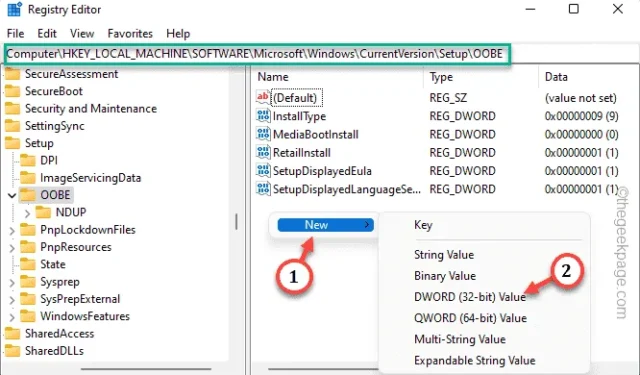
Soluzioni veloci –
1. Fare clic sul pulsante ” Riprova ” nella parte inferiore dell’app OOBE. Questo porterà avanti il processo senza più intoppi.
2. Forzare lo spegnimento del sistema utilizzando il pulsante di accensione . La configurazione guidata dovrebbe continuare dopo il riavvio del sistema.
Fix -1 Implementa il valore MSOOBE
Passaggio 1: premere direttamente il tasto Maiusc+F10 dalla pagina di installazione di Windows.
Passaggio 2: dopodiché, digita questa riga e premi Invio .
regedit
Passo 3 – Raggiungi il punto dell’Editor del Registro di sistema –
HKEY_LOCAL_MACHINE\SOFTWARE\Microsoft\Windows\CurrentVersion\Setup\OOBE
Passaggio 4: nel riquadro di destra, toccare con il pulsante destro del mouse ” Nuovo> ” e fare clic su ” Valore DWORD (32 bit) “. Questo creerà un nuovo valore.
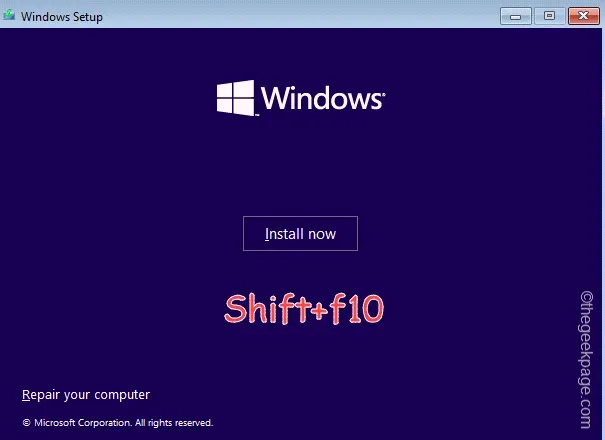
Passaggio 5: semplicemente, assegna un nome a questo nuovo valore ” MSOOBE “.
Passaggio 6: è necessario impostare questo valore per modificarlo.
Passaggio 7: scrivere “Dati valore:” in ” 1 “. Fare clic su ” OK “.
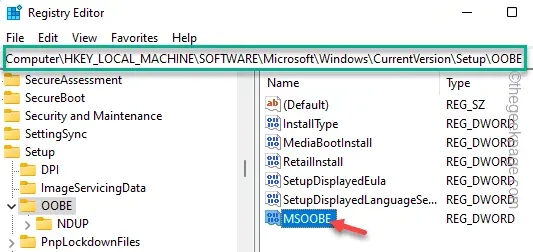
Chiudi l’Editor del Registro di sistema e riavvia il sistema.
Correzione 2: riavviare la configurazione guidata
Passaggio 1: nella pagina di configurazione della Configurazione guidata, utilizzare insieme i tasti Maiusc+F10 .
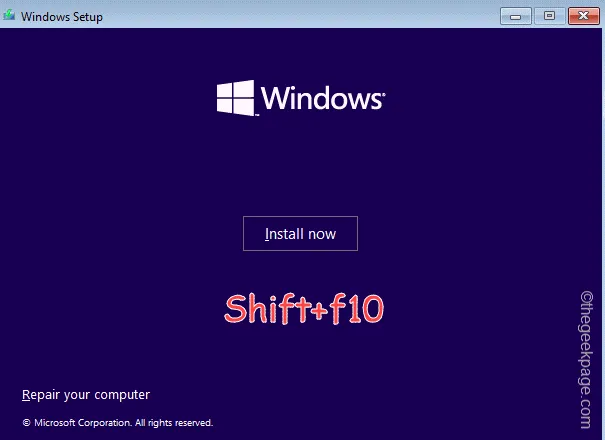
Passaggio 2: attendi di vedere il prompt dei comandi . Quindi, incollalo e premi Invio per ricaricare la configurazione guidata.
%windir%\System32n\Sysprep\sysprep.exe /oobe /reboot
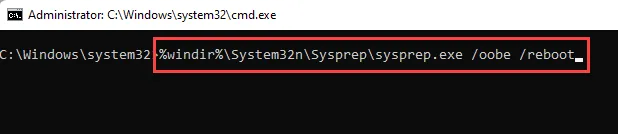
Correzione 4: utilizzare un nuovo account utente
FASE 1 – Crea un nuovo account utente
Passaggio 1: è necessario accedere al terminale dalla pagina OOBE.
Passaggio 2: quindi, richiamalo utilizzando le combinazioni di tasti Maiusc e F10 .
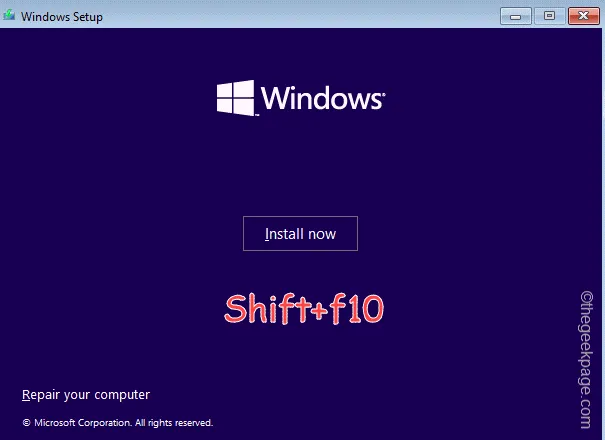
Passaggio 3: incolla questi due comandi uno per uno e premi Invio .
Questo creerà un nuovo account chiamato Long con la password – 12345 [È possibile modificare il nome dell’account e la password nel comando, se lo si desidera.]
net user administrator /active:yes
net user /add Long 12345
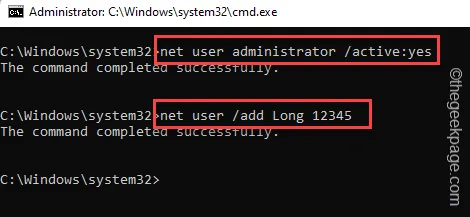
Passaggio 4: è necessario includere il nuovo nome utente nell’elenco degli amministratori. Quindi, usa questo comando nel terminale.
net localgroup administrators Long /add
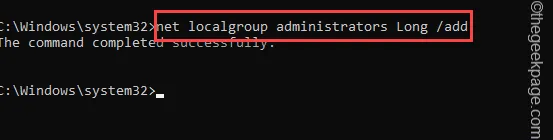
Passaggio 5: infine, incolla questi due comandi uno per uno e premi Invio .
cd %windir%\system32\oobe
msoobe.exe
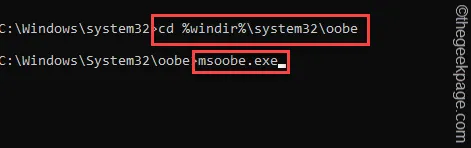
PASSAGGIO 2 – Accedi utilizzando il nuovo account
Passaggio 1: il PC si riavvierà con la schermata di accesso.
Passaggio 2: quindi, scegli il nuovo account che hai creato e utilizza la password dell’account per accedere a quell’account.
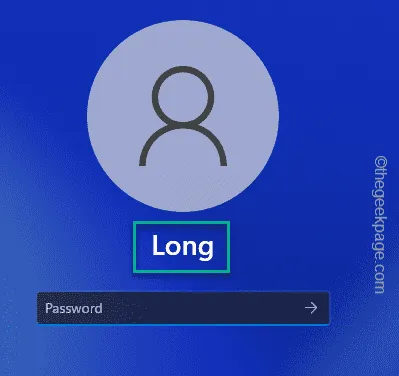
Passaggio 3: dopo essere entrato, tieni premuti i tasti Windows + R.
Passaggio 4: quindi scrivi questo e premi Invio .
lusmgr.msc
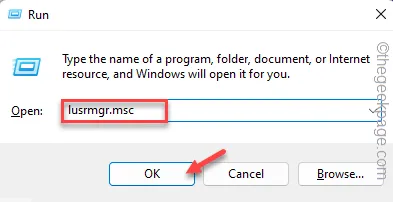
Passaggio 5: tocca con il tasto destro il gruppo ” Amministratori ” e tocca ” Proprietà “.
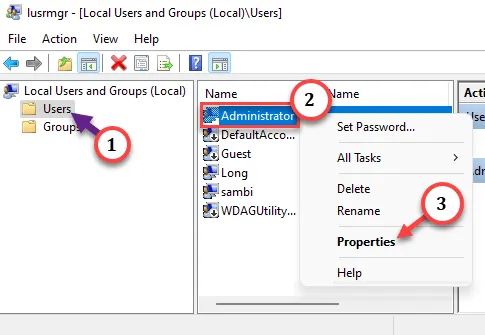
Passaggio 6: selezionare la casella ” Account disabilitato “.
Passaggio 7: fare clic su ” Applica ” e ” OK “.
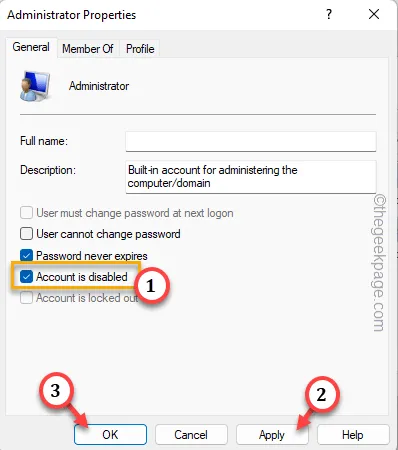
Passaggio 8: qui, fai clic con il pulsante destro del mouse su ” Defaultuser0 ” e fai clic su ” Elimina ” per eliminare l’account.
Passaggio 9: aprire le Impostazioni .
Passaggio 10: vai su ” Account “. Sul lato opposto, fai clic su ” Le tue informazioni “.
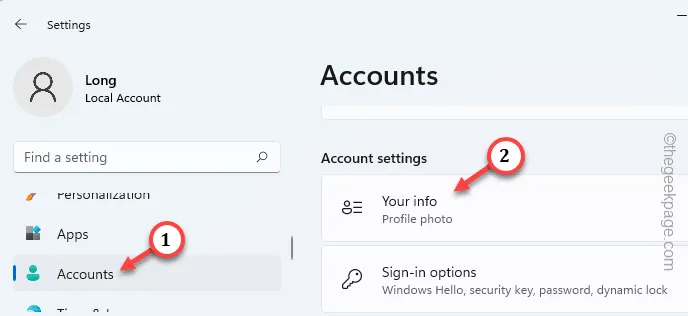
Passaggio 11: vai su Impostazioni account. Tocca l’opzione ” Accedi invece con l’account Microsoft “.

Correzione 5: prova il ripristino delle impostazioni di fabbrica
Passaggio 1: chiama il terminale, usa i tasti Maiusc + F10 insieme.
Passaggio 2: incolla questo codice e premi Invio .
system reset –factoryreset
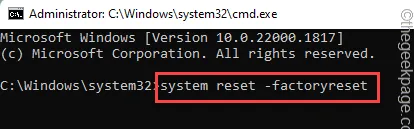



Lascia un commento