Errore a portata di clic (12) durante l’installazione di Microsoft Office
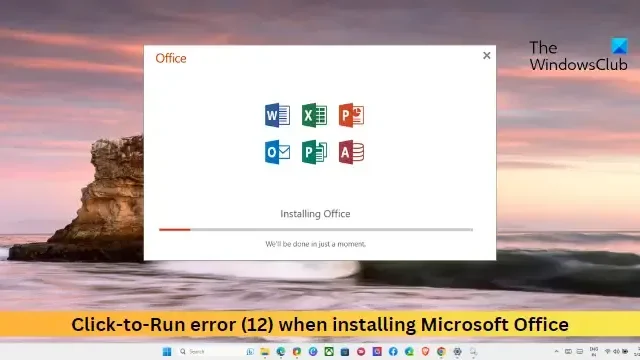
Questi post offrono soluzioni per correggere l’ errore Click-to-Run (12) durante l’installazione di Microsoft Office . Questo errore indica in genere un problema con il processo di installazione. Fortunatamente, puoi seguire alcuni semplici suggerimenti per risolverlo.
Correggi l’errore Click-to-Run (12) durante l’installazione di Microsoft Office
Per correggere l’errore A portata di clic (12) durante l’installazione di Office, verificare REGDBVersion e clb oppure vedere se COM+ è abilitato nell’editor del Registro di sistema. Se ciò non aiuta, segui questi suggerimenti:
- Escludi l’app COM+ in Windows Defender
- Verificare la versione REGDB e il file clb
- Cancella i file temporanei di Windows
- Controllare l’impostazione abilitata per COM+
- Installa Office in modalità di avvio parziale
Vediamoli ora nel dettaglio.
1] Escludi l’app COM+ in Windows Defender
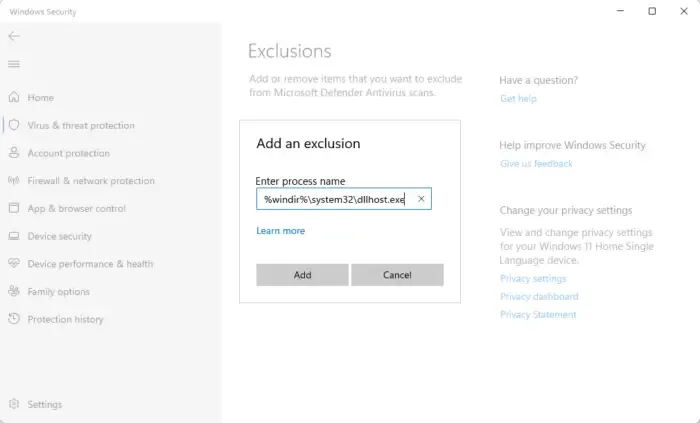
La registrazione dell’app COM+ può non riuscire a causa di interruzioni con Windows Defender e causare l’errore A portata di clic (12) durante l’installazione di Microsoft Office. L’esclusione dell’app in Windows Defender Firewall può aiutare a correggere l’errore. Ecco come:
- Premi Windows + I per aprire Impostazioni .
- Passare a Privacy e sicurezza > Sicurezza di Windows > Protezione da virus e minacce .
- Qui, fai clic su Gestisci impostazioni sotto Protezione da virus e minacce.
- Nella pagina successiva, fai clic su Aggiungi o rimuovi esclusioni in Esclusioni.
- Fare clic su Aggiungi un’esclusione e aggiungere %windir%\system32\dllhost.exe all’elenco dei programmi consentiti.
- Riavvia il dispositivo una volta terminato e prova a installare di nuovo Office.
2] Verificare la versione REGDB e il file clb
Successivamente, prova a verificare REGDBVersion e il file clb. In questo modo si assicurerà che il database di registrazione COM+ e il file clb associato siano coerenti e sincronizzati. Ecco come:
- Fai clic su Start , digita regedit e premi Invio .
- Una volta aperto l’Editor del Registro di sistema, vai al seguente percorso:
HKEY_LOCAL_MACHINE\SOFTWARE\Microsoft\COM3 - Fare clic con il pulsante destro del mouse sul valore REGDBVersion e prenderne nota.

- Successivamente, premi Windows + R per aprire Esegui , digita %windir%\Registration e premi Invio .
- Qui, individua il file clb e controlla la sua versione.
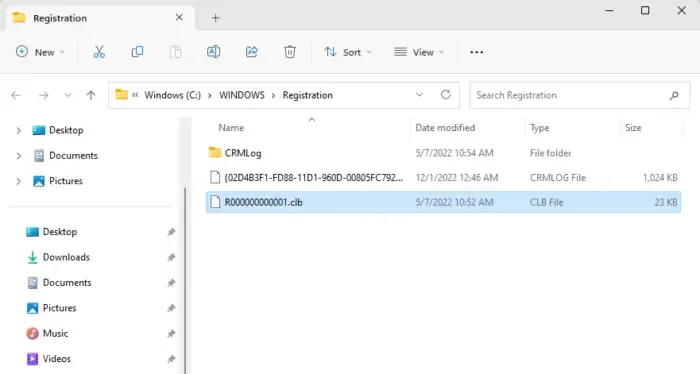
- Ora confronta entrambe queste versioni e assicurati che siano le stesse. Tuttavia, se non lo sono, continua con il metodo successivo.
3] Controllare l’impostazione abilitata per COM+
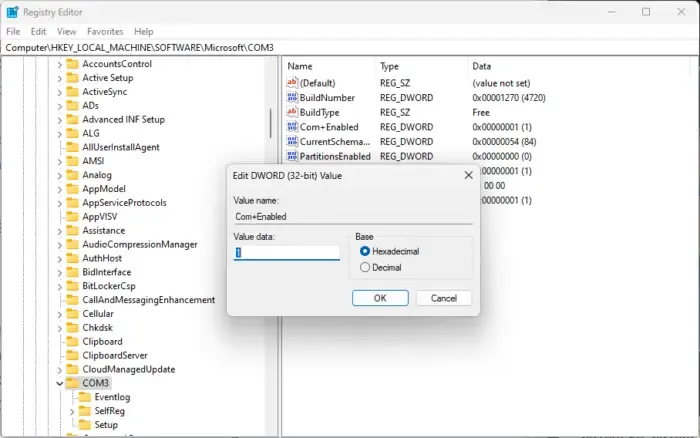
L’errore A portata di clic (12) durante l’installazione di Office può verificarsi se COM+ è disattivato nell’editor del Registro di sistema. In tal caso, abilitalo e verifica se l’errore è stato risolto. Ecco come:
- Fare clic su Start , digitare regedit e premere Invio .
- Una volta aperto l’Editor del Registro di sistema, vai al seguente percorso:
HKEY_LOCAL_MACHINE\SOFTWARE\Microsoft\COM3 - Qui, cerca la voce COM + Enabled , fai clic con il pulsante destro del mouse su di essa e controlla il suo valore.
- Se il valore è 0 , cambialo in 1 per abilitare COM+.
- Fare clic su Ok per salvare le modifiche.
4] Cancella i file temporanei di Windows
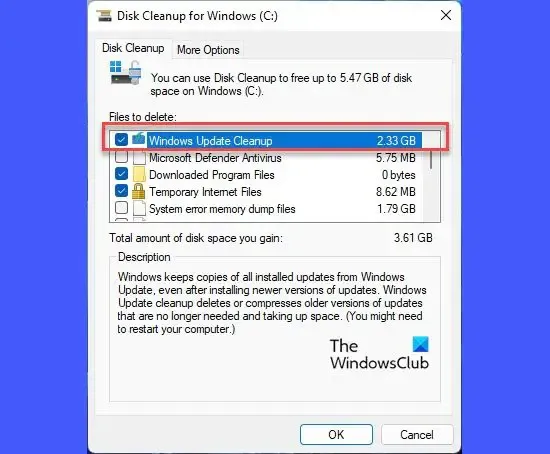
Windows crea file temporanei per memorizzare temporaneamente le informazioni. Questi file non servono a nulla e devono essere eliminati tempestivamente, altrimenti possono causare errori.
5] Installa Office in modalità di avvio parziale
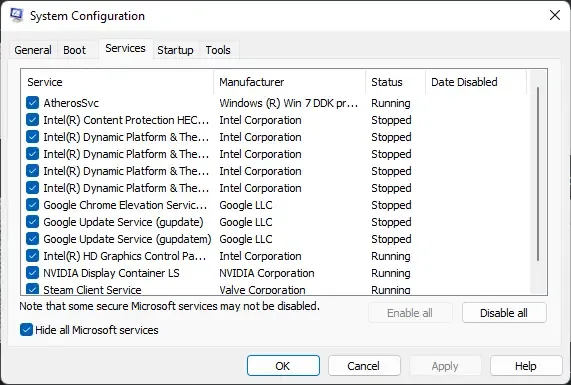
Se nessuno di questi suggerimenti ti ha aiutato, prova a installare Office in modalità di avvio pulito. Le interruzioni dovute ad altre applicazioni possono essere il motivo per cui si verifica l’errore A portata di clic (12). L’esecuzione di un avvio pulito avvierà il dispositivo con driver e programmi di avvio minimi.
Spero che aiuti.
Che cos’è Microsoft Office Click-to-Run?
Microsoft Office Click-to-Run è una tecnologia di Microsoft utilizzata per l’installazione e l’aggiornamento delle applicazioni di Office. Offre un processo di installazione semplificato ed efficiente, consentendo agli utenti di accedere e utilizzare rapidamente i prodotti Office.
Come si attiva l’installazione di Microsoft Office?
Se hai acquistato un nuovo prodotto Microsoft, per attivare Office vai su Office.com/setup o Microsoft365.com/setup e segui le istruzioni sullo schermo. In questo modo il prodotto appena acquistato verrà aggiunto al tuo account Microsoft.



Lascia un commento