Come creare un account ospite su un Mac

La creazione di un account ospite su un Mac è utile quando una persona ha bisogno di utilizzare temporaneamente il tuo computer. Impedisce loro di avere accesso ai tuoi file o applicazioni personali e fornisce un ambiente limitato per il tuo ospite mantenendo la tua privacy. Questo tutorial ti guiderà attraverso il processo passo dopo passo di creazione e gestione di un account ospite su un Mac.
Fattori chiave da tenere a mente per gli account guest su un Mac
Accesso ai file: la persona non avrà alcun accesso ai file personali, alle applicazioni e alle impostazioni del computer.
Caso d’uso: un account ospite è utile quando vuoi concedere un accesso temporaneo o di breve durata al tuo Mac. Se prevedi di fornire l’accesso al tuo computer per un periodo prolungato, ti consigliamo di creare un account utente separato .
File creati da un utente ospite: tutti i file e le cartelle creati su un account ospite verranno eliminati dal computer non appena l’utente si disconnette dal sistema.
Come creare un account ospite in macOS Ventura
Approfondiamo il processo di creazione di un account ospite su un computer Mac con macOS Ventura .
- Fai clic sull’icona Apple nell’angolo in alto a sinistra della barra dei menu.
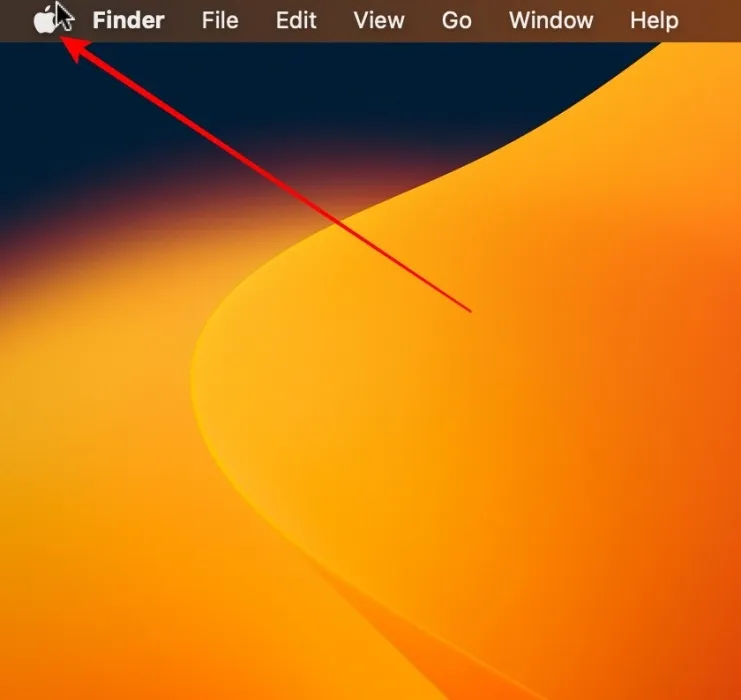
- Fai clic su “Impostazioni di sistema”.

- Scorri verso il basso e fai clic su “Utenti e gruppi”.
- Fare clic sull’icona delle informazioni (i) a destra di “Utente ospite”.
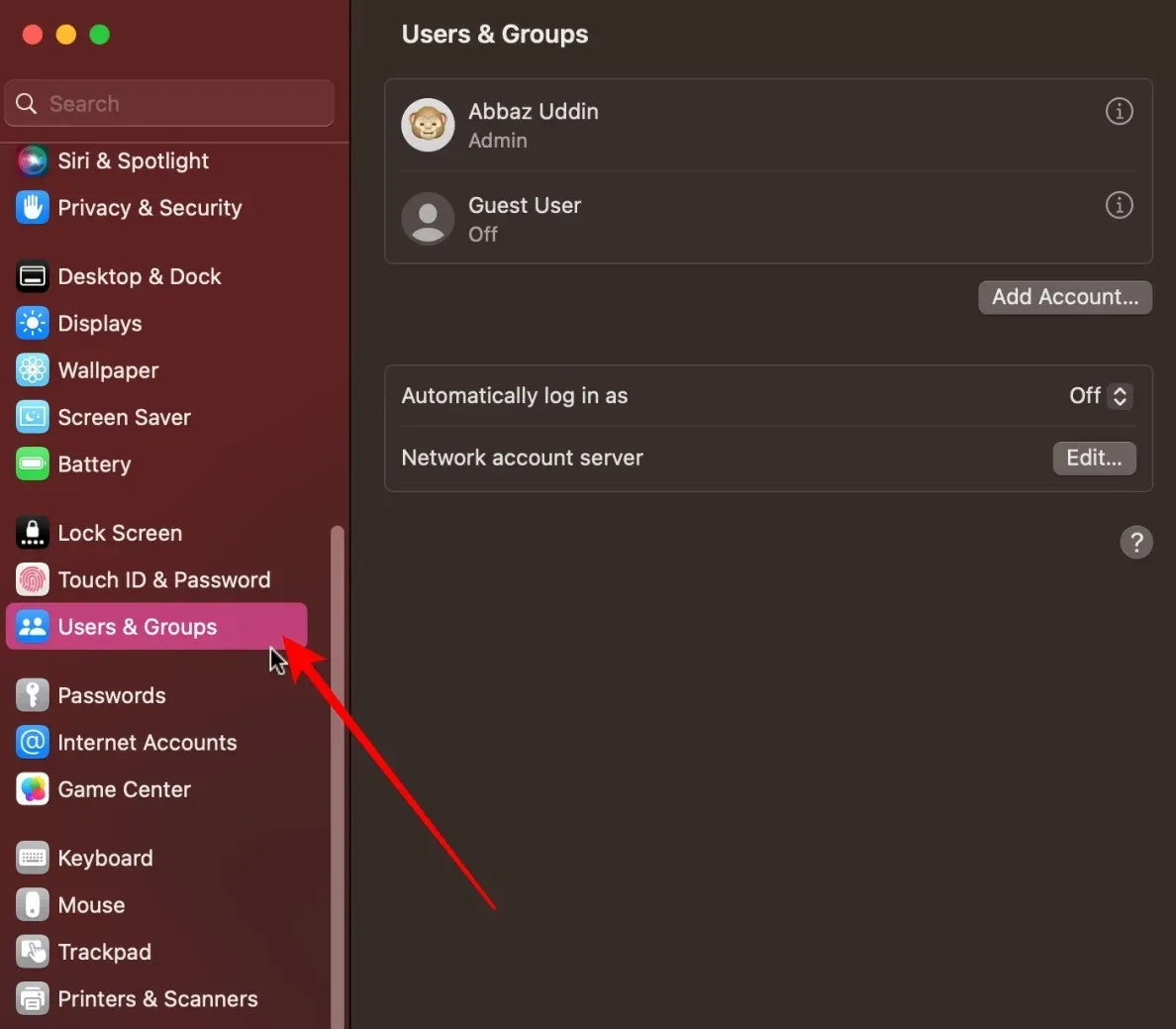
- Attiva l’opzione “Consenti agli ospiti di accedere a questo computer”.

- Quando ti viene chiesto di inserire la password dell’amministratore, inseriscila e premi “Sblocca” per terminare la configurazione dell’account ospite.
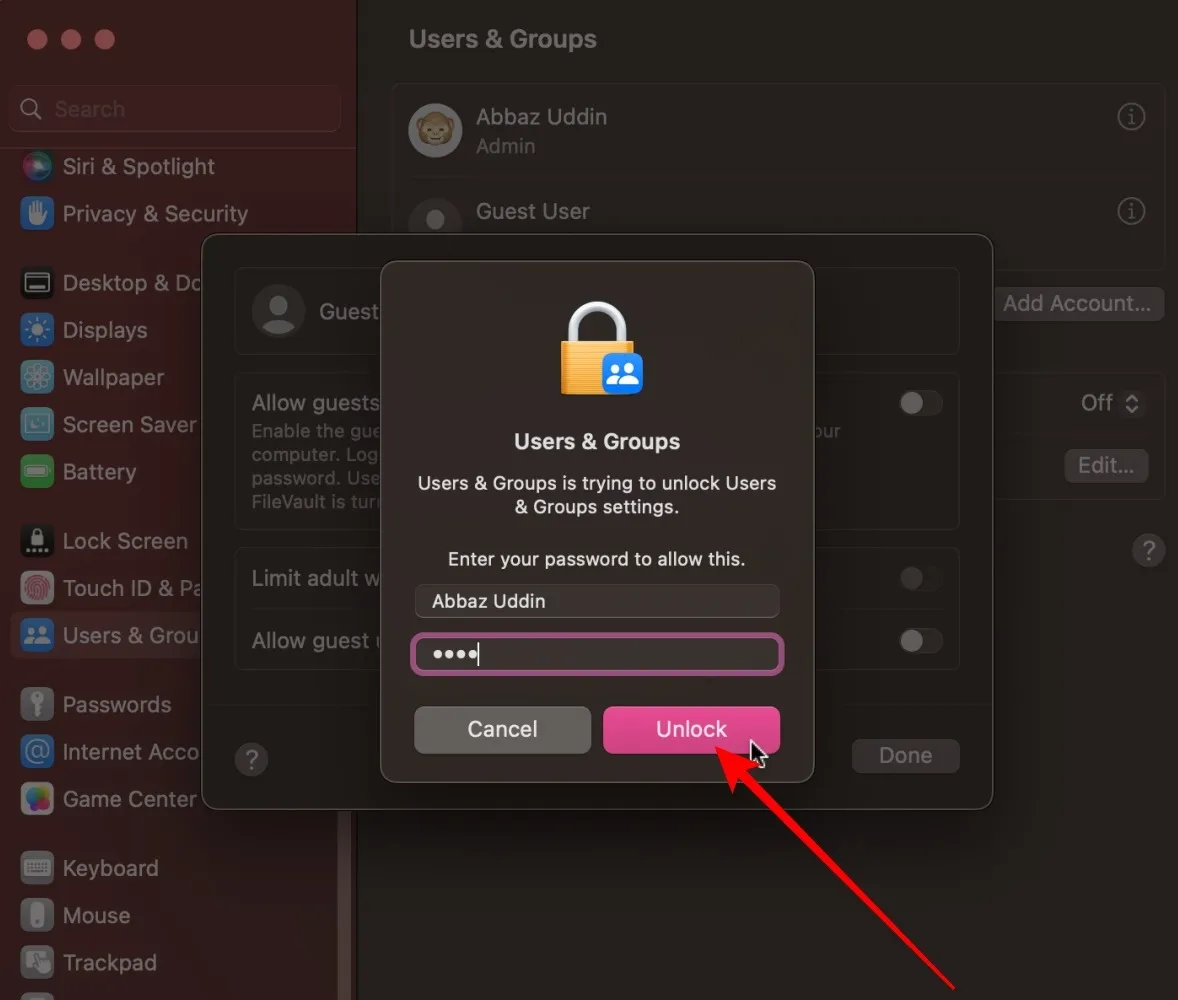
Come accedere a un account ospite
Se l’utente ospite è nuovo su macOS, l’accesso a un account ospite potrebbe sembrare un po’ confuso, anche se in realtà è abbastanza semplice. Segui i passaggi descritti di seguito.
- Fai clic sull’icona Apple nell’angolo in alto a sinistra della barra dei menu.
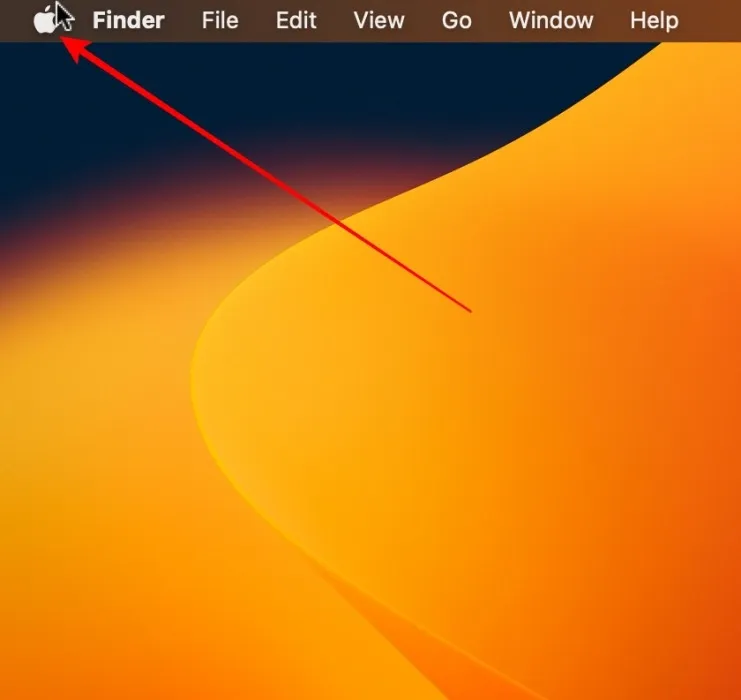
- Seleziona l’opzione che dice “Esci”, seguita dal tuo nome utente.
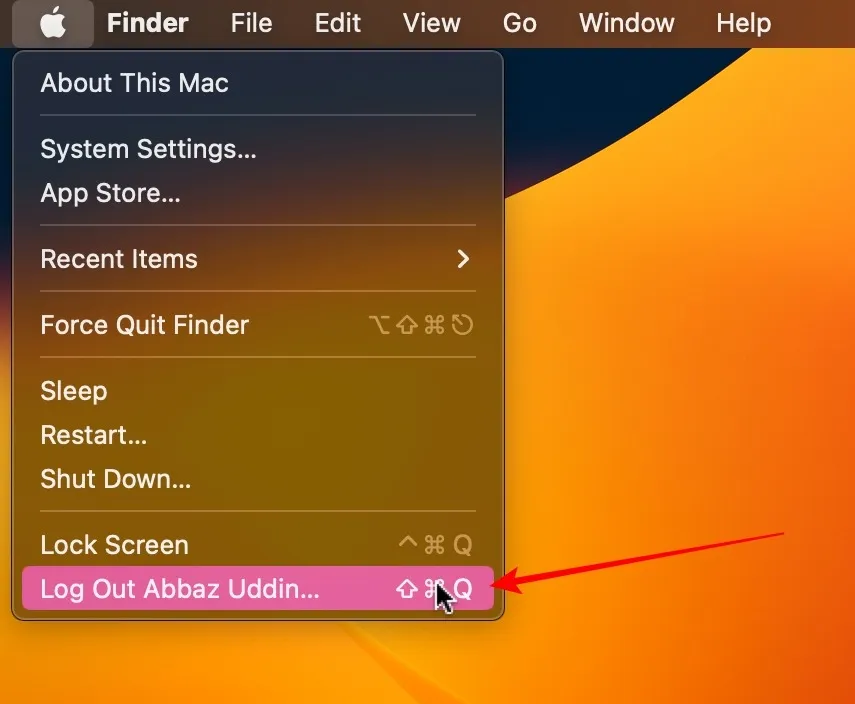
- Fare clic sul pulsante “Esci”.
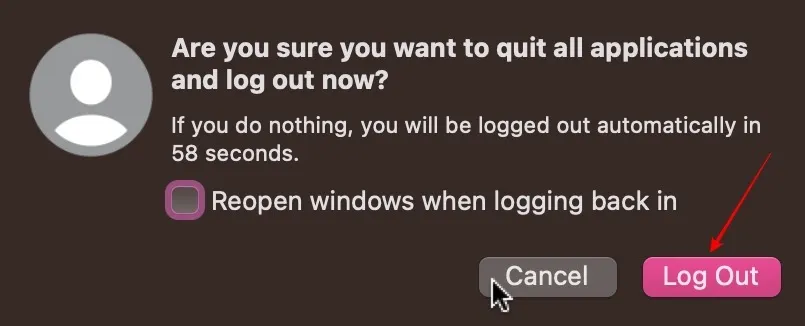
- Un utente ospite deve solo fare clic su “Utente ospite” per accedere al tuo Mac.
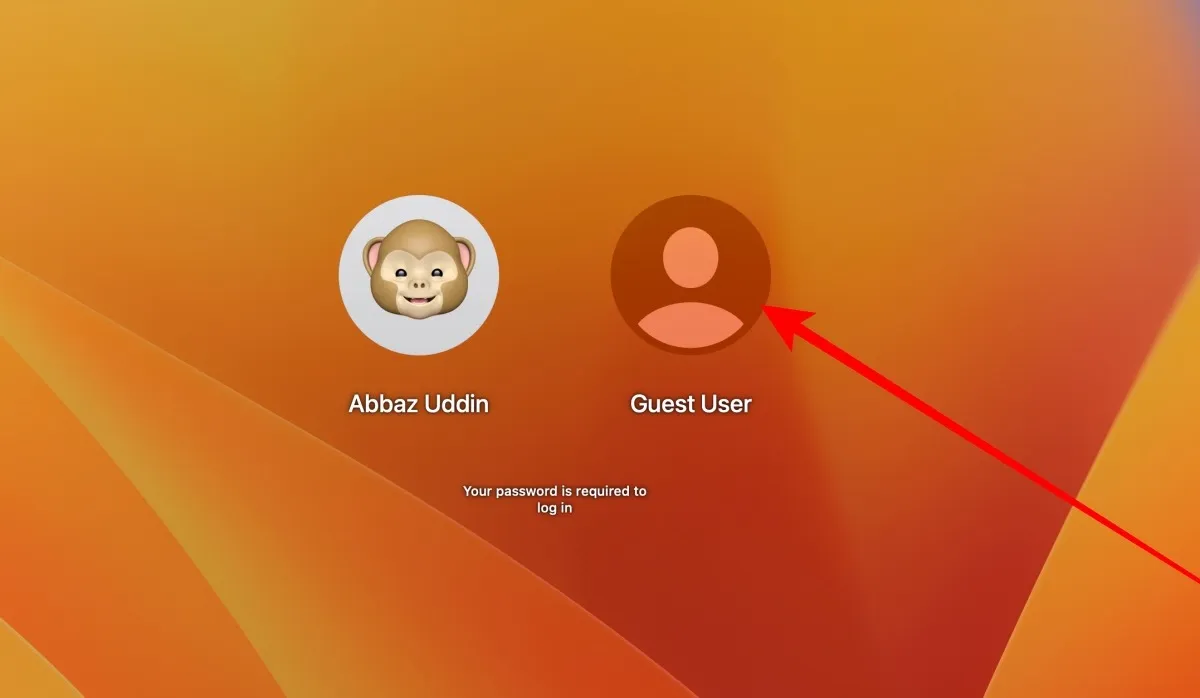
Come disconnettersi da un account ospite
Disconnettersi da un account ospite su un Mac è estremamente semplice. Segui i passaggi seguenti.
- Fai clic sull’icona Apple nell’angolo in alto a sinistra della barra dei menu.
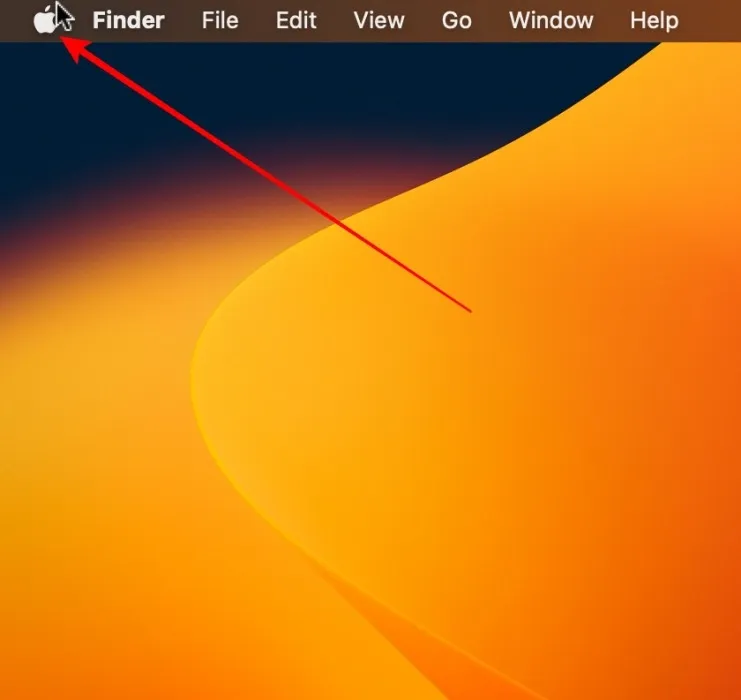
- Fai clic su “Disconnetti utente ospite”.
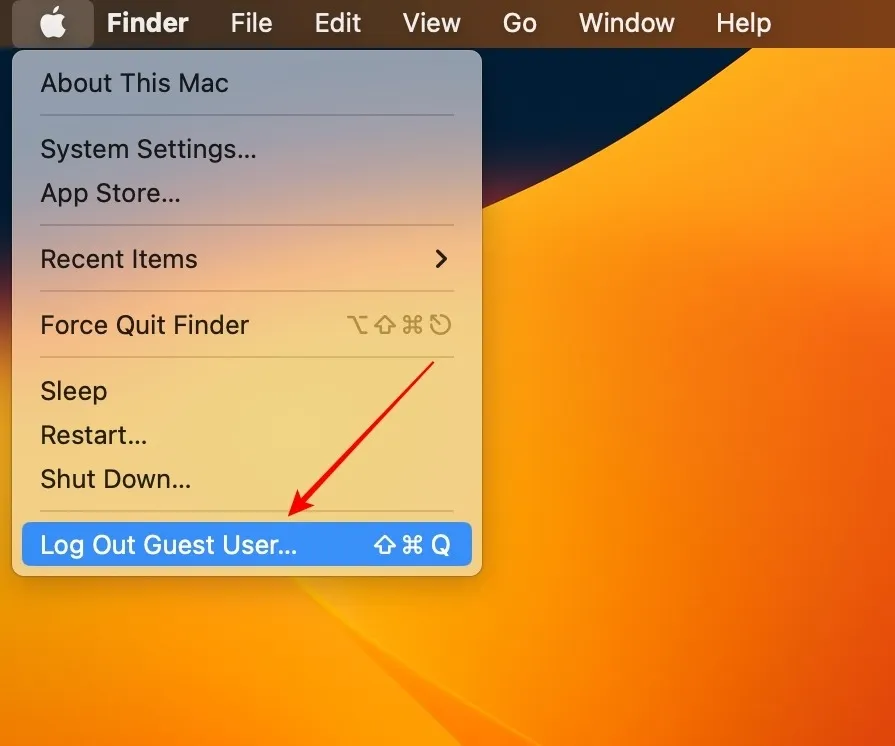
- Fai clic su “Elimina file ed esci”.
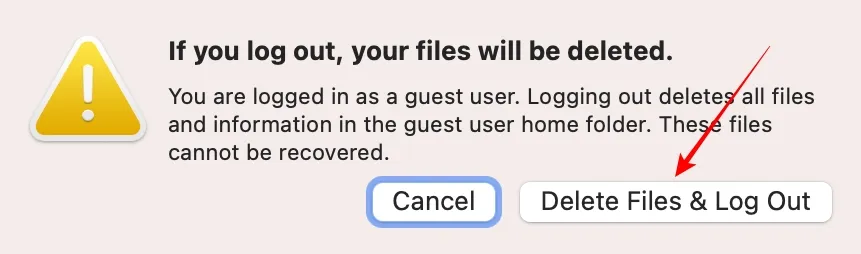
Ulteriori suggerimenti per l’utilizzo di un account ospite su un Mac
Consegnare il computer all’ospite: anche se l’utente ospite non avrà alcun accesso ai file e alle impostazioni, prima di consegnargli il Mac, si consiglia di disconnettersi dalla barra dei menu. Ciò assicurerà che tutte le applicazioni attualmente in uso vengano chiuse una volta effettuato il logout.
Blocca l’accesso ai siti Web per adulti: mentre sblocchi il tuo Mac agli ospiti, vedrai un’opzione “Limita siti Web per adulti”. L’attivazione di questa opzione “on” bloccherà la stragrande maggioranza dei siti Web per adulti su Internet.
Accesso alla cartella condivisa: a seconda della situazione, attiva o disattiva “Consenti agli ospiti di connettersi alle cartelle condivise”. Questa opzione consentirà all’utente ospite di avere accesso alle cartelle condivise sulla stessa rete.
Domande frequenti
Devo eliminare manualmente un utente ospite quando non è più necessario?
No. Una volta che l’utente ospite si disconnette dal sistema, tutti i file e le cartelle verranno eliminati. Tuttavia, una volta che non ritieni più necessario un account utente ospite, disattiva “Consenti agli ospiti di accedere a questo computer”.
Ci sono rischi per la sicurezza nel consentire agli ospiti di utilizzare il mio computer?
Gli account guest su macOS sono completamente isolati dall’account dell’amministratore e da altri account utente, riducendo notevolmente i rischi per la sicurezza coinvolti. Tuttavia, non è consigliabile consegnare il computer a persone che hai appena incontrato o di cui non ti fidi completamente. Se ritieni che il tuo sistema sia stato compromesso, dovresti investire un po’ di tempo nella protezione del tuo Mac .
Ho più account utente sul mio Mac. Devo eliminare quelli che non voglio?
Sì, idealmente non dovresti avere più account utente se non ne hai necessariamente bisogno. Nella maggior parte dei casi, dovresti avere un solo account utente, ma possono esserci delle eccezioni. Se ritieni di avere alcuni dati importanti su altri account, puoi unire i tuoi account utente .
Credito immagine: Unsplash . Tutti gli screenshot di Abbaz Uddin.



Lascia un commento