3 modi per aggirare i requisiti di sistema di Windows 11
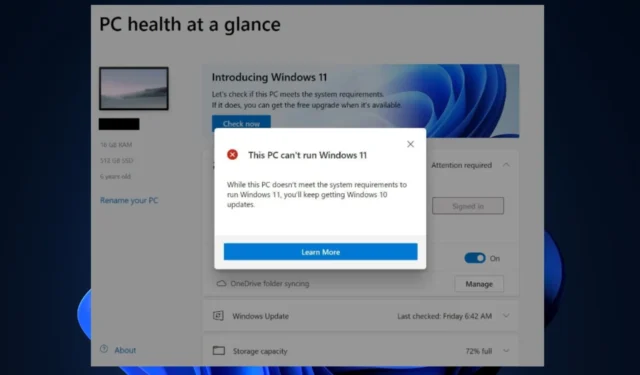
Da quando Windows ha annunciato il suo ultimo aggiornamento a Windows 11, diversi utenti che hanno aggiornato il proprio sistema operativo si sono lamentati di problemi di compatibilità. Ciò è dovuto ai severi requisiti di sistema di Windows 11 .
Se il tuo dispositivo non soddisfa i requisiti minimi di sistema per Windows 11, in questa guida puoi trovare utili passaggi da seguire per ignorare i requisiti di Windows 11.
Quali sono i requisiti minimi di sistema di Windows 11?
Prima di poter installare l’aggiornamento di Windows 11, il computer deve soddisfare i seguenti requisiti del sistema operativo:
- Il tuo processore deve funzionare a 1 Gigahertz o più veloce e deve essere un processore Intel, AMD o Qualcomm dual-core a 64 bit.
- UEFI Secure Boot supportato e abilitato.
- Almeno 4 GB di RAM e almeno 64 GB di spazio di archiviazione.
- Un TPM ( Trusted Platform Module ), versione 2.0 .
- La scheda grafica deve essere supportata da DirectX 12 o versioni successive e deve utilizzare i driver WDDM 2.0
- Display ad alta definizione (720p), un monitor da 9 pollici o più grande, 8 bit per canale di colore
I requisiti di sistema per l’ultima versione di Windows 11 sono troppo rigidi per molti utenti di un vecchio computer, da qui la necessità di ignorare i requisiti di Windows 11.
Come posso ignorare i requisiti di sistema di Windows 11?
1. Aggira i requisiti di Windows 11 utilizzando l’Editor del Registro di sistema
- Premere i tasti Windows+ Rper aprire la finestra di dialogo Esegui . Digita regedit nel campo di testo e premi Invio .
- Passare al percorso seguente:
HKEY_LOCAL_MACHINE\SYSTEM\Setup - Fare clic con il tasto destro su qualsiasi spazio e selezionare Nuovo per creare un valore DWORD (32 bit).
- Ora imposta il suo nome come AllowUpgradesWithUnsupportedTPMOrCPU se non è già presente.
- Modificare il campo Dati valore su 1 e fare clic su OK per salvare le modifiche.
- Chiudi il regedit e riavvia il PC.
Prima di apportare modifiche al registro , assicurati che sia stato eseguito il backup sicuro dei file e delle applicazioni importanti nel caso in cui il processo non abbia successo o non sia abbastanza soddisfacente.
2. Aggira i requisiti di Windows 11 utilizzando Media Creation Tool
- Crea un disco USB di Windows 10 avviabile utilizzando lo strumento di creazione multimediale.
- Ora vai alla directory del disco USB di Windows 10 ed elimina i file install.esd o install.wim . (Probabilmente troverai solo uno di questi file all’interno della directory).
- Dopo aver eliminato il file, montare l’ISO di Windows 11.
- Ora vai di nuovo nella stessa directory e copia il file install.wim negli appunti.
- Quindi, incolla il file install.wim che hai precedentemente copiato dall’ISO di Windows 11 alla chiavetta USB di Windows 10.
- Infine, avvia il sistema dalla chiavetta USB di Windows 10 modificata e installa Windows 11.
Lo strumento di creazione multimediale consente inoltre di ignorare i requisiti di Windows 11 di TPM 2.0 e avvio protetto. Tuttavia, questo funziona solo per le partizioni del sistema operativo formattate NTFS.
3. Ignora tutti i requisiti di sistema di Windows 11
- Visita il sito Web ufficiale di Microsoft per scaricare l’ISO di Windows 11.
- Scarica l’ ultima versione di Rufus ed eseguila.
- Selezionare l’unità flash USB e fare clic sul pulsante Seleziona.
- Nella finestra di dialogo Rufus, espandi il menu a discesa sotto Immagine e seleziona l’ opzione Installazione estesa di Windows 11 (nessun TPM/nessun avvio protetto/8 GB-RAM) .
- Scegliendo questa opzione, salterai i requisiti di avvio sicuro e TPM 2.0 di Windows 11, insieme alla richiesta minima di 8 GB di RAM.
- Infine, per creare il supporto di installazione di Windows 11, fai clic su Avvia .
- Fare clic su OK e attendere il completamento del processo.
Utilizzando l’app Rufus, sarai in grado di aggirare alcuni dei requisiti di Windows 11 ad eccezione del requisito della CPU. Puoi comunque provare altri metodi.
Windows 11 ha requisiti specifici relativi a processore, RAM, memoria, scheda grafica e altri componenti hardware.
Se il tuo sistema non soddisfa i requisiti minimi per Windows 11, puoi utilizzare l’ultima versione di Rufus, l’editor del registro o lo strumento di creazione multimediale per aggirarlo.
Se hai domande o conosci qualche altro metodo che ha funzionato per te, non esitare a utilizzare la sezione commenti qui sotto.



Lascia un commento