L’operatore o l’amministratore ha rifiutato la richiesta (0x800710e0)
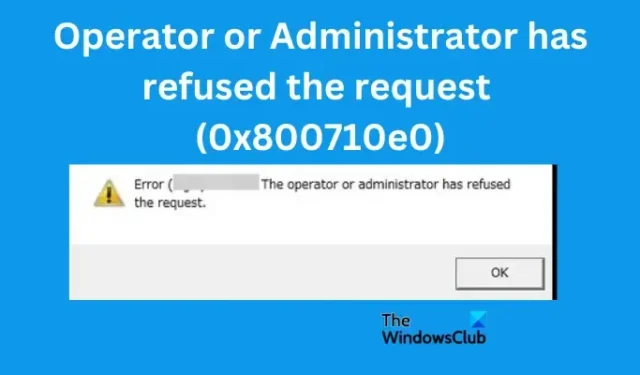
In questo articolo, vedremo come possiamo risolvere L’operatore o l’amministratore ha rifiutato la richiesta, Errore 0x800710e0 nell’Utilità di pianificazione di Windows. L’errore accade anche a chi ha privilegi amministrativi, rendendo difficile sapere perché si verifica in primo luogo.
Se i criteri sono soddisfatti, l’Utilità di pianificazione eseguirà automaticamente le attività monitorando ciò che ti ha fatto scegliere o crearle. Alcuni utenti hanno segnalato che il codice 0x800710e0 si verifica quando aggiornano le attività dopo che la loro password di dominio è stata modificata o cambiata. Anche quando selezionano l’opzione Esegui se l’utente è connesso o meno, ottengono comunque l’errore nell’Utilità di pianificazione.
Perché ottengo che l’operatore o l’amministratore ha rifiutato la richiesta (0x800710e0)
L’operatore o l’amministratore ha rifiutato la richiesta (0x800710e0) l’errore si verifica quando si verificano problemi con i privilegi dell’utente. Ad esempio, può verificarsi se utilizzi l’account di un amministratore che non ha una password. Se ricevi un avviso che non puoi procedere senza una password, ignoralo e lasci che l’Utilità di pianificazione si apra; otterrai il codice di errore 0x800710e0. L’errore si verificherà anche se utilizzi le autorizzazioni sbagliate durante l’impostazione delle tue attività. L’altra causa sono le impostazioni di alimentazione errate nell’Utilità di pianificazione.
Correzione L’operatore o l’amministratore ha rifiutato la richiesta, errore 0x800710e0
L’errore L’operatore o l’amministratore ha rifiutato la richiesta viene attivato da autorizzazioni e privilegi. Pertanto, le soluzioni a questo errore riguarderanno la modifica delle impostazioni durante la pianificazione o dopo un aggiornamento. Per risolvere questo problema, prova le seguenti soluzioni:
- Modifica le impostazioni di alimentazione
- Assicurati di disporre delle autorizzazioni e dei privilegi corretti
Analizziamo queste soluzioni una per una
1] Modifica le impostazioni di alimentazione
Alcuni utenti hanno segnalato di ricevere l’errore dell’Utilità di pianificazione quando non sono collegati all’alimentazione CA. Ciò accade quando non si utilizza un server o un PC o laptop sempre collegato all’alimentazione CA. È necessario modificare le impostazioni di alimentazione durante l’impostazione di un’attività, ed ecco come;
- Apri la Pianificazione attività r e vai alla sezione Condizioni . Puoi cercarlo nella casella di ricerca e selezionare Apri o fare clic sui primi risultati di ricerca.
- Fare clic su Azioni e quindi selezionare Crea attività sul lato sinistro del pannello Utilità di pianificazione.
- Individua l’ opzione Alimentazione e deseleziona la casella accanto a Avvia l’attività solo se il computer è alimentato a corrente alternata.
- Se desideri eseguire i processi quando il PC è inattivo, seleziona la casella accanto a Riattiva il computer per eseguire questa attività .
Verifica se la soluzione ha funzionato eseguendo la pianificazione. Questo dovrebbe funzionare per la maggior parte degli utenti.
2] Assicurati di disporre delle autorizzazioni e dei privilegi corretti
Affinché l’Utilità di pianificazione apra programmi, esegua script o esegua attività automaticamente, è necessario creare attività utilizzando i privilegi e le autorizzazioni corretti. Se non si dispone dei privilegi di amministratore, è necessario disporre delle autorizzazioni di amministratore per eseguire le attività correttamente senza errori. Assicurarsi che i seguenti passaggi siano controllati;
- Assicurati di utilizzare il nome utente corretto e che l’ortografia sia corretta. Puoi verificarlo nella scheda Generale durante la creazione di un’attività. Inoltre, assicurati che la posizione e l’autore siano indicati correttamente.
- Se desideri assegnare un’attività già creata a un determinato utente o gruppo, fai clic su Cambia utente o gruppo e seleziona gli utenti o il gruppo. Un normale account utente potrebbe non funzionare per attività con privilegi o autorizzazioni di amministratore o di sistema.
- Se selezioni la casella accanto a Esegui con i privilegi più elevati , assicurati che l’utente sotto l’attività disponga dei privilegi o delle autorizzazioni per eseguire i processi.
- L’abilitazione dell’opzione Esegui se l’utente è connesso o meno fa in modo che l’attività venga sempre eseguita; non stop.
Ci auguriamo che le soluzioni e i suggerimenti in questo post funzionino per te.
Come posso abilitare la cronologia nell’Utilità di pianificazione?
Per abilitare la cronologia nell’Utilità di pianificazione su Windows 11 o Windows 10, apri l’app e fai clic con il pulsante destro del mouse su Libreria Utilità di pianificazione. Vedrai un elenco di opzioni; individuare l’opzione Abilita cronologia di tutte le attività. Ciò abiliterà la cronologia degli eventi nell’Utilità di pianificazione. Se desideri disabilitare la cronologia degli eventi, segui la stessa procedura e seleziona Disabilita cronologia di tutte le attività come ultima opzione.
È inoltre possibile utilizzare il prompt dei comandi di Windows per abilitare la cronologia degli eventi per l’Utilità di pianificazione. Apri il prompt dei comandi e seleziona Esegui come amministratore. Digita o copia e incolla la seguente riga di comando e premi Invio sulla tastiera del tuo computer:
wevtutil set-log Microsoft-Windows-TaskScheduler/Operational /enabled:true
Se vuoi confermare se la cronologia dell’Utilità di pianificazione è abilitata, copia e incolla la seguente riga di comando e premi Invio sulla tastiera;
wevtutil get-log Microsoft-Windows-TaskScheduler/Operational
Per disabilitare la cronologia dell’Utilità di pianificazione utilizzando il prompt dei comandi, copia e incolla la riga di comando di seguito e premi Invio sulla tastiera:
wevtutil set-log Microsoft-Windows-TaskScheduler/Operational /enabled:false
Come si avvia uno script PowerShell dall’Utilità di pianificazione?
Per avviare uno script di PowerShell dall’Utilità di pianificazione , apri l’app e vai alla Libreria dell’Utilità di pianificazione. Individua l’attività creata e fai clic con il pulsante destro del mouse su di essa, quindi seleziona Esegui. Ora vai alla posizione del file di script. Qui verifica che sia stato creato il nuovo report che è l’output dello script. Ecco come avviare lo script di PowerShell dall’Utilità di pianificazione se hai già creato le attività.



Lascia un commento