Snipping Tool minimizza automaticamente la finestra dopo aver tagliato Fix
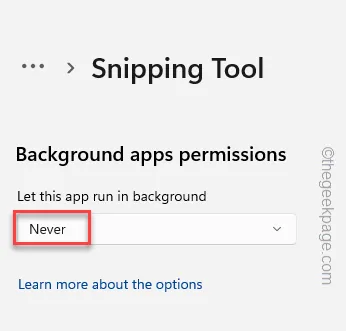
Correzione 1: non consentire lo strumento di cattura
Passaggio 1: apri Impostazioni .
Passaggio 2: quindi, vai su ” App ” sul lato sinistro.
Passaggio 3: quindi aprire le ” App installate “.
Passaggio 4: puoi cercare lo ” Strumento di cattura ” oppure puoi semplicemente identificarlo manualmente scorrendo la pagina verso il basso.
Passaggio 5: quindi, fai clic sui punti accanto all’app e fai clic su ” Opzioni avanzate “.

Passaggio 6: ora imposta le ” Autorizzazioni app in background ” su ” Mai “.
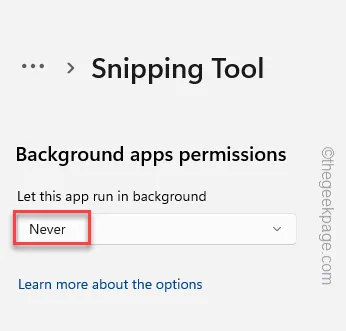
Ora riavvia il sistema una volta.
Correzione 2: disattivare Focus Assist
Utenti di Windows 10 –
Passaggio 1: toccare direttamente il pannello della data e dell’ora sulla barra delle applicazioni per aprire il pannello delle notifiche .
Passaggio 2: lì vedrai l’opzione ” Focus Assist “. Toccalo alcune volte finché non mostra ” Off “.
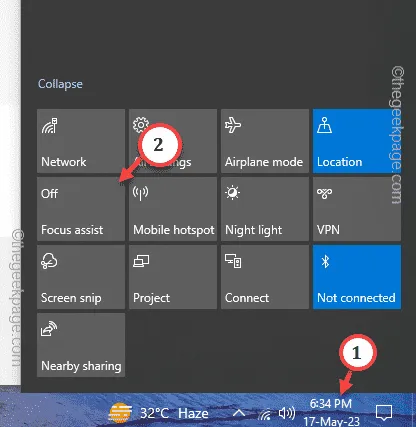
Utenti di Windows 11 –
Passaggio 1: fare clic sul riquadro della data e dell’ora nell’angolo in basso a sinistra della barra delle applicazioni.
Passaggio 2: lì vedrai la sessione Focus in corso . Basta toccare ” Termina sessione ” per interromperla.

Correzione 3: automatizza il servizio di sistema di notifica push di Windows
Passaggio 1: scrivere direttamente ” servizi ” dopo aver premuto una volta il tasto Windows.
Passaggio 2: fare clic su ” Servizi ” per aprirlo.
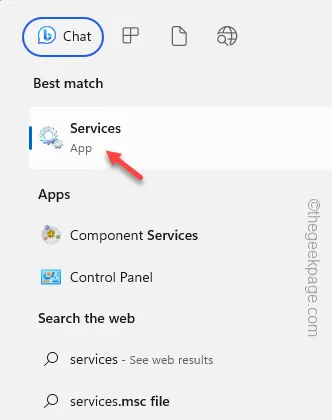
Passaggio 3: una volta arrivato, scendi fino in fondo fino a visualizzare ” Servizio di sistema notifiche push di Windows “.
Passaggio 4: fare clic con il pulsante destro del mouse su questo servizio e toccare ” Proprietà “.
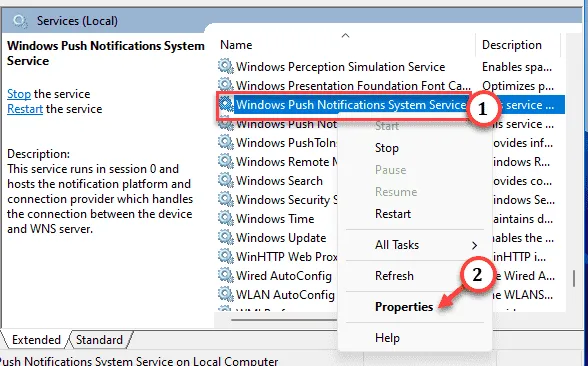
Passaggio 5: è possibile modificare il “Tipo di avvio:” in ” Automatico “.
Passaggio 6 – Se il servizio non è ancora stato avviato, fare clic su ” Avvia ” per avviare il servizio Notifiche push.
Passaggio 7: è necessario applicare e salvare le impostazioni. Quindi, fai clic su ” Applica ” e ” OK “.
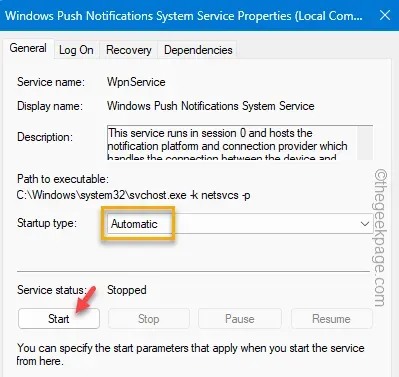
Passaggio 8: successivamente, accedere al ” Servizio utente notifiche push di Windows “. Fare doppio clic per aprirlo.

Passaggio 9: proprio come il servizio precedente, cambia il ” Tipo di avvio ” in ” Automatico “.
Passaggio 10: non dimenticare di fare clic su ” Start ” per avviare il servizio.

Passaggio 11: tocca ” Applica ” per applicare le modifiche. Quindi, fare clic su ” OK ” per salvare la modifica.
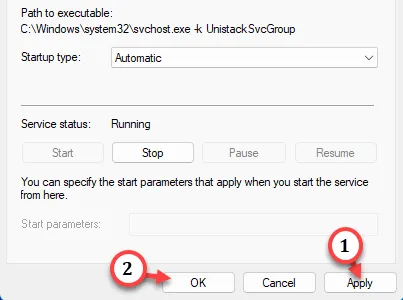



Lascia un commento