Come inviare messaggi organizzativi in Windows 11
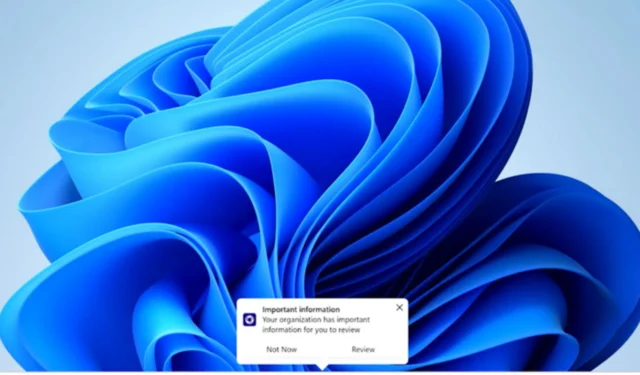
Dopo una settimana molto importante per Microsoft , gli utenti Windows saranno presto in grado di inviare messaggi organizzativi in Windows 11.
Il gigante tecnologico con sede a Redmond ha annunciato il rilascio di questa funzione il 31 maggio e include molti aggiornamenti e miglioramenti.
Sarai in grado di modificare e programmare i messaggi organizzativi su Windows 11. Sarai anche in grado di consegnare messaggi in 15 lingue e persino configurare collegamenti URL completamente personalizzabili.
Assicurati solo che il tuo sistema operativo sia aggiornato alla versione più recente, poiché i messaggi organizzativi sono supportati solo per i dispositivi che eseguono Windows 11, versione 22H2 e successive.
Senza ulteriori indugi, entriamo nel merito.
Ecco come puoi inviare messaggi organizzativi in Windows 11
- Vai al profilo dell’interfaccia di amministrazione di Microsoft Intune
- Una volta che sei lì, vai al pannello Esperienze dell’utente finale e seleziona Messaggi organizzativi
- Fare clic su Messaggio , quindi premere il pulsante Crea . Un pannello Crea messaggio apparirà sulla destra.
- Qui puoi iniziare a personalizzare il tuo messaggio in base alle tue esigenze, come puoi vedere.
- Puoi nominare il tuo messaggio, inserire il logo dell’organizzazione, gli URL, ecc.
- Puoi pianificare i tuoi messaggi in modo approfondito.
- Nel pannello dell’ambito, puoi assegnare ai membri del gruppo di amministrazione la visualizzazione, la modifica o l’eliminazione del messaggio organizzativo.
- Il pannello delle assegnazioni ti consente di selezionare i gruppi a cui desideri inviare i messaggi.
- E infine, nel pannello Rivedi e crea, puoi rivedere il tuo messaggio prima di programmarlo.
Avrai bisogno di alcuni file importanti, prima di creare i tuoi messaggi. Per i messaggi brandizzati, avrai bisogno di quanto segue:
- Tre dimensioni di loghi per la tua organizzazione in formato PNG con sfondo trasparente
- 48 x 48 pixel (per i messaggi nell’area Notifiche)
- 64 x 64 pixel (per i messaggi allegati alla barra delle applicazioni)
- 50 x 50 pixel o 50 x 100 pixel (per i messaggi dell’app Inizia)
- Se i tuoi messaggi presentano collegamenti, assicurati che gli URL usino nomi di dominio personalizzati Azure AD verificati .
Cosa ne pensi di questa funzione? Sarà utile o no? Fateci sapere nella sezione commenti qui sotto.


Lascia un commento