Come abilitare le foto di iCloud su PC Windows 11

Microsoft ha integrato con successo la visualizzazione di foto di iCloud su PC Windows 11 nella sua ultima versione dell’app Anteprima foto. Questa app di sistema è disponibile solo per Windows Insider e sarà presto disponibile per gli utenti regolari. Devi disporre dell’app Foto versione 2022.31100.9001.0 per abilitare e configurare iCloud Photos nell’app foto predefinita.
Se sei un normale utente di Windows 11, attendi fino al rilascio della versione 22H2 di Windows 11 a ottobre o novembre 2022 e otterrai anche questa funzionalità. Esaminiamo i passaggi di base per connettere il tuo dispositivo Windows al servizio iCloud e visualizzare le foto di iCloud in Foto di Windows 11.
Abilita le foto di iCloud in Windows 11
Prima di poter utilizzare le foto di iCloud su Windows 11, devi prima connettere il tuo dispositivo a iCloud. Per ora, questo è possibile solo nella versione di anteprima dell’app Foto. Successivamente, possiamo aspettarci che questa funzione arrivi anche alle versioni normali dell’app Foto.
Quindi, se sei un insider e vuoi vedere le tue foto di iCloud su Windows 11, segui questi passaggi:
- Fare clic sull’icona di Windows e fare clic su Tutte le app.
- Scorri verso il basso fino all’app Foto e toccala.
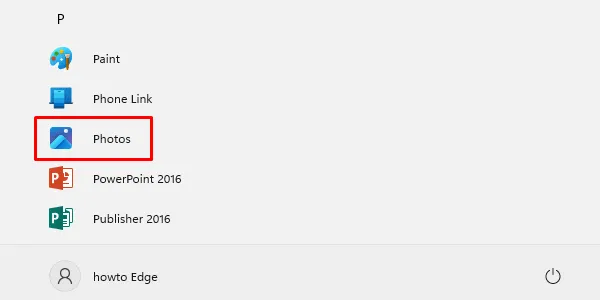
- Quando questa app si apre, fai clic su ” Foto iCloud ” nel riquadro a sinistra.
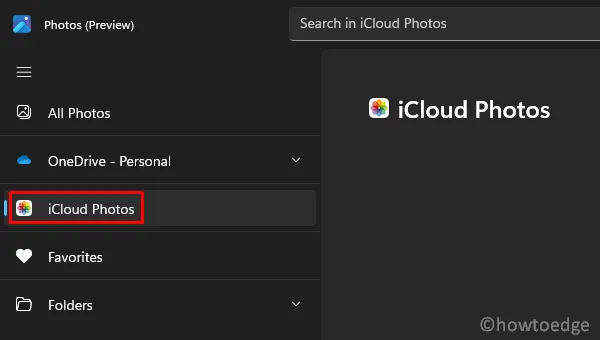
- Se non riesci a trovare questa scheda nella barra di navigazione a sinistra, fai clic su Impostazioni e attiva l’interruttore accanto a Mostra foto di iCloud . Ora vedrai l’opzione Foto di iCloud nel riquadro di sinistra. Bene, fai clic su di esso.
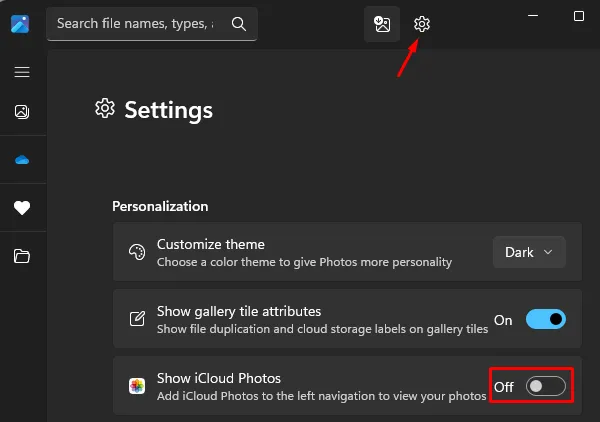
- Vai al riquadro di destra e vedrai un’opzione: ” Ottieni iCloud per Windows “. Fai clic su di esso per iniziare a ricevere iCloud da Microsoft Store.
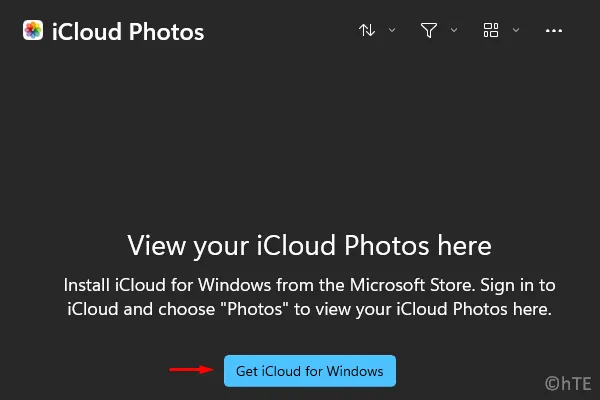
- L’app Foto ti reindirizzerà al Microsoft Store. Fai clic sul pulsante Ottieni e iCloud inizierà presto a scaricare e installare sul tuo PC Windows 11.
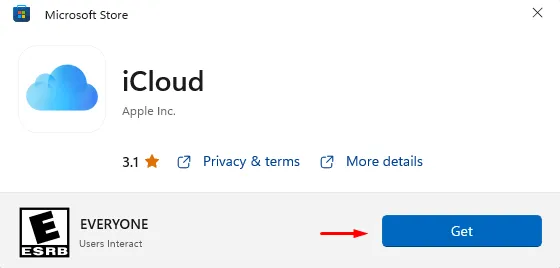
- Una volta installato correttamente sul tuo PC Windows, fai clic sul pulsante ” Apri “.
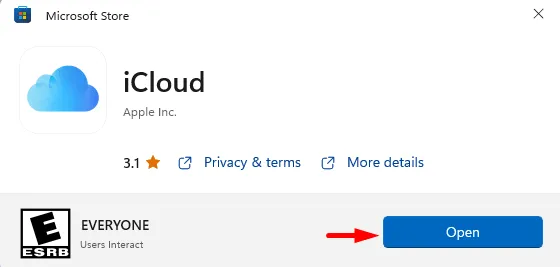
- Questa applicazione richiederà del tempo e offrirà una finestra UAC.
- Fare clic su ” Sì ” per consentire l’apertura sul computer.
- Successivamente, otterrai la schermata di accesso di iCloud. Usa il tuo ID Apple e la password per accedere al tuo account iCloud.
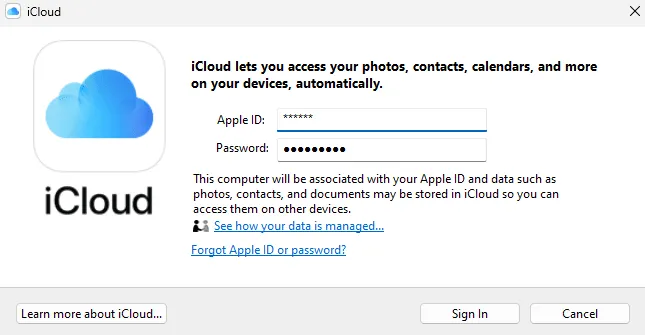
- Sul tuo iPhone apparirà un messaggio che ti chiede se vuoi autorizzare questo accesso.
- Fai clic su Sì e vedrai un codice di verifica a sei cifre sul tuo iPhone.
- Inserisci questo codice di verifica sul tuo PC Windows per accedere all’app Foto .
Configurare le foto di iCloud sul tuo PC
Hai aggiunto correttamente le foto di iCloud al tuo PC Windows 11. Segui le istruzioni seguenti per configurarlo correttamente sul tuo computer.
- Quando iCloud si apre, mostra un elenco di opzioni che desideri visualizzare nell’app Foto.
- Seleziona le caselle a sinistra di “Foto” e fai clic su ” Applica “. Puoi anche selezionare altre caselle di controllo e gli elementi selezionati appariranno nei posti designati. I “Contatti e calendari” o i “Segnalibri” selezionati verranno visualizzati nell’app per impostazione predefinita. Ad esempio, i contatti verranno visualizzati in Outlook e i segnalibri verranno salvati nel browser Web predefinito.
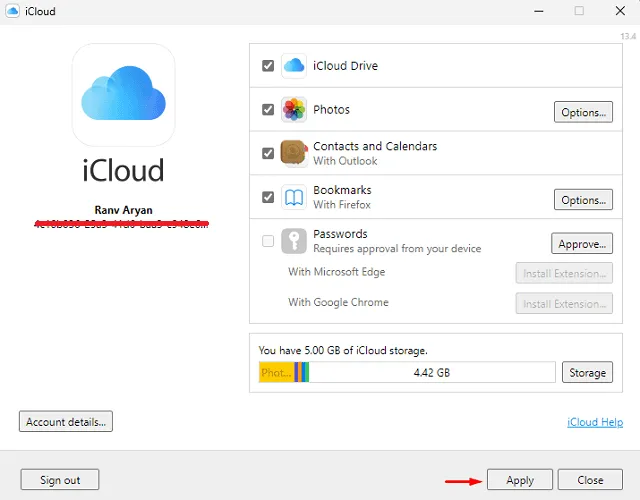
- Attendi che Outlook configuri iCloud sul tuo PC Windows 11.
- Al termine dell’installazione di Outlook per iCloud, fare clic su Fine .
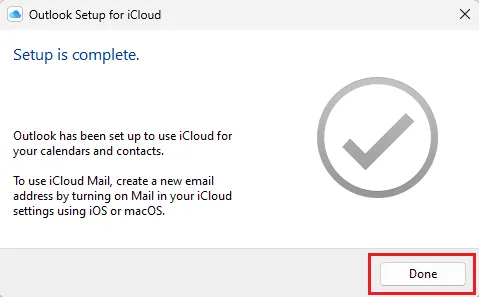
- Torna alla pagina di iCloud e fai clic su Chiudi .
Ecco fatto, hai aggiunto con successo le tue foto iCloud all’app Foto di Windows 11. Ora puoi aprire l’app Foto e visualizzare tutte le tue foto e i tuoi video da iCloud.
D’ora in poi, tutte le foto e i video archiviati in iCloud verranno visualizzati nella sezione Tutte le foto . Tuttavia, puoi riconoscerli facilmente perché hanno l’iconico badge Apple Photos nell’angolo in alto a sinistra.
Fonte: Howtoedge



Lascia un commento