Stampante PDF Microsoft: 6 modi per reinstallarlo o aggiungerlo di nuovo
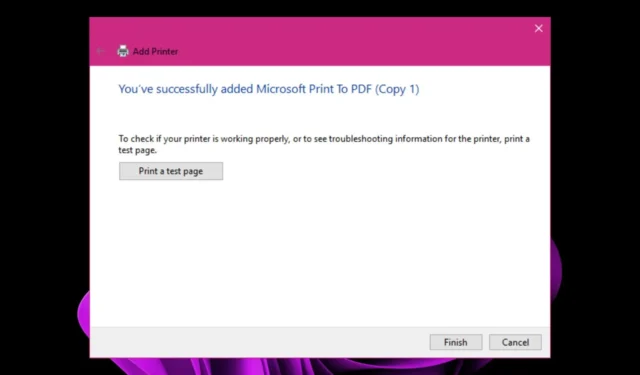
La stampante Microsoft PDF è uno strumento nelle versioni più recenti di Windows già fornito. Pertanto, non è necessario installarlo. Tuttavia, alcune situazioni richiedono la reinstallazione, ad esempio quando la stampante Microsoft PDF non funziona o presenta alcuni problemi.
Se ti trovi in una situazione simile, ti mostriamo come ripristinarlo sul tuo PC in pochi semplici passaggi.
Cos’è la stampante Microsoft PDF?
La stampante Microsoft PDF è un programma integrato gratuito nelle versioni più recenti di Windows che consente di stampare documenti in formato PDF. Puoi usare questo programma se non hai Adobe Acrobat o altri programmi che ti permettono di convertire i file in formato PDF .
La stampante Microsoft PDF non è una stampante di per sé, poiché non è possibile inviare documenti e aspettarsi una stampa.
È più una stampante virtuale che ti consente di creare file PDF da qualsiasi applicazione Windows. Puoi anche usarlo quando vuoi stampare pagine web ma prima convertirle in formato PDF.
È molto più conveniente rispetto all’utilizzo del comando Stampa nell’applicazione perché consente di salvare il documento come file PDF senza uscire dall’applicazione.
Altri vantaggi di questo programma includono:
- La creazione di file PDF è semplice e veloce
- Puoi convertire qualsiasi tipo di file in un file PDF
- La stampante Microsoft PDF non richiede l’installazione di alcun software speciale
- Aggiornato regolarmente man mano che vengono installati gli aggiornamenti di Windows
Come si installa una stampante Microsoft PDF?
Prima di procedere al ripristino della stampante Microsoft PDF, assicurarsi che siano presenti i seguenti elementi:
- Verifica che la tua copia di Windows sia autentica e attivata.
- Assicurati di eseguire una versione aggiornata di Windows .
- Verifica di aver aggiornato tutti i driver.
1. Riattivare la stampante Microsoft PDF
- Premi i tasti Windows+ Rper aprire il comando Esegui .
- Digita funzionalità facoltative nella finestra di dialogo e premi Enter.
- Scorri verso il basso e individua Microsoft Print to PDF , seleziona la casella accanto ad essa se deselezionata.
- Se selezionato, deseleziona, premi OK, riavvia il PC, quindi ripeti i passaggi da 1 a 2, quindi questa volta controlla di nuovo.
2. Reinstallare il driver della stampante
- Premi il Windows tasto, digita Gestione dispositivi nella barra di ricerca e fai clic su Apri.
- Passare alla sezione Code di stampa , individuare Microsoft Print to PDF, fare clic con il pulsante destro del mouse e selezionare Disinstalla dispositivo .
- Fare clic su Disinstalla nel comando successivo per confermare la disinstallazione.
- Riavvia il PC e i driver verranno reinstallati automaticamente.
3. Utilizzare il prompt dei comandi
- Premi il Windows tasto, digita cmd nella barra di ricerca e fai clic su Esegui come amministratore.
- Digita il seguente comando e premi Enterper disabilitare:
dism /Online /Disable-Feature /FeatureName:"Printing-PrintToPDFServices-Features"/NoRestart - Consentire il completamento del comando prima di digitare quello successivo per abilitare:
dism /Online /Enable-Feature /FeatureName:"Printing-PrintToPDFServices-Features"/NoRestart
4. Usa PowerShell
- Premi il Windows tasto, digita Powershell nella barra di ricerca e fai clic su Esegui come amministratore.Powershell
- Digita il seguente comando e premi Enterper disabilitare:
Disable-WindowsOptionalFeature -Online -FeatureName "Printing-PrintToPDFServices-Features" - Digita il seguente comando e premi Enterper abilitare:
Enable-WindowsOptionalFeature -online -FeatureName Printing-PrintToPDFServices-Features
5. Aggiungilo di nuovo manualmente
- Premi il Windows tasto e fai clic su Impostazioni .
- Passare a Bluetooth e dispositivi, quindi fare clic su Stampanti e scanner .
- Fare clic su Aggiungi una stampante o uno scanner.
- Premi Aggiungi manualmente .
- Apparirà un nuovo prompt. Fare clic su Aggiungi una stampante locale o una stampante di rete con l’opzione delle impostazioni manuali, quindi fare clic su Avanti .
- Nella pagina successiva, seleziona la casella accanto a Usa una porta esistente, quindi fai clic sul menu a discesa e seleziona PORTPROMPT: (Porta locale), quindi fai clic su Avanti.
6. Eseguire un Ripristino configurazione di sistema
- Premi i tasti Windows + R , digita rstui e premi Enter.
- Si aprirà la finestra Ripristino configurazione di sistema. Fare clic su Avanti .
- Selezionare il punto di ripristino a cui si desidera ripristinare e fare clic su Avanti.
- Ora fai clic su Fine .
Se per caso manca la funzione o non riesci a reinstallarla utilizzando uno dei metodi sopra indicati, puoi ripristinare il tuo PC a un momento precedente in cui funzionava perfettamente.
Si spera che tu sia stato in grado di reinstallare lo strumento Microsoft Print to PDF e che tu sia tornato a utilizzarlo. Mentre sei ancora qui, ti consigliamo un software di gestione della stampante in modo da avere il pieno controllo su chi utilizza la tua stampante.
Lascia ulteriori pensieri su questo argomento nella casella dei commenti.



Lascia un commento