La stampa PDF è lenta? Rendilo più veloce in 5 passaggi
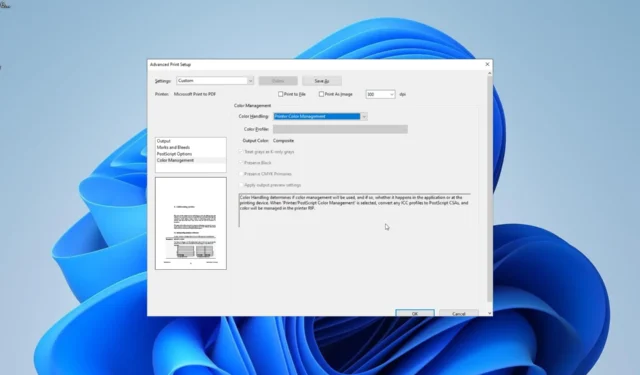
L’uso del formato di file PDF per il trasferimento e il salvataggio di documenti è in aumento, grazie alla sua minore suscettibilità alla perdita di dati. Tuttavia, le cose non sono sempre semplici, poiché alcuni utenti si lamentano del fatto che il PDF viene stampato lentamente.
Perché i PDF vengono stampati lentamente?
Vari fattori possono essere responsabili della lenta stampa di PDF su Windows 10 e 11. Di seguito sono riportate alcune delle possibili cause:
- Un driver obsoleto o difettoso : la maggior parte delle volte, questo problema può essere dovuto a problemi con il driver della stampante. Il modo più rapido per aggirare questo problema è reinstallare o aggiornare i driver richiesti .
- Impostazione dell’app errata : la causa più importante di questo problema sono le impostazioni errate su Adobe Acrobat. È possibile risolvere questo problema apportando le modifiche necessarie prima della stampa.
Come faccio a velocizzare la stampa del mio PDF?
Di seguito sono riportati alcuni passaggi preliminari da applicare prima di apportare modifiche al PC nel tentativo di risolvere questo problema:
- Riavvia la stampante e il PC.
- Aggiorna Adobe Acrobat.
Se non riesci ancora a risolvere il problema con i passaggi precedenti, ora puoi procedere alle soluzioni dettagliate di seguito:
1. Lascia che sia la stampante a determinare il colore
- Avvia Adobe Acrobat e apri un file PDF.
- Fai clic sulla scheda File in alto.
- Ora scegli l’ opzione Stampa .
- Successivamente, fai clic sul pulsante Avanzate .
- Seleziona la casella Consenti alla stampante di determinare i colori .
- Infine, fai clic sul pulsante OK per salvare le modifiche e fai clic su OK per stampare il file.
Se il tuo PDF viene stampato lentamente a causa dell’appiattimento, potrebbe essere perché la tua stampante non è responsabile della determinazione del colore. È necessario consentire alla stampante di determinare il colore per migliorare la velocità di stampa.
2. Stampa come immagine
- Apri un file PDF e scegli File > Stampa .
- Fare clic sul pulsante Avanzate .
- Ora seleziona la casella Stampa come immagine .
- Infine, fai clic sul pulsante OK per salvare le modifiche e procedere alla stampa dei file.
Adobe Acrobat ha una funzione che ti consente di stampare i tuoi file come immagine. Questo aiuta ad accelerare considerevolmente il processo di stampa e dovrebbe risolvere il rallentamento della stampa PDF sul problema di Adobe Reader.
3. Aggiornare/reinstallare i driver della stampante
- Premere il Windows tasto + X e selezionare l’ opzione Gestione dispositivi .
- Fare doppio clic sull’opzione Code di stampa per espanderla e fare clic con il pulsante destro del mouse sul driver sotto di essa.
- Ora seleziona l’ opzione Aggiorna driver .
- Scegli Cerca automaticamente i driver e installa gli aggiornamenti disponibili.
- Se l’aggiornamento del driver non funziona, scegli invece l’ opzione Disinstalla dispositivo nel passaggio 3.
- Infine, fai clic sul pulsante Disinstalla per completare il processo di rimozione e riavviare il PC.
Un driver obsoleto è uno dei motivi per cui il PDF potrebbe essere stampato lentamente su stampanti come HP LaserJet. L’aggiornamento o la reinstallazione dei driver dovrebbe ripristinare la normalità in questo caso.
4. Cancella coda di stampa
- Premere il Windows tasto + R , digitare services.msc e fare clic su OK .
- Fare clic con il pulsante destro del mouse sul servizio Spooler di stampa e selezionare Arresta.
- Ora avvia Esplora file e vai al percorso seguente:
C:\Windows\System32\spool\PRINTERS - Eliminare il contenuto della cartella PRINTERS .
- Infine, torna alla finestra Servizi di sistema, fai clic con il pulsante destro del mouse sul servizio Spooler di stampa e seleziona Avvia .
Se la coda di stampa è danneggiata, i file PDF potrebbero essere stampati lentamente. Per risolvere questo problema, è necessario cancellare la coda di stampa e riavviare i servizi richiesti.
5. Disabilitare il pass-through PostScript
- Premere il Windows tasto + R , digitare control e selezionare l’ opzione Pannello di controllo .
- Scegli l’ opzione Visualizza dispositivi e stampanti .
- Ora, fai clic con il pulsante destro del mouse sulla stampante e seleziona Proprietà .
- Fai clic sulla scheda Impostazioni dispositivo in alto.
- Infine, disabilita l’ opzione Postscript Passthrough e fai clic su OK.
Un’altra soluzione efficace per il problema della stampa PDF lenta è disabilitare la funzione Postscript Passthrough sulla stampante. Si noti che questa non è una soluzione universale e funziona solo per stampanti che supportano solo i driver UPD PS.
Abbiamo raggiunto la fine di questa guida su come risolvere il problema della stampa PDF lentamente. Con le informazioni contenute in questa guida, ora dovresti essere in grado di risolvere definitivamente il problema e migliorare la velocità di stampa.
Sentiti libero di farci sapere la soluzione che ti ha aiutato a risolvere questo problema nei commenti qui sotto.



Lascia un commento