Correggi l’errore SystemSettingsAdminFlows su Windows 11/10
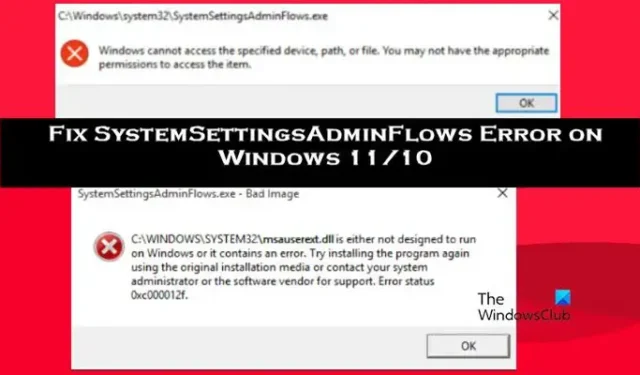
SystemSettingsAdminFlows è associato ai privilegi amministrativi. È un file eseguibile presente su ogni singolo computer Windows per impostazione predefinita. Pertanto, quando un utente tenta di aprire un file con privilegi di amministratore, potrebbe apparire il messaggio di errore. In questo post, affronteremo questo problema e vedremo cosa è necessario fare se l’errore SystemSettingsAdminFlows viene visualizzato sul tuo computer Windows.
SystemSettingsAdminFlows.exe – Immagine di cattiva qualità
CAWINDOWS\SYSTEM32\msauserextdilis non è progettato per essere eseguito su Windows o contiene un errore. Provare a installare nuovamente il programma utilizzando il supporto di installazione originale o contattare l’amministratore di sistema o il fornitore del software per assistenza, stato di errore 0xc000012f.
O
C:\Windows\system32\SystemSettingsAdminFlows.exe
Windows non può accedere al dispositivo, al percorso o al file specificato. Potresti non disporre delle autorizzazioni appropriate per accedere all’elemento.
Cos’è SystemSettingsAdminFlows.exe?
SystemSettingsAdminFlows.exe è un file responsabile della concessione di privilegi amministrativi all’utente. Quando lanciamo un file o un programma con privilegi amministrativi, questo file viene utilizzato. Tuttavia, poiché funziona in background, di solito non si nota la sua esistenza e tanto meno il suo funzionamento.
Correggi l’errore SystemSettingsAdminFlows su Windows 11/10
SystemSettingAdminFlows mostra un errore quando il criterio di controllo dell’account utente nell’Editor criteri di gruppo non è configurato correttamente. Tuttavia, si potrebbe anche vedere il messaggio di errore se alcuni dei file di sistema sono mancanti o danneggiati o se il sistema operativo presenta qualche bug. Ti consigliamo di eseguire dalla prima soluzione e poi di spostarti verso il basso.
- Configura un criterio
- Aggiorna il tuo sistema operativo
- Esegui SFC e DISM
- Ripara Windows utilizzando il supporto di installazione
- Reinstallare l’applicazione difettosa
Parliamo di loro in dettaglio.
1] Configurare un criterio
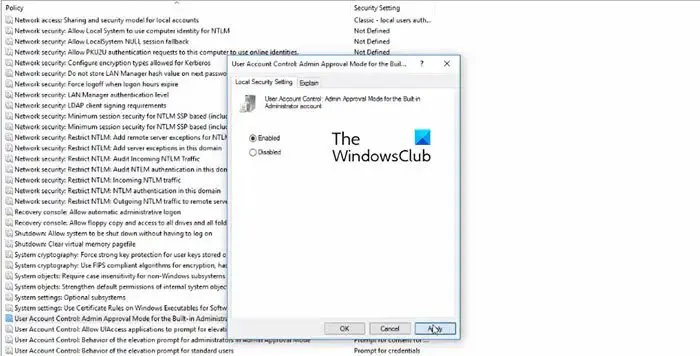
Esiste un criterio denominato Controllo dell’account utente: modalità di approvazione dell’amministratore per l’account amministratore integrato nell’Editor criteri di gruppo locale presente sul computer che deve essere configurato per risolvere il problema. Dobbiamo attivare la politica e saremo a posto. Segui i passaggi indicati di seguito per fare lo stesso.
- Apri l’Editor Criteri di gruppo locali dal menu Start.
- Vai a Criteri locali > Opzioni di sicurezza.
- Cerca Controllo dell’account utente: Modalità di approvazione dell’amministratore per l’account amministratore integrato.
- Fare doppio clic sul criterio, modificarlo in Abilitato e fare clic su Ok.
Dopo aver apportato le modifiche, riavvia il computer e controlla se il problema è stato risolto.
2] Aggiorna il tuo sistema operativo
È possibile che venga visualizzato il messaggio di errore a causa di un qualche tipo di bug nella versione esistente di Windows. La stessa particolarità è stata riscontrata dagli utenti che eseguono la build 10061. Ecco perché consigliamo di eseguire l’ultima build, per questo, controlla gli aggiornamenti.
- Se sei un utente di Windows 11 , vai su Impostazioni > Windows Update > Controlla aggiornamenti.
- Gli utenti di Windows 10 devono andare su Impostazioni > Aggiornamenti e sicurezza > Controlla aggiornamenti.
Dopo aver aggiornato il sistema, riavvialo e controlla se il problema è stato risolto. Spero che questo faccia il trucco per te.
3] Esegui SFC e DISM
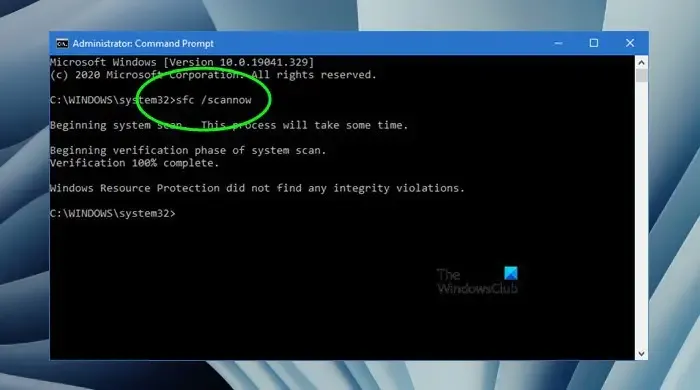
Nel caso in cui l’aggiornamento non funzioni, è possibile che i file di sistema siano danneggiati. Per eliminare questa corruzione, eseguiremo alcuni strumenti utilizzando il prompt dei comandi. Per questo, apri il prompt dei comandi come amministratore (se non puoi avviare cmd in modalità elevata, salta questa soluzione e passa a quella successiva). Ora, esegui il seguente comando.
sfc /scannow
Se il Controllo file di sistema non riesce a eseguire il lavoro, eseguire i seguenti comandi DISM per scansionare e riparare l’immagine del sistema.
Dism /Online /Cleanup-Image /ScanHealth Dism /Online /Cleanup-Image /ScanHealth Dism /Online /Cleanup-Image /RestoreHealth
I comandi DISM richiederanno del tempo, ma assicurati di eseguirli separatamente. Infine, controlla se il problema è stato risolto.
4] Ripara Windows utilizzando il supporto di installazione

Se nulla ha funzionato, puoi chiaramente dire che il tuo sistema è danneggiato oltre il punto di riparazione. Pertanto, è necessario utilizzare una nuova copia del sistema operativo per riparare l’installazione corrente. Quindi, vai avanti e ripara Windows utilizzando il supporto di installazione e risolvi il problema.
5] Reinstallare l’applicazione difettosa
Se c’è una particolare applicazione che all’avvio ti dà un errore SystemSettingsAdminFlows, reinstallala. La reinstallazione funzionerà nel caso in cui alcuni file necessari non vengano installati durante il processo di installazione iniziale. Quindi, vai avanti e disinstalla il programma . Ora scarica una nuova copia e installala.
Ci auguriamo che sarai in grado di risolvere il problema utilizzando le soluzioni menzionate in questo articolo.



Lascia un commento